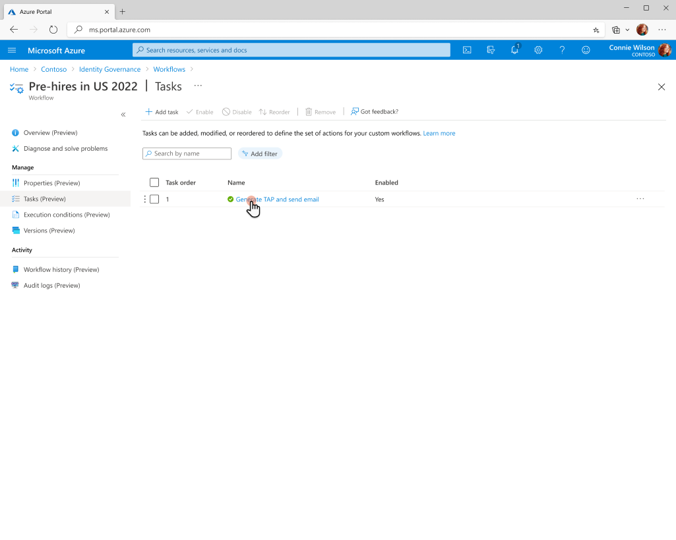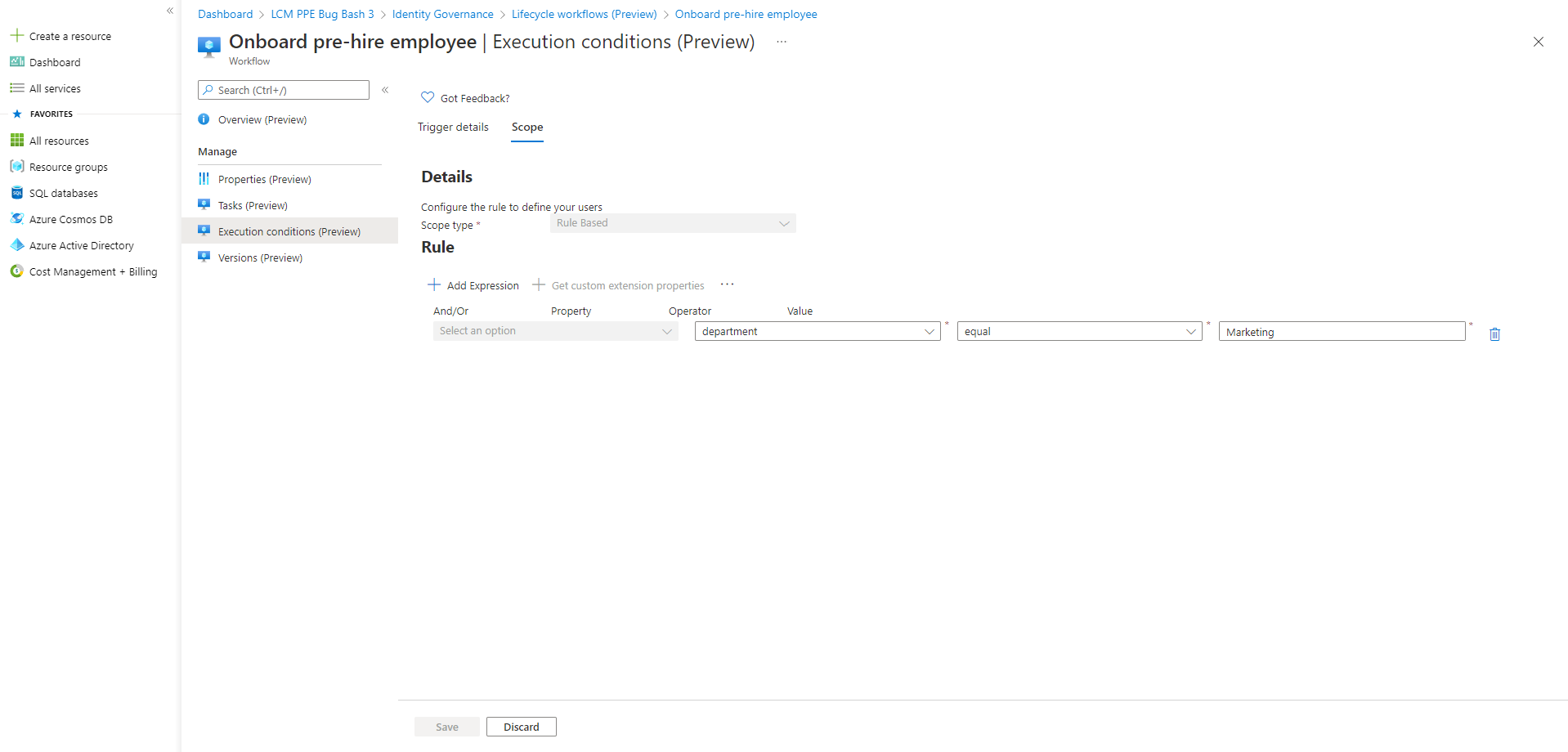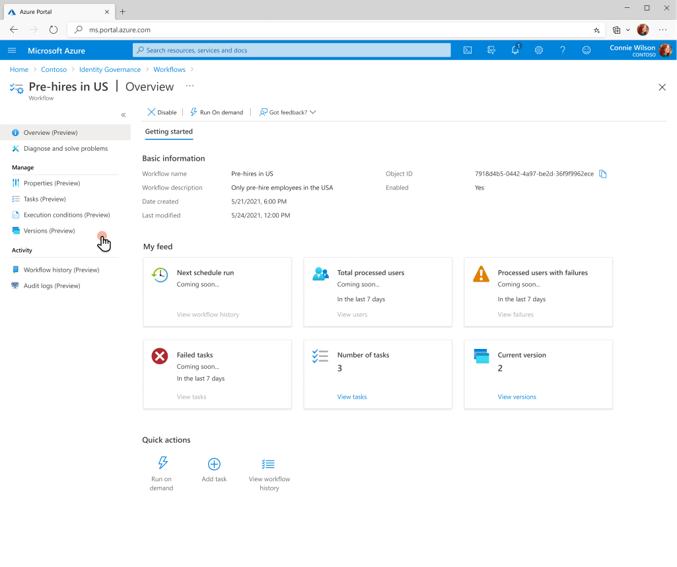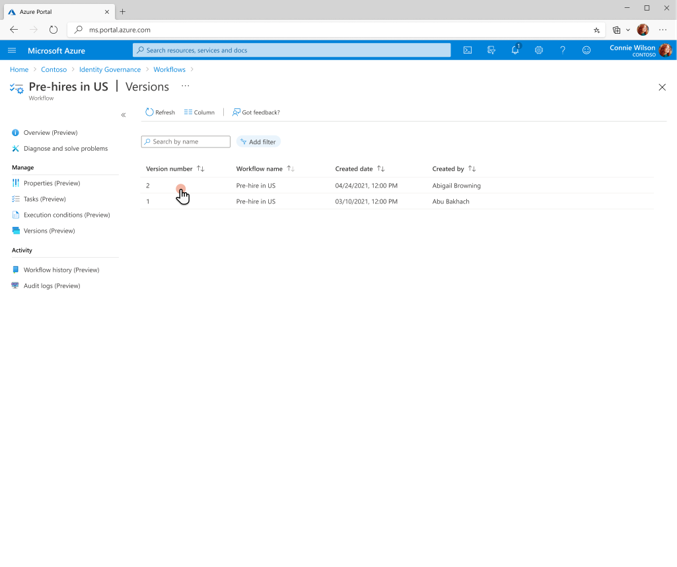Manage workflow versions
Workflows created with Lifecycle Workflows are able to grow and change with the needs of your organization. Workflows exist as versions from creation. When making changes to other than basic information, you create a new version of the workflow. For more information, see Manage a workflow's properties.
Changing a workflow's tasks or execution conditions requires the creation of a new version of that workflow. Tasks within workflows can be added, reordered, and removed at will. Updating a workflow's tasks or execution conditions within the Microsoft Entra admin center triggers the creation of a new version of the workflow automatically. Making these updates in Microsoft Graph requires the new workflow version to be created manually.
Tasks within workflows can be added, edited, reordered, and removed at will. To edit the tasks of a workflow using the Microsoft Entra admin center, you complete the following steps:
Sign in to the Microsoft Entra admin center as at least a Lifecycle Workflows Administrator.
Browse to Identity governance > Lifecycle workflows > workflows.
Select the workflow that you want to edit the tasks of and on the left side of the screen, select Tasks.
You can add a task to the workflow by selecting the Add task button.
You can enable and disable tasks as needed by using the Enable and Disable buttons.
You can reorder the order in which tasks are executed in the workflow by selecting the Reorder button. You can also remove a task from a workflow by using the Remove button.
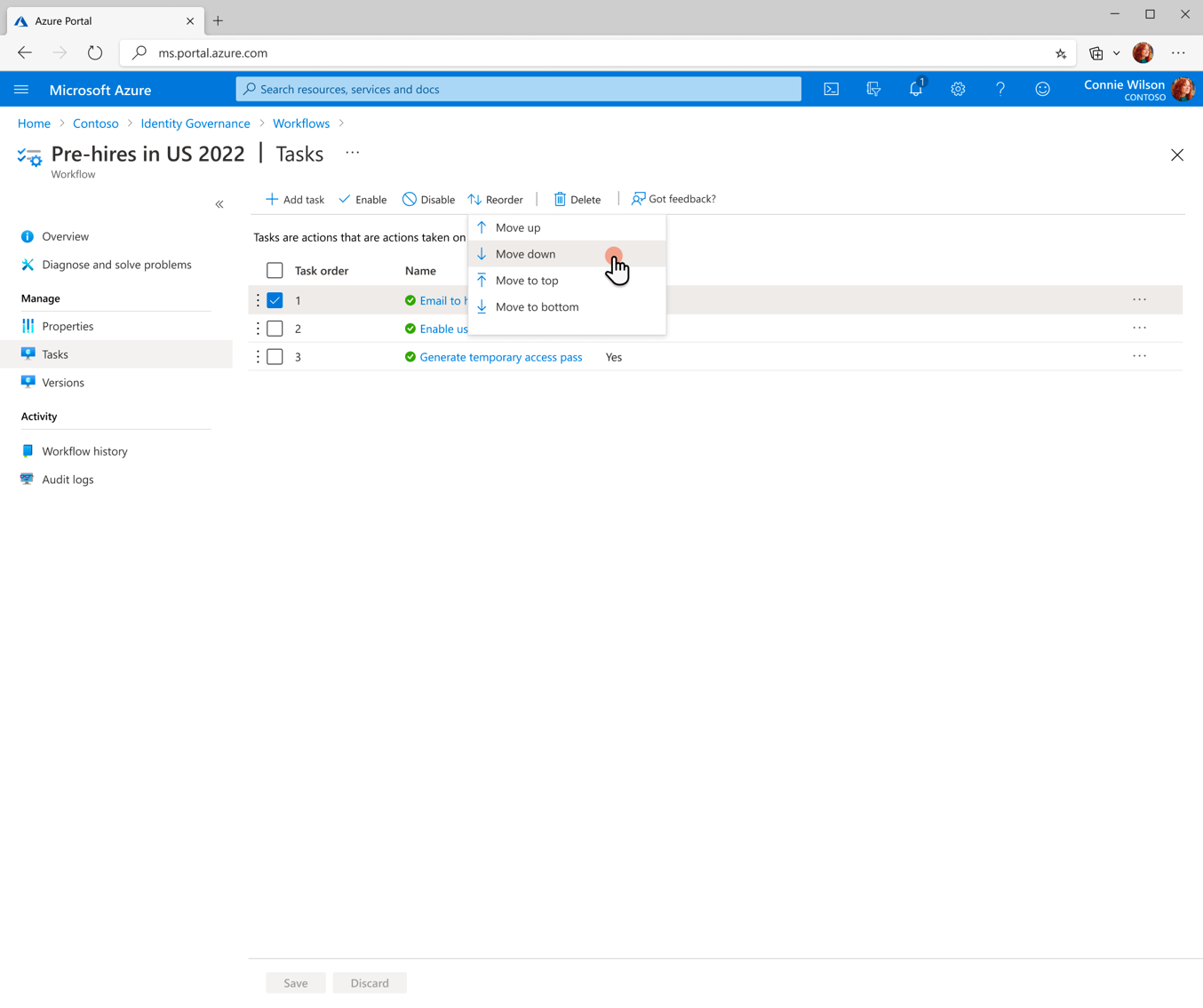
After making changes, select save to capture changes to the tasks.
To edit the execution conditions of a workflow using the Microsoft Entra admin center, you do the following steps:
On the left menu of Lifecycle Workflows, select Workflows.
On the left side of the screen, select Execution conditions.
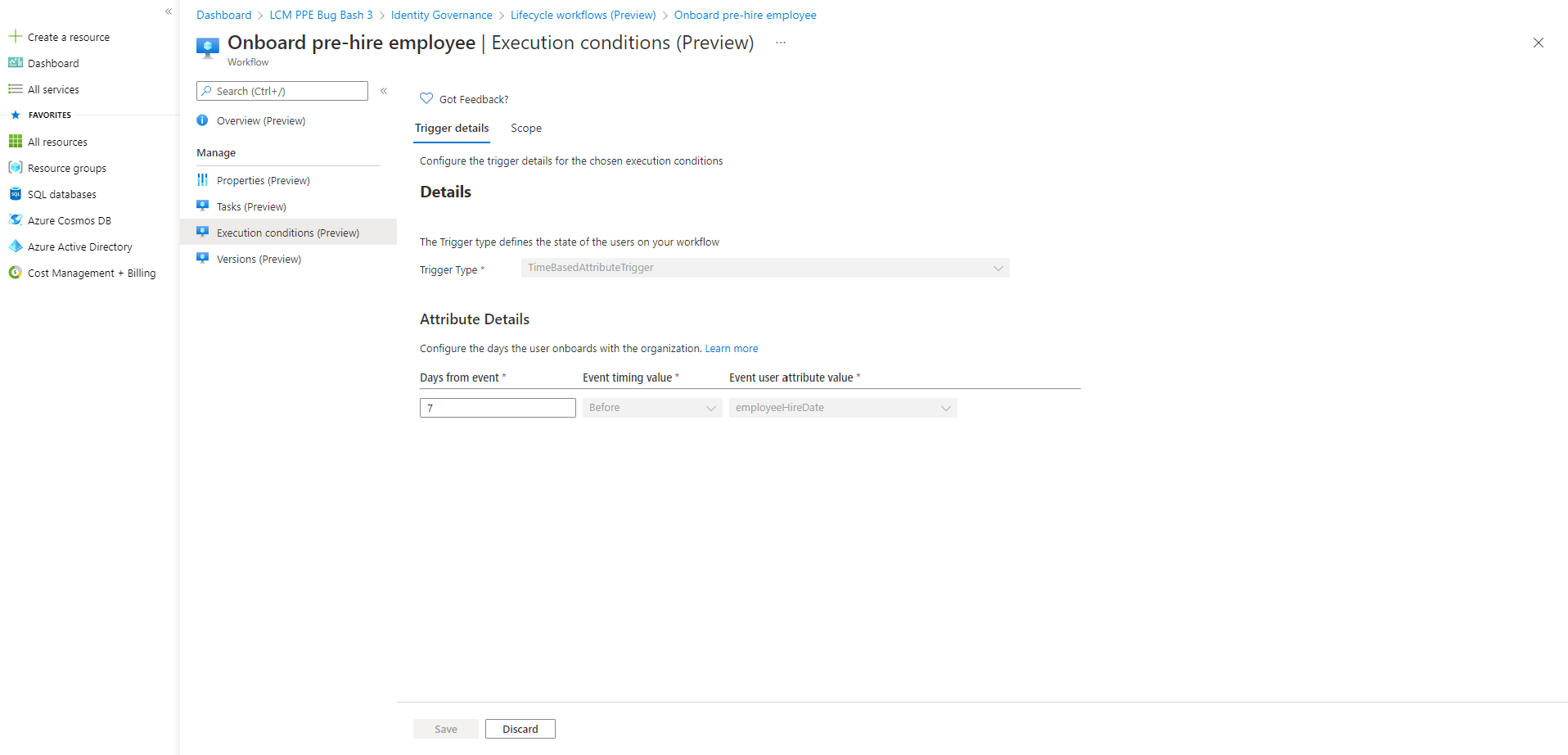
On this screen, you're presented with Trigger details. Here we have a trigger type and attribute details. In the template you can edit the attribute details to define when a workflow runs.
On this screen you can define rules for who the workflow runs. if the trigger Scope type is set as Rule-Based you can define the rule using expressions on user properties. For more information on supported user properties. see: supported queries on user properties. If the trigger scope type is group-based, you're able to select which group is the scope of the workflow.
After making changes, select save to capture changes to the execution conditions.
On the left menu of Lifecycle Workflows, select Workflows.
On this page, you see a list of all of your current workflows. Select the workflow that you want to see versions of.
On the left side of the screen, select Versions.
On this page, you see a list of the workflow versions.
To create a new version of a workflow via API using Microsoft Graph, see: workflow: createNewVersion
To list workflow versions via API using Microsoft Graph, see: List versions (of a lifecycle workflow)