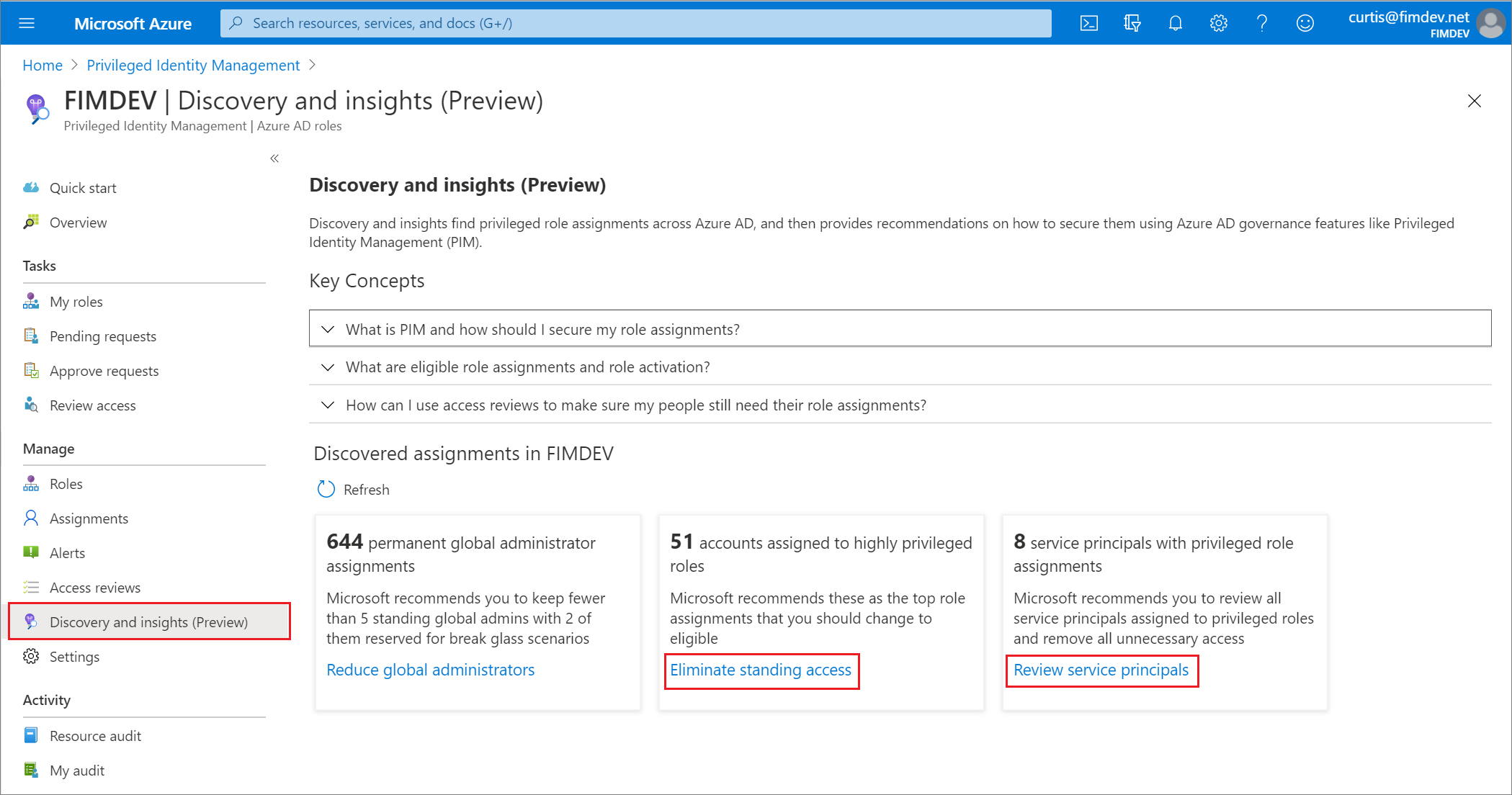Discovery and Insights (preview) for Microsoft Entra roles (formerly Security Wizard)
If you're starting out using Privileged Identity Management (PIM) in Microsoft Entra ID to manage role assignments in your organization, you can use the Discovery and insights (preview) page to get started. This feature shows you who is assigned to privileged roles in your organization and how to use PIM to quickly change permanent role assignments into just-in-time assignments. You can view or make changes to your permanent privileged role assignments in Discovery and Insights (preview). It's an analysis tool and an action tool.
Discovery and insights (preview)
Before your organization starts using Privileged Identity Management, all role assignments are permanent. Users are always in their assigned roles even when they don't need their privileges. Discovery and insights (preview), which replaces the former Security Wizard, shows you a list of privileged roles and how many users are currently in those roles. You can list out assignments for a role to learn more about the assigned users if one or more of them are unfamiliar.
✔️ Microsoft recommends that organizations have two cloud-only emergency access accounts permanently assigned the Global Administrator role. These accounts are highly privileged and aren't assigned to specific individuals. The accounts are limited to emergency or "break glass" scenarios where normal accounts can't be used or all other administrators are accidentally locked out. These accounts should be created following the emergency access account recommendations.
Also, keep role assignments permanent if a user has a Microsoft account (in other words, an account they use to sign in to Microsoft services like Skype, or Outlook.com). If you require multi-factor authentication for a user with a Microsoft account to activate a role assignment, the user will be locked out.
Open Discovery and insights (preview)
Sign in to the Microsoft Entra admin center as at least a Privileged Role Administrator.
Browse to Identity governance > Privileged Identity Management > Microsoft Entra roles >Discovery and insights (Preview).
Opening the page begins the discovery process to find relevant role assignments.
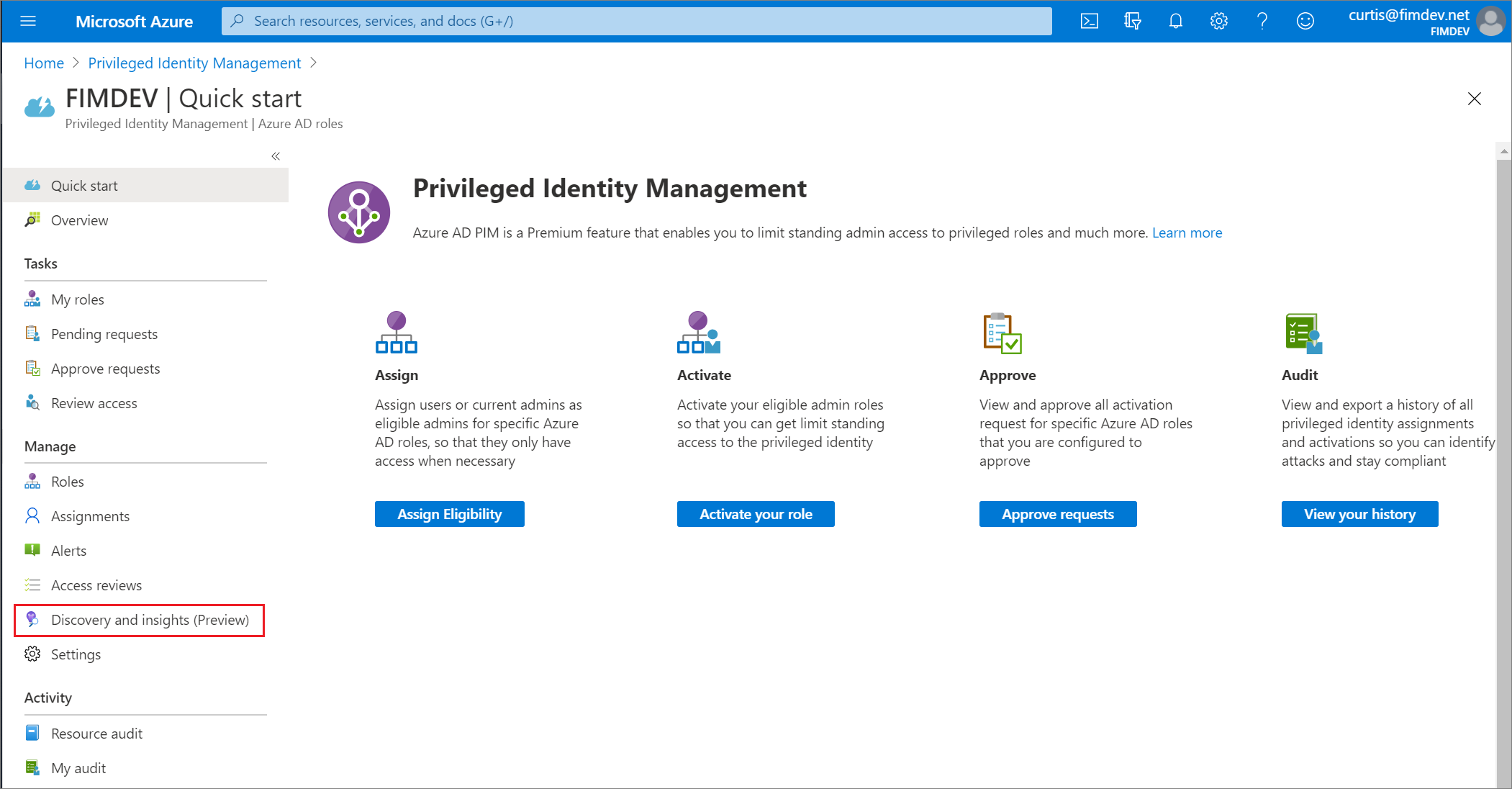
Select Reduce Global Administrators.
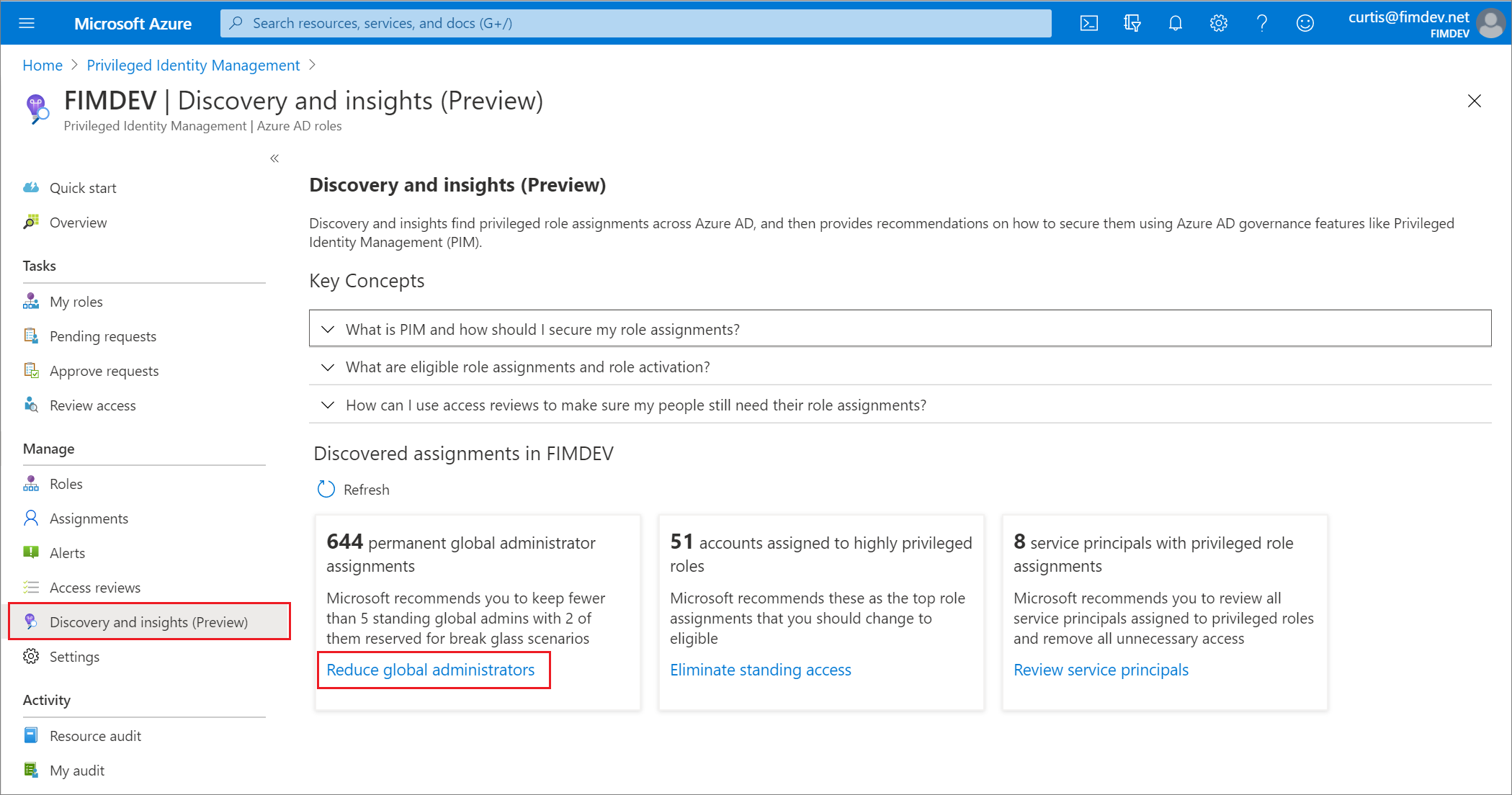
Review the list of Global Administrator role assignments.
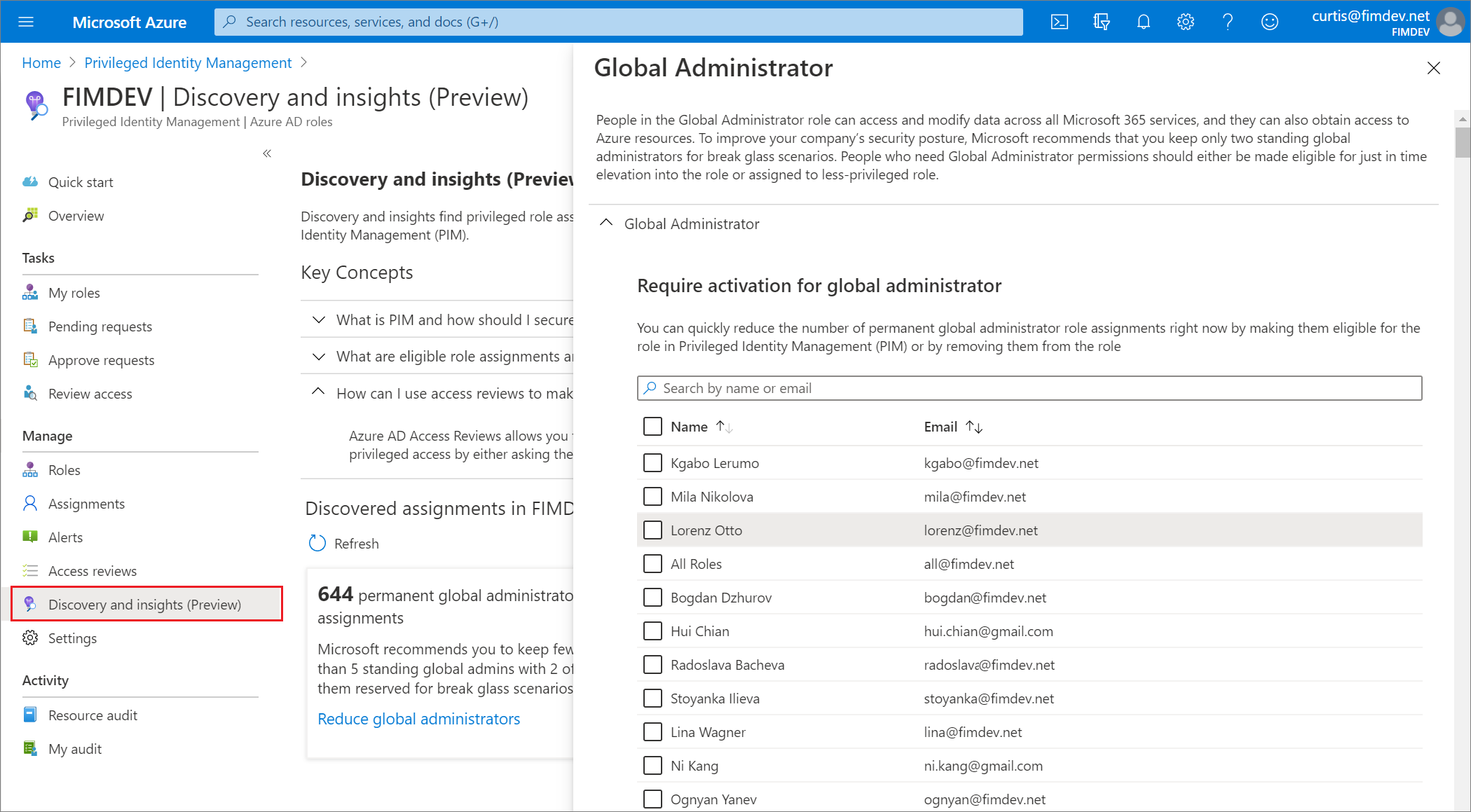
Select Next to select the users or groups you want to make eligible, and then select Make eligible or Remove assignment.
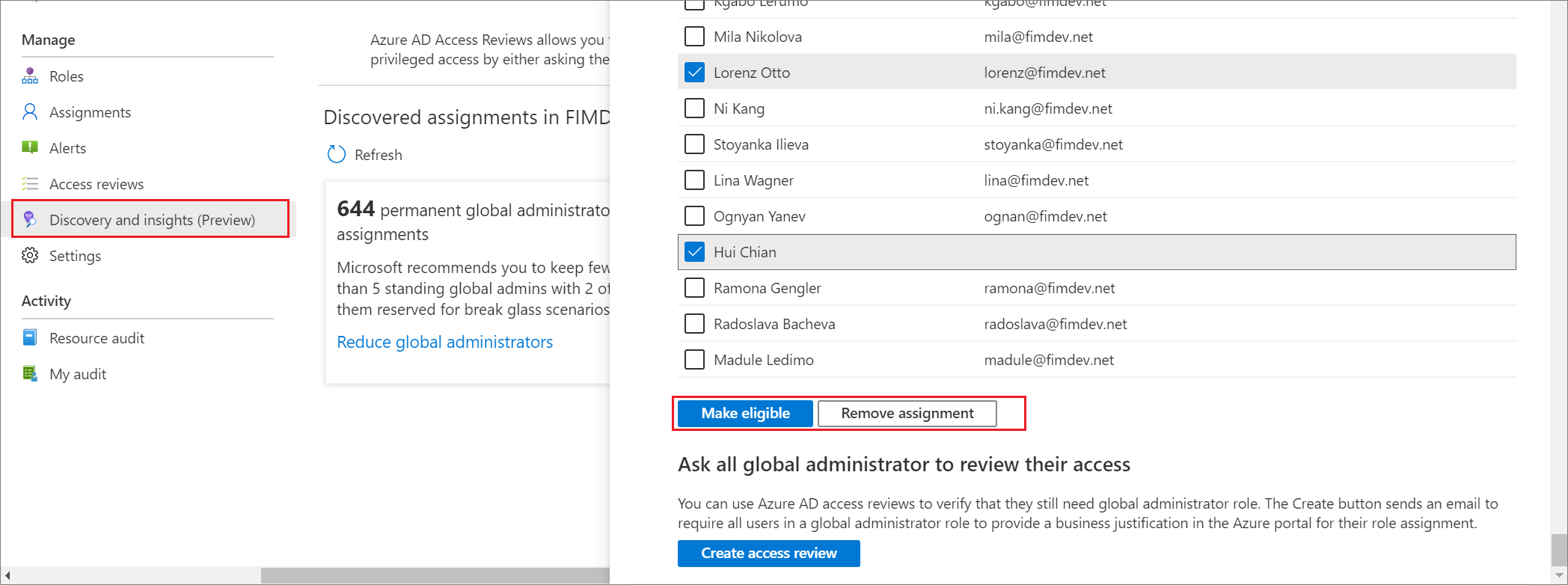
You can also require all Global Administrators to review their own access.
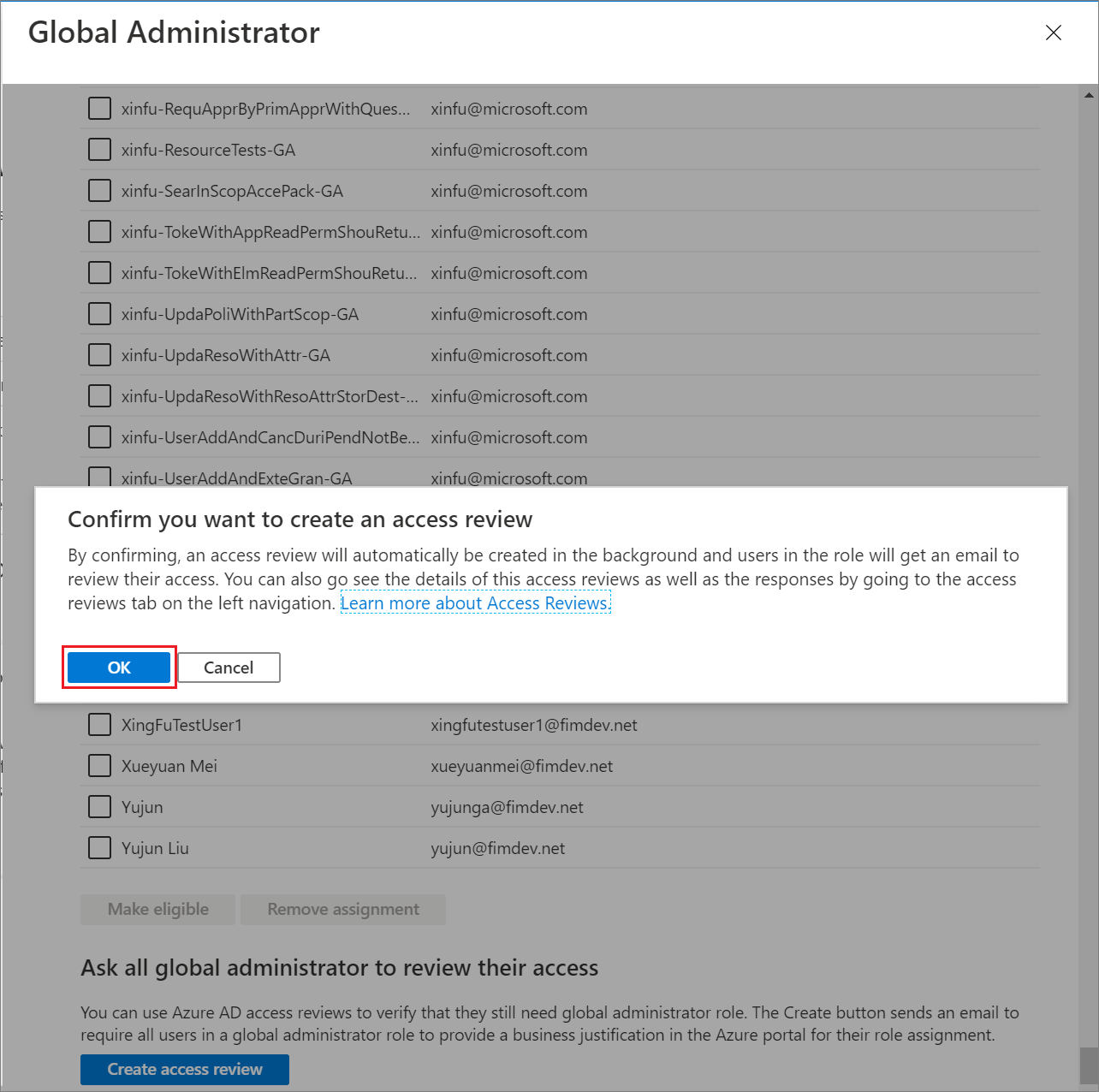
After you select any of these changes, you'll see an Azure notification.
You can then select Eliminate standing access or Review service principals to repeat the above steps on other privileged roles and on service principal role assignments. For service principal role assignments, you can only remove role assignments.