Note
Access to this page requires authorization. You can try signing in or changing directories.
Access to this page requires authorization. You can try changing directories.
Azure Advisor provides recommendations to help you optimize your Azure deployments. Within Advisor, you have access to a few features that help you narrow down your recommendations to only the ones that matter to you.
Configure subscriptions and resource groups
Advisor gives you the ability to select subscriptions and resource groups that matter to you and your organization. You only see recommendations for the subscriptions and resource groups that you select. By default, all are selected. Configuration settings apply to the subscription or resource group, so the same settings apply to everyone that has access to that subscription or resource group. Configuration settings can be changed in the Azure portal or programmatically.
To make changes in the Azure portal:
Open Azure Advisor in the Azure portal.
Select Configuration from the menu.
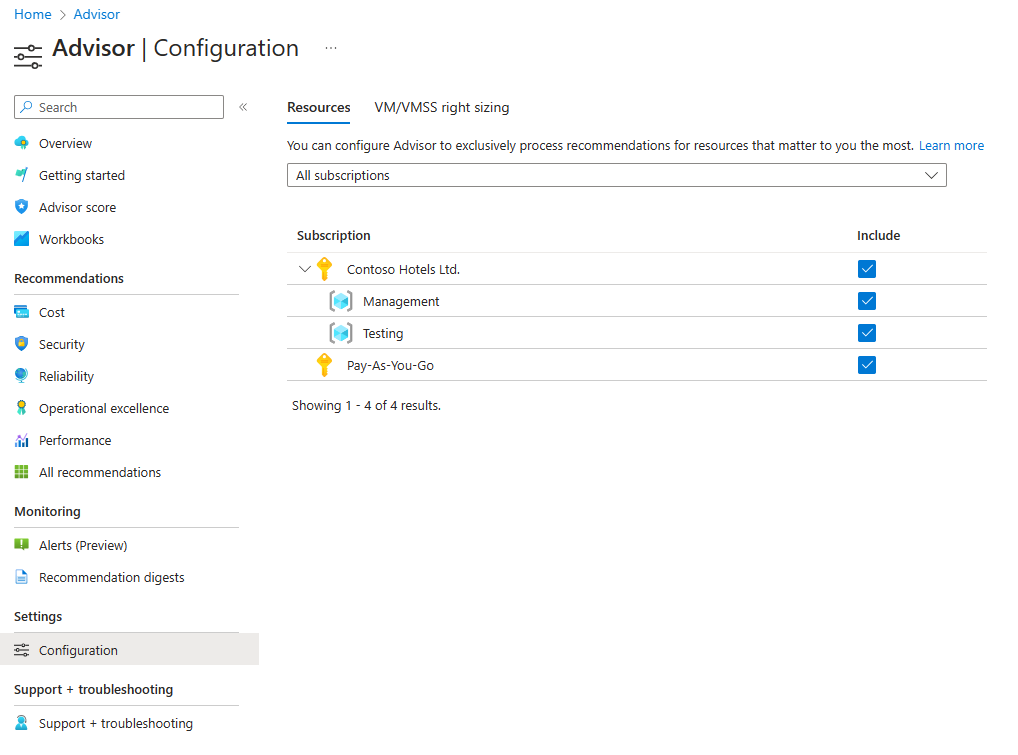
Select the checkbox in the Include column for any subscriptions or resource groups to receive Advisor recommendations. If the box is disabled, you might not have permission to make a configuration change on that subscription or resource group. Learn more about permissions in Azure Advisor.
Select Apply at the bottom after you make a change.
Filter your view in the Azure portal
Configuration settings remain active until changed. If you want to limit the view of recommendations for a single viewing, you can use the dropdown lists provided at the top of the Advisor pane. You can filter recommendations by subscription, resource group, workload, resource type, recommendation status, and impact. These filters are available for Overview, Score, Cost, Security, Reliability, Operational excellence, Performance, and All recommendations pages.
Note
Contact your account team to add new workloads to the workload filter or edit workload names.
Dismiss and postpone recommendations
Advisor allows you to dismiss or postpone recommendations on a single resource. If you dismiss a recommendation, you don't see it again unless you manually activate it. However, postponing a recommendation allows you to specify a duration after which the recommendation is automatically activated again. Postponing can be done in the Azure portal or programmatically.
Postpone a single recommendation in the Azure portal
Open Azure Advisor in the Azure portal.
To view your recommendations, select a recommendation category.
Select a recommendation from the list of recommendations.
Select Postpone or Dismiss for the recommendation you want to postpone or dismiss.
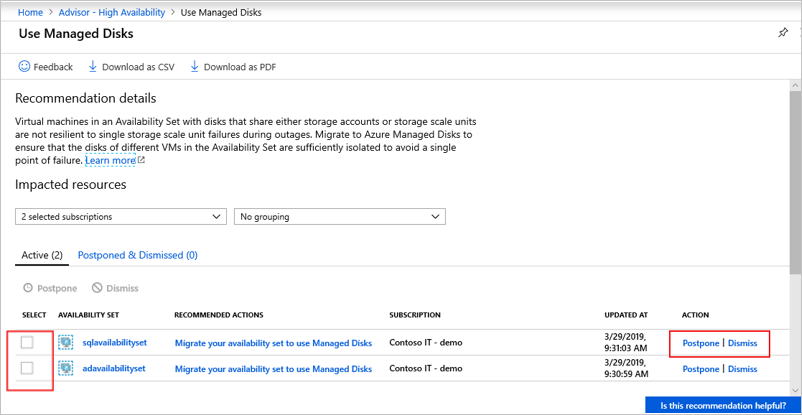
Postpone or dismiss multiple recommendations in the Azure portal
Open Azure Advisor in the Azure portal.
To view your recommendations, select a recommendation category.
Select a recommendation from the list of recommendations.
Select the checkbox at the left of the row for all resources you want to postpone or dismiss the recommendation.
Select Postpone or Dismiss in the upper-left corner of the table.
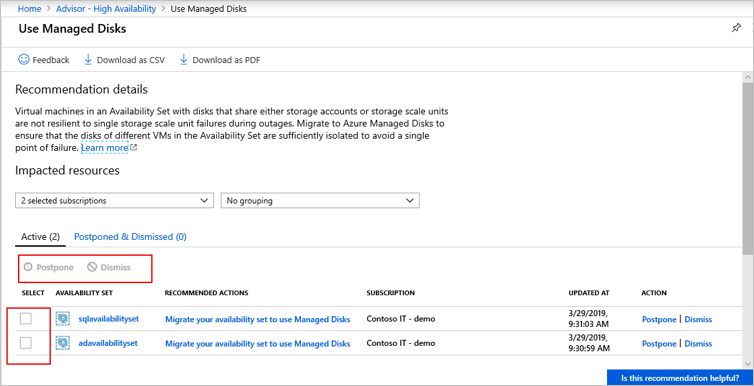
Note
You need Contributor or Owner permission to dismiss or postpone a recommendation. Learn more about permissions in Advisor.
If the selection boxes are disabled, recommendations might still be loading. Wait for all recommendations to load before you try to postpone or dismiss.
Reactivate a postponed or dismissed recommendation
You can activate a recommendation that was postponed or dismissed. This action can be done in the Azure portal or programmatically. In the Azure portal:
Open Advisor in the Azure portal.
Change the filter on the Overview pane to Postponed. Advisor then displays postponed or dismissed recommendations.
Select a category to see Postponed and Dismissed recommendations.
Select a recommendation from the list of recommendations. This action opens recommendations with the Postponed & Dismissed tab already selected to show the resources for which this recommendation was postponed or dismissed.
Select Activate at the end of the row. The recommendation is now active for that resource and removed from the table. The recommendation is visible on the Active tab.
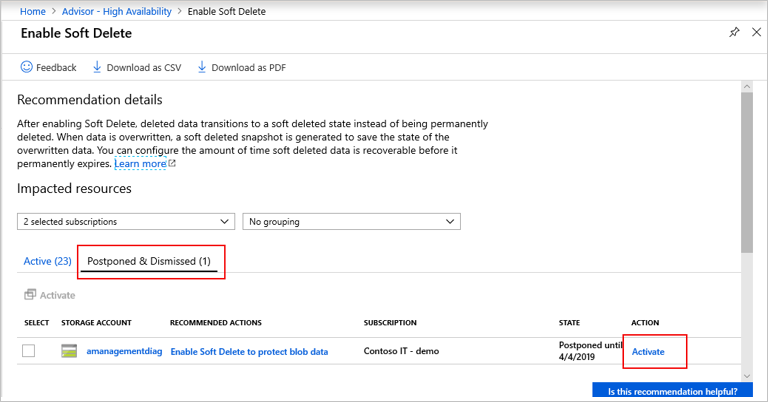
Related content
This article explains how you can view recommendations that matter to you in Advisor. To learn more about Advisor, see:
