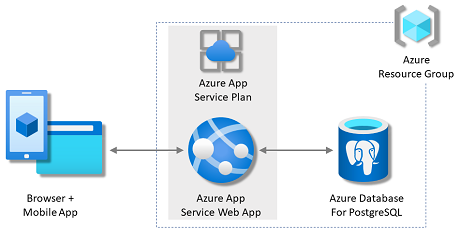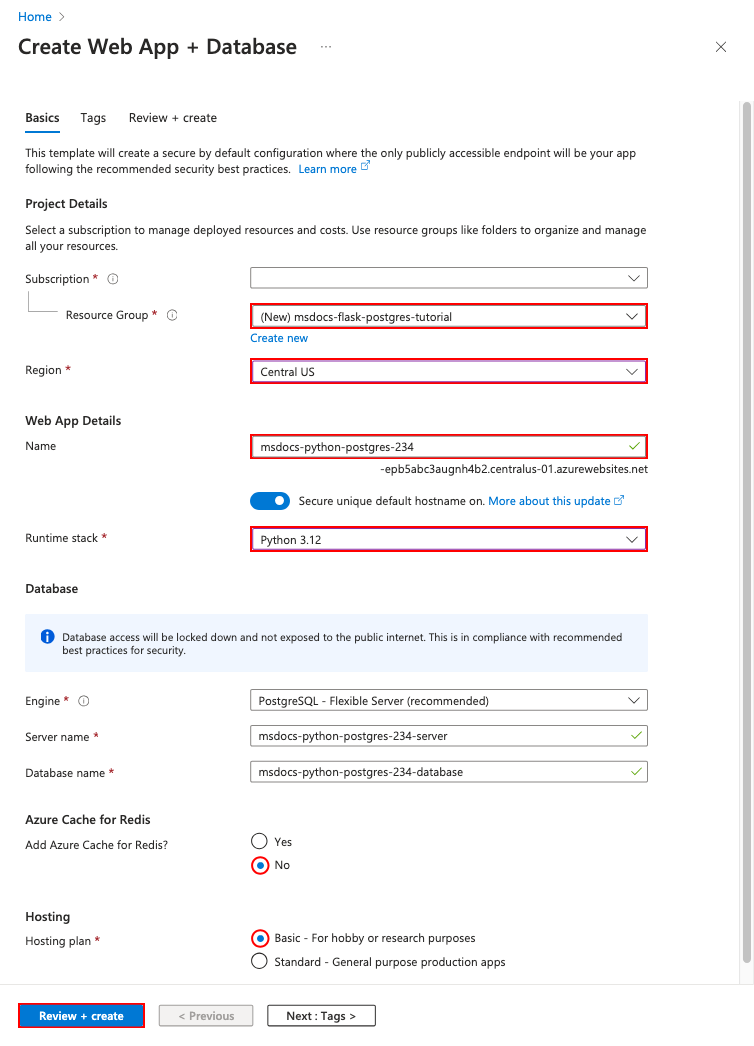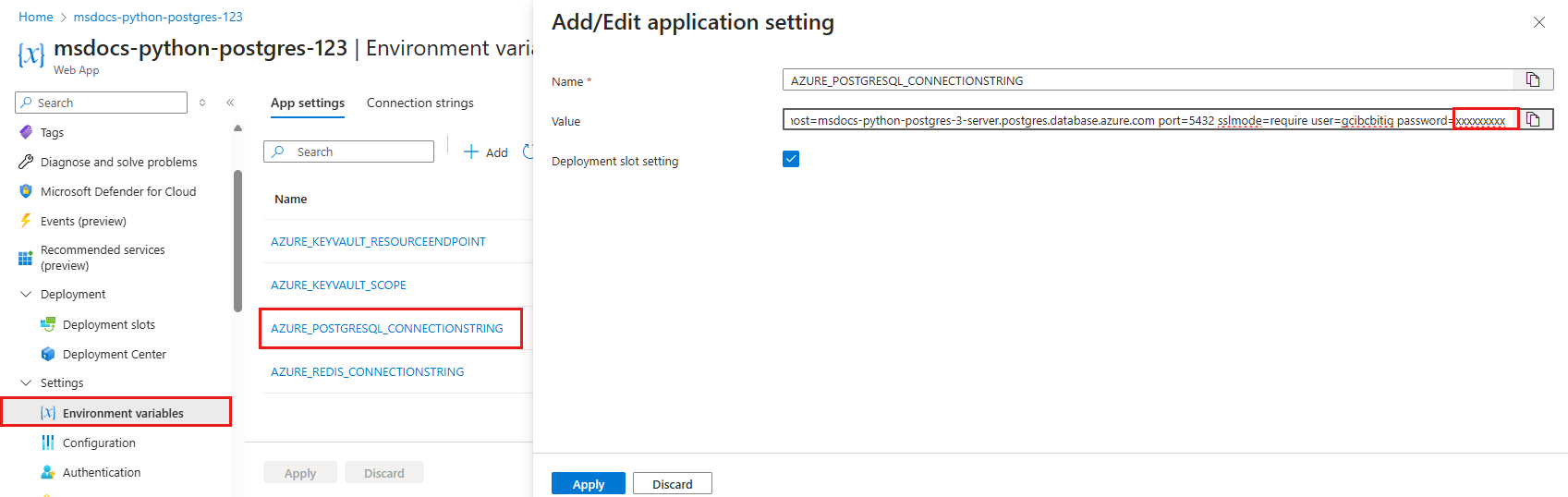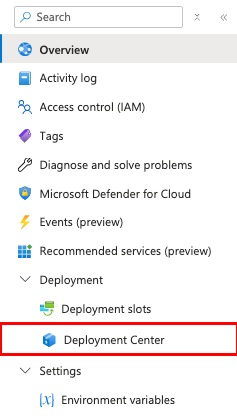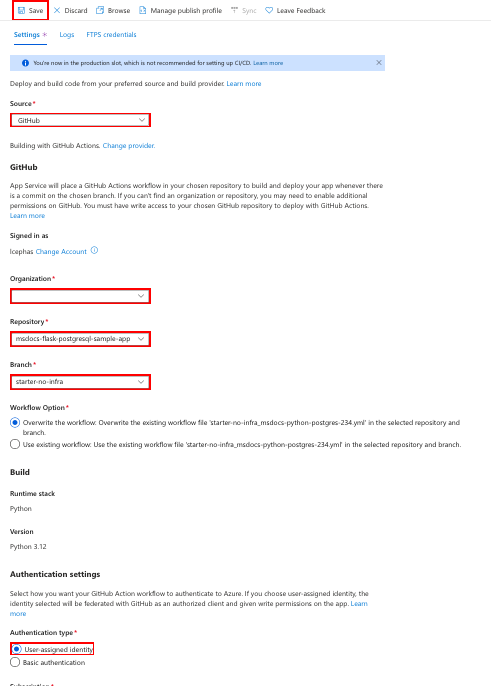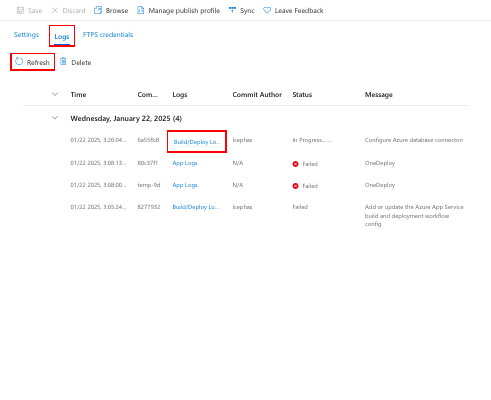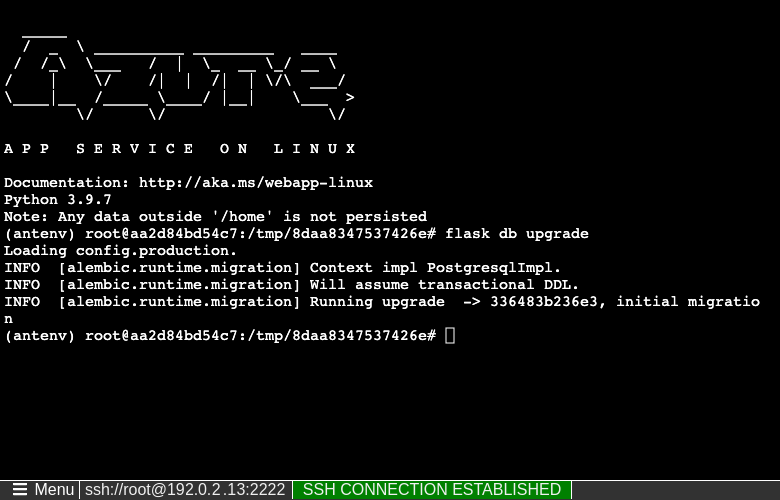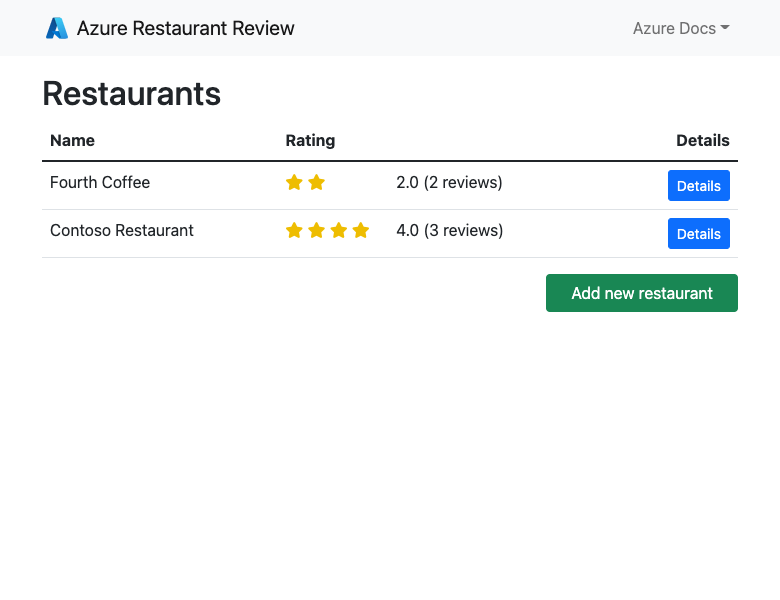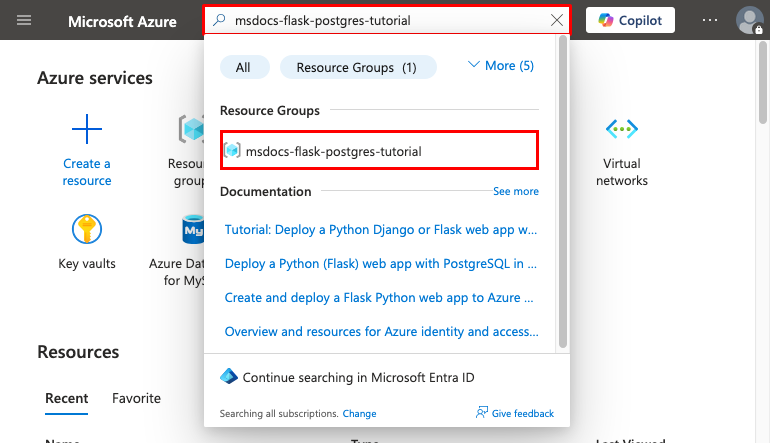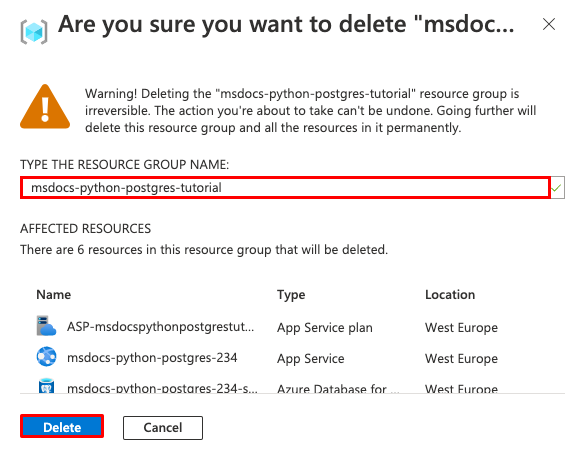Note
Access to this page requires authorization. You can try signing in or changing directories.
Access to this page requires authorization. You can try changing directories.
In this tutorial, you'll deploy a data-driven Python web app (Flask) to Azure App Service with the Azure Database for PostgreSQL relational database service. Azure App Service supports Python in a Linux server environment. If you want, see the Django tutorial or the FastAPI tutorial instead.
In this tutorial, you learn how to:
- Create a secure-by-default App Service, PostgreSQL, and Redis cache architecture.
- Secure connection secrets using a managed identity and Key Vault references.
- Deploy a sample Python app to App Service from a GitHub repository.
- Access App Service connection strings and app settings in the application code.
- Make updates and redeploy the application code.
- Generate database schema by running database migrations.
- Stream diagnostic logs from Azure.
- Manage the app in the Azure portal.
- Provision the same architecture and deploy by using Azure Developer CLI.
- Optimize your development workflow with GitHub Codespaces and GitHub Copilot.
Prerequisites
- An Azure account with an active subscription. If you don't have an Azure account, you can create one for free.
- A GitHub account. you can also get one for free.
- Knowledge of Python with Flask development.
- (Optional) To try GitHub Copilot, a GitHub Copilot account. A 30-day free trial is available.
- An Azure account with an active subscription. If you don't have an Azure account, you can create one for free.
- A GitHub account. you can also get one for free.
- Azure Developer CLI installed. You can follow the steps with the Azure Cloud Shell because it already has Azure Developer CLI installed.
- Knowledge of Python with Flask development.
- (Optional) To try GitHub Copilot, a GitHub Copilot account. A 30-day free trial is available.
Skip to the end
If you just want to see the sample app in this tutorial running in Azure, just run the following commands in the Azure Cloud Shell, and follow the prompt:
mkdir msdocs-flask-postgresql-sample-app
cd msdocs-flask-postgresql-sample-app
azd init --template msdocs-flask-postgresql-sample-app
azd up
1. Run the sample
First, you set up a sample data-driven app as a starting point. For your convenience, the sample repository, includes a dev container configuration. The dev container has everything you need to develop an application, including the database, cache, and all environment variables needed by the sample application. The dev container can run in a GitHub codespace, which means you can run the sample on any computer with a web browser.
Note
If you are following along with this tutorial with your own app, look at the requirements.txt file description in README.md to see what packages you'll need.
Step 1: In a new browser window:
- Sign in to your GitHub account.
- Navigate to https://github.com/Azure-Samples/msdocs-flask-postgresql-sample-app/fork.
- Unselect Copy the main branch only. You want all the branches.
- Select Create fork.
Step 2: In the GitHub fork:
- Select main > starter-no-infra for the starter branch. This branch contains just the sample project and no Azure-related files or configuration.
- Select Code > Create codespace on starter-no-infra.
The codespace takes a few minutes to set up, and it runs
pip install -r requirements.txtfor your repository at the end.
Step 3: In the codespace terminal:
- Run database migrations with
flask db upgrade. - Run the app with
flask run. - When you see the notification
Your application running on port 5000 is available., select Open in Browser. You should see the sample application in a new browser tab. To stop the application, typeCtrl+C.
Tip
You can ask GitHub Copilot about this repository. For example:
- @workspace What does this project do?
- @workspace What does the .devcontainer folder do?
Having issues? Check the Troubleshooting section.
2. Create App Service and PostgreSQL
In this step, you create the Azure resources. The steps used in this tutorial create a set of secure-by-default resources that include App Service and Azure Database for PostgreSQL. For the creation process, you specify:
- The Name for the web app. It's used as part of the DNS name for your app.
- The Region to run the app physically in the world. It's also used as part of the DNS name for your app.
- The Runtime stack for the app. It's where you select the version of Python to use for your app.
- The Hosting plan for the app. It's the pricing tier that includes the set of features and scaling capacity for your app.
- The Resource Group for the app. A resource group lets you group (in a logical container) all the Azure resources needed for the application.
Sign in to the Azure portal and follow these steps to create your Azure App Service resources.
Step 1: In the Azure portal:
- Enter "web app database" in the search bar at the top of the Azure portal.
- Select the item labeled Web App + Database under the Marketplace heading. You can also navigate to the creation wizard directly.
Step 2: In the Create Web App + Database page, fill out the form as follows.
- Resource Group: Select Create new and use a name of msdocs-flask-postgres-tutorial.
- Region: Any Azure region near you.
- Name: msdocs-python-postgres-XYZ.
- Runtime stack: Python 3.12.
- Database: PostgreSQL - Flexible Server is selected by default as the database engine. The server name and database name are also set by default to appropriate values.
- Add Azure Cache for Redis?: No.
- Hosting plan: Basic. When you're ready, you can scale up to a production pricing tier.
- Select Review + create.
- After validation completes, select Create.
Step 3: The deployment takes a few minutes to complete. Once deployment completes, select the Go to resource button. You're taken directly to the App Service app, but the following resources are created:
- Resource group: The container for all the created resources.
- App Service plan: Defines the compute resources for App Service. A Linux plan in the Basic tier is created.
- App Service: Represents your app and runs in the App Service plan.
- Virtual network: Integrated with the App Service app and isolates back-end network traffic.
- Network interfaces: Represents private IP addresses, one for each of the private endpoints.
- Azure Database for PostgreSQL flexible server: Accessible only from within the virtual network. A database and a user are created for you on the server.
- Private DNS zones: Enables DNS resolution of the key vault and the database server in the virtual network.
3. Secure connection secrets
The creation wizard generated the connectivity variables for you already as app settings. However, the security best practice is to keep secrets out of App Service completely. You'll move your secrets to a key vault and change your app setting to Key Vault references with the help of Service Connectors.
Step 1: Retrieve the existing connection string
- In the left menu of the App Service page, select Settings > Environment variables.
- Select AZURE_POSTGRESQL_CONNECTIONSTRING.
- In Add/Edit application setting, in the Value field, find the password= part at the end of the string.
- Copy the password string after Password= for use later. This app setting lets you connect to the Postgres database secured behind a private endpoint. However, the secret is saved directly in the App Service app, which isn't the best. You'll change this.
Step 2: Create a key vault for secure management of secrets
- In the top search bar, type "key vault", then select Marketplace > Key Vault.
- In Resource Group, select msdocs-python-postgres-tutorial.
- In Key vault name, type a name that consists of only letters and numbers.
- In Region, set it to the same location as the resource group.
Step 3: Secure the key vault with a Private Endpoint
- Select the Networking tab.
- Unselect Enable public access.
- Select Create a private endpoint.
- In Resource Group, select msdocs-python-postgres-tutorial.
- In the dialog, in Location, select the same location as your App Service app.
- In Name, type msdocs-python-postgres-XYZVaultEndpoint.
- In Virtual network, select msdocs-python-postgres-XYZVnet.
- In Subnet, msdocs-python-postgres-XYZSubnet.
- Select OK.
- Select Review + create, then select Create. Wait for the key vault deployment to finish. You should see "Your deployment is complete."
Step 4: Configure the PostgreSQL connector
- In the top search bar, type msdocs-python-postgres, then select the App Service resource called msdocs-python-postgres-XYZ.
- In the App Service page, in the left menu, select Settings > Service Connector. There's already a connector, which the app creation wizard created for you.
- Select checkbox next to the PostgreSQL connector, then select Edit.
- In Client type, select Django. Even though you have a Flask app, the Django client type in the PostgreSQL service connector gives you database variables in separate settings instead of one connection string. The separate variables are easier for you to use in your application code, which uses SQLAlchemy to connect to the database.
- Select the Authentication tab.
- In Password, paste the password you copied earlier.
- Select Store Secret in Key Vault.
- Under Key Vault Connection, select Create new. A Create connection dialog is opened on top of the edit dialog.
Step 5: Establish the Key Vault connection
- In the Create connection dialog for the Key Vault connection, in Key Vault, select the key vault you created earlier.
- Select Review + Create.
- When validation completes, select Create.
Step 6: Finalize the PostgreSQL connector settings
- You're back in the edit dialog for defaultConnector. In the Authentication tab, wait for the key vault connector to be created. When it's finished, the Key Vault Connection dropdown automatically selects it.
- Select Next: Networking.
- Select Save. Wait until the Update succeeded notification appears.
Step 7: Verify the Key Vault integration
- From the left menu, select Settings > Environment variables again.
- Next to AZURE_POSTGRESQL_PASSWORD, select Show value. The value should be
@Microsoft.KeyVault(...), which means that it's a key vault reference because the secret is now managed in the key vault.
To summarize, the process for securing your connection secrets involved:
- Retrieving the connection secrets from the App Service app's environment variables.
- Creating a key vault.
- Creating a Key Vault connection with the system-assigned managed identity.
- Updating the service connectors to store the secrets in the key vault.
Having issues? Check the Troubleshooting section.
4. Deploy sample code
In this step, you configure GitHub deployment using GitHub Actions. It's just one of many ways to deploy to App Service, but also a great way to have continuous integration in your deployment process. By default, every git push to your GitHub repository kicks off the build and deploy action.
Step 1: In the left menu, select Deployment > Deployment Center.
Step 2: In the Deployment Center page:
- In Source, select GitHub. By default, GitHub Actions is selected as the build provider.
- Sign in to your GitHub account and follow the prompt to authorize Azure.
- In Organization, select your account.
- In Repository, select msdocs-flask-postgresql-sample-app.
- In Branch, select starter-no-infra. This is the same branch that you worked in with your sample app, without any Azure-related files or configuration.
- For Authentication type, select User-assigned identity.
- In the top menu, select Save.
App Service commits a workflow file into the chosen GitHub repository, in the
.github/workflowsdirectory. By default, the deployment center creates a user-assigned identity for the workflow to authenticate using Microsoft Entra (OIDC authentication). For alternative authentication options, see Deploy to App Service using GitHub Actions.
Step 3: Back in the GitHub codespace of your sample fork, run git pull origin starter-no-infra.
This pulls the newly committed workflow file into your codespace.
Step 4 (Option 1: with GitHub Copilot):
- Start a new chat session by selecting the Chat view, then selecting +.
- Ask, "@workspace How does the app connect to the database?" Copilot might give you some explanation about
SQLAlchemyhow its connection URI is configured in azureproject/development.py and azureproject/production.py. - Ask, "@workspace In production mode, my app is running in an App Service web app, which uses Azure Service Connector to connect to a PostgreSQL flexible server using the Django client type. What are the environment variable names I need to use?" Copilot might give you a code suggestion similar to the one in the Option 2: without GitHub Copilot steps below and even tell you to make the change in the azureproject/production.py file.
- Open azureproject/production.py in the explorer and add the code suggestion. GitHub Copilot doesn't give you the same response every time, and it's not always correct. You might need to ask more questions to fine-tune its response. For tips, see What can I do with GitHub Copilot in my codespace?.
Step 4 (Option 2: without GitHub Copilot):
- Open Program.cs in the explorer.
- Find the commented code (lines 3-8) and uncomment it.
This creates a connection string for SQLAlchemy by using
AZURE_POSTGRESQL_USER,AZURE_POSTGRESQL_PASSWORD,AZURE_POSTGRESQL_HOST, andAZURE_POSTGRESQL_NAME.
Step 5:
- Select the Source Control extension.
- In the textbox, type a commit message like
Configure Azure database connection. Or, select and let GitHub Copilot generate a commit message for you.
and let GitHub Copilot generate a commit message for you. - Select Commit, then confirm with Yes.
- Select Sync changes 1, then confirm with OK.
Step 6: Back in the Deployment Center page in the Azure portal:
- Select the Logs tab, then select Refresh to see the new deployment run.
- In the log item for the deployment run, select the Build/Deploy Logs entry with the latest timestamp.
Step 7: You're taken to your GitHub repository and see that the GitHub action is running. The workflow file defines two separate stages, build and deploy. Wait for the GitHub run to show a status of Success. It takes about 5 minutes.
Having issues? Check the Troubleshooting guide.
5. Generate database schema
With the PostgreSQL database protected by the virtual network, the easiest way to run Flask database migrations is in an SSH session with the Linux container in App Service.
Step 1: Back in the App Service page, in the left menu,
- Select Development Tools > SSH.
- Select Go.
Step 2: In the SSH session, run flask db upgrade. If it succeeds, App Service is connecting successfully to the database.
Tip
In the SSH session, only changes to files in /home can persist beyond app restarts. Changes outside of /home aren't persisted.
Having issues? Check the Troubleshooting section.
6. Browse to the app
Step 1: In the App Service page:
- From the left menu, select Overview.
- Select the URL of your app.
Step 2: Add a few restaurants to the list. Congratulations, you're running a web app in Azure App Service, with secure connectivity to Azure Database for PostgreSQL.
7. Stream diagnostic logs
Azure App Service captures all console logs to help you diagnose issues with your application. The sample app includes print() statements to demonstrate this capability as shown below.
@app.route('/', methods=['GET'])
def index():
print('Request for index page received')
restaurants = Restaurant.query.all()
return render_template('index.html', restaurants=restaurants)
Step 1: In the App Service page:
- From the left menu, select Monitoring > App Service logs.
- Under Application logging, select File System.
- In the top menu, select Save.
Step 2: From the left menu, select Log stream. You see the logs for your app, including platform logs and logs from inside the container.
Learn more about logging in Python apps in the series on setting up Azure Monitor for your Python application.
8. Clean up resources
When you're finished, you can delete all of the resources from your Azure subscription by deleting the resource group.
Step 1: In the search bar at the top of the Azure portal:
- Enter the resource group name.
- Select the resource group.
Step 2: In the resource group page, select Delete resource group.
Step 3:
- Enter the resource group name to confirm your deletion.
- Select Delete.
- Confirm with Delete again.
2. Create Azure resources and deploy a sample app
In this step, you create the Azure resources and deploy a sample app to App Service on Linux. The steps used in this tutorial create a set of secure-by-default resources that include App Service and Azure Database for PostgreSQL.
The dev container already has the Azure Developer CLI (AZD).
From the repository root, run
azd init.azd init --template python-app-service-postgresql-infraWhen prompted, give the following answers:
Question Answer The current directory is not empty. Would you like to initialize a project here in '<your-directory>'? Y What would you like to do with these files? Keep my existing files unchanged Enter a new environment name Type a unique name. The AZD template uses this name as part of the DNS name of your web app in Azure ( <app-name>-<hash>.azurewebsites.net). Alphanumeric characters and hyphens are allowed.Sign into Azure by running the
azd auth logincommand and following the prompt:azd auth loginCreate the necessary Azure resources with the
azd provisioncommand. Follow the prompt to select the desired subscription and location for the Azure resources.azd provisionThe
azd provisioncommand takes about 15 minutes to complete (the Redis cache takes the most time). Later, you'll modify your code to work with App Service and deploy the changes withazd deploy. While it's running, the command provides messages about the provisioning and deployment process, including a link to the deployment in Azure.This AZD template contains files (azure.yaml and the infra directory) that generate a secure-by-default architecture with the following Azure resources:
- Resource group: The container for all the created resources.
- App Service plan: Defines the compute resources for App Service. A Linux plan in the Basic tier is created.
- App Service: Represents your app and runs in the App Service plan.
- Virtual network: Integrated with the App Service app and isolates back-end network traffic.
- Private endpoints: Access endpoints for the key vault and the Redis cache in the virtual network.
- Network interfaces: Represents private IP addresses, one for each of the private endpoints.
- Azure Database for PostgreSQL flexible server: Accessible only from within the virtual network. A database and a user are created for you on the server.
- Private DNS zone: Enables DNS resolution of the PostgreSQL server in the virtual network.
- Log Analytics workspace: Acts as the target container for your app to ship its logs, where you can also query the logs.
- Azure Cache for Redis: Accessible only from behind its private endpoint.
- Key vault: Accessible only from behind its private endpoint. Used to manage secrets for the App Service app.
Once the command finishes creating resources and deploying the application code the first time, the deployed sample app doesn't work yet because you must make small changes to make it connect to the database in Azure.
Having issues? Check the Troubleshooting section.
3. Use the database connection string
The AZD template you use generated the connectivity variables for you already as app settings and outputs the them to the terminal for your convenience. App settings are one way to keep connection secrets out of your code repository.
In the AZD output, find the settings
AZURE_POSTGRESQL_USER,AZURE_POSTGRESQL_PASSWORD,AZURE_POSTGRESQL_HOST, andAZURE_POSTGRESQL_NAME. To keep secrets safe, only the setting names are displayed. They look like this in the AZD output:App Service app has the following connection settings: - AZURE_POSTGRESQL_NAME - AZURE_POSTGRESQL_HOST - AZURE_POSTGRESQL_USER - AZURE_POSTGRESQL_PASSWORD - AZURE_REDIS_CONNECTIONSTRING - AZURE_KEYVAULT_RESOURCEENDPOINT - AZURE_KEYVAULT_SCOPEFor your convenience, the AZD template shows you the direct link to the app's app settings page. Find the link and open it in a new browser tab.
Having issues? Check the Troubleshooting section.
4. Modify sample code and redeploy
In the GitHub codespace, start a new chat session by selecting the Chat view, then selecting +.
Ask, "@workspace How does the app connect to the database?" Copilot might give you some explanation about
SQLAlchemyhow its connection URI is configured in azureproject/development.py and azureproject/production.py.Ask, "@workspace In production mode, my app is running in an App Service web app, which uses Azure Service Connector to connect to a PostgreSQL flexible server using the Django client type. What are the environment variable names I need to use?" Copilot might give you a code suggestion similar to the one in the Option 2: without GitHub Copilot steps below and even tell you to make the change in the azureproject/production.py file.
Open azureproject/production.py in the explorer and add the code suggestion.
GitHub Copilot doesn't give you the same response every time, and it's not always correct. You might need to ask more questions to fine-tune its response. For tips, see What can I do with GitHub Copilot in my codespace?.
In the terminal, run
azd deploy.azd deploy
Having issues? Check the Troubleshooting section.
5. Generate database schema
With the PostgreSQL database protected by the virtual network, the easiest way to run Flask database migrations is in an SSH session with the Linux container in App Service.
In the AZD output, find the URL for the SSH session and navigate to it in the browser. It looks like this in the output:
Open SSH session to App Service container at: <URL>
In the SSH session, run
flask db upgrade. If it succeeds, App Service is connecting successfully to the database.Note
Only changes to files in
/homecan persist beyond app restarts. Changes outside of/homearen't persisted.
Having issues? Check the Troubleshooting section.
6. Browse to the app
In the AZD output, find the URL of your app and navigate to it in the browser. The URL looks like this in the AZD output:
Deploying services (azd deploy) (✓) Done: Deploying service web - Endpoint: <URL>
Add a few restaurants to the list.
Congratulations, you're running a web app in Azure App Service, with secure connectivity to Azure Database for PostgreSQL.
Having issues? Check the Troubleshooting section.
7. Stream diagnostic logs
Azure App Service can capture console logs to help you diagnose issues with your application. For convenience, the AZD template already enables logging to the local file system and is shipping the logs to a Log Analytics workspace.
The sample application includes print() statements to demonstrate this capability, as shown in the following snippet.
@app.route('/', methods=['GET'])
def index():
print('Request for index page received')
restaurants = Restaurant.query.all()
return render_template('index.html', restaurants=restaurants)
In the AZD output, find the link to stream App Service logs and navigate to it in the browser.
Learn more about logging in Python apps in the series on setting up Azure Monitor for your Python application.
Having issues? Check the Troubleshooting section.
8. Clean up resources
To delete all Azure resources in the current deployment environment, run azd down and follow the prompts.
azd down
Troubleshooting
Listed below are issues you might encounter while trying to work through this tutorial and steps to resolve them.
I can't connect to the SSH session
If you can't connect to the SSH session, then the app itself has failed to start. Check the diagnostic logs for details. For example, if you see an error like KeyError: 'AZURE_POSTGRESQL_HOST', it might mean that the environment variable is missing (you might have removed the app setting).
I get an error when running database migrations
If you encounter any errors related to connecting to the database, check if the app settings (AZURE_POSTGRESQL_USER, AZURE_POSTGRESQL_PASSWORD, AZURE_POSTGRESQL_HOST, and AZURE_POSTGRESQL_NAME) were changed or deleted. Without that connection string, the migrate command can't communicate with the database.
Frequently asked questions
- How much does this setup cost?
- How do I connect to the PostgreSQL server that's secured behind the virtual network with other tools?
- How does local app development work with GitHub Actions?
- How do I debug errors during the GitHub Actions deployment?
- I don't have permissions to create a user-assigned identity
- What can I do with GitHub Copilot in my codespace?
How much does this setup cost?
Pricing for the created resources is as follows:
- The App Service plan is created in Basic tier and can be scaled up or down. See App Service pricing.
- The PostgreSQL flexible server is created in the lowest burstable tier Standard_B1ms, with the minimum storage size, which can be scaled up or down. See Azure Database for PostgreSQL pricing.
- The virtual network doesn't incur a charge unless you configure extra functionality, such as peering. See Azure Virtual Network pricing.
- The private DNS zone incurs a small charge. See Azure DNS pricing.
How do I connect to the PostgreSQL server that's secured behind the virtual network with other tools?
- For basic access from a command-line tool, you can run
psqlfrom the app's SSH session. - To connect from a desktop tool, your machine must be within the virtual network. For example, it could be an Azure VM that's connected to one of the subnets, or a machine in an on-premises network that has a site-to-site VPN connection with the Azure virtual network.
- You can also integrate Azure Cloud Shell with the virtual network.
How does local app development work with GitHub Actions?
Using the autogenerated workflow file from App Service as an example, each git push kicks off a new build and deployment run. From a local clone of the GitHub repository, you make the desired updates and push to GitHub. For example:
git add .
git commit -m "<some-message>"
git push origin main
How do I debug errors during the GitHub Actions deployment?
If a step fails in the autogenerated GitHub workflow file, try modifying the failed command to generate more verbose output. For example, you can get more output from the python command by adding the -d option. Commit and push your changes to trigger another deployment to App Service.
I don't have permissions to create a user-assigned identity
See Set up GitHub Actions deployment from the Deployment Center.
What can I do with GitHub Copilot in my codespace?
You might have noticed that the GitHub Copilot chat view was already there for you when you created the codespace. For your convenience, we include the GitHub Copilot chat extension in the container definition (see .devcontainer/devcontainer.json). However, you need a GitHub Copilot account (30-day free trial available).
A few tips for you when you talk to GitHub Copilot:
- In a single chat session, the questions and answers build on each other and you can adjust your questions to fine-tune the answer you get.
- By default, GitHub Copilot doesn't have access to any file in your repository. To ask questions about a file, open the file in the editor first.
- To let GitHub Copilot have access to all of the files in the repository when preparing its answers, begin your question with
@workspace. For more information, see Use the @workspace agent. - In the chat session, GitHub Copilot can suggest changes and (with
@workspace) even where to make the changes, but it's not allowed to make the changes for you. It's up to you to add the suggested changes and test it.
Next steps
Advance to the next tutorial to learn how to secure your app with a custom domain and certificate.
Learn how App Service runs a Python app: