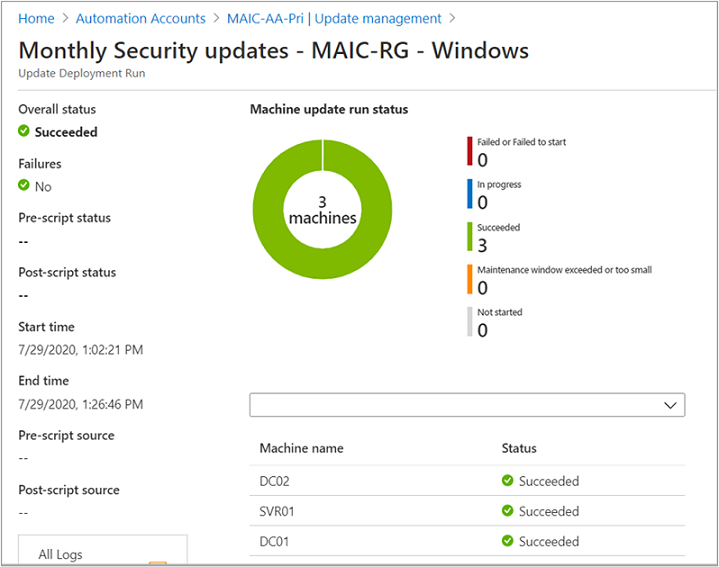How to deploy updates and review results
Caution
This article references CentOS, a Linux distribution that has reached the End Of Life (EOL) status. Please consider your use and planning accordingly. For more information, see the CentOS End Of Life guidance.
Important
Automation Update Management has retired on 31 August 2024 and we recommend that you use Azure Update Manager. Follow the guidelines for migration from Automation Update Management to Azure Update Manager.
This article describes how to schedule an update deployment and review the process after the deployment is complete. You can configure an update deployment from a selected Azure virtual machine, from the selected Azure Arc-enabled server, or from the Automation account across all configured machines and servers.
Under each scenario, the deployment you create targets that selected machine or server, or in the case of creating a deployment from your Automation account, you can target one or more machines. When you schedule an update deployment from an Azure VM or Azure Arc-enabled server, the steps are the same as deploying from your Automation account, with the following exceptions:
- The operating system is automatically pre-selected based on the OS of the machine.
- The target machine to update is set to target itself automatically.
Important
By creating an update deployment, you accept the terms of the Software License Terms (EULA) provided by the company offering updates for their operating system.
Sign in to the Azure portal
Sign in to the Azure portal
Schedule an update deployment
Scheduling an update deployment creates a schedule resource linked to the Patch-MicrosoftOMSComputers runbook that handles the update deployment on the target machine or machines. You must schedule a deployment that follows your release schedule and service window to install updates. You can choose the update types to include in the deployment. For example, you can include critical or security updates, and exclude update rollups.
Note
If you delete the schedule resource from the Azure portal or using PowerShell after creating the deployment, the deletion breaks the scheduled update deployment and presents an error when you attempt to reconfigure the schedule resource from the portal. You can only delete the schedule resource by deleting the corresponding deployment schedule.
To schedule a new update deployment, perform the following steps. Depending on the resource selected (that is, Automation account, Azure Arc-enabled server, Azure VM), the steps below apply to all with minor differences while configuring the deployment schedule.
In the portal, to schedule a deployment for:
- One or more machines, navigate to Automation accounts and select your Automation account with Update Management enabled from the list.
- For an Azure VM, navigate to Virtual machines and select your VM from the list.
- For an Azure Arc-enabled server, navigate to Servers - Azure Arc and select your server from the list.
Depending on the resource you selected, to navigate to Update Management:
- If you selected your Automation account, go to Update management under Update management, and then select Schedule update deployment.
- If you selected an Azure VM, go to Guest + host updates, and then select Go to Update Management.
- If you selected an Azure Arc-enabled server, go to Update Management, and then select Schedule update deployment.
Under New update deployment, in the Name field enter a unique name for your deployment.
Select the operating system to target for the update deployment.
Note
This option is not available if you selected an Azure VM or Azure Arc-enabled server. The operating system is automatically identified.
In the Groups to update region, define a query that combines subscription, resource groups, locations, and tags to build a dynamic group of Azure VMs to include in your deployment. To learn more, see Use dynamic groups with Update Management.
Note
This option is not available if you selected an Azure VM or Azure Arc-enabled server. The machine is automatically targeted for the scheduled deployment.
Important
When building a dynamic group of Azure VMs, Update Management only supports a maximum of 500 queries that combines subscriptions or resource groups in the scope of the group.
In the Machines to update region, select a saved search, an imported group, or pick Machines from the dropdown menu and select individual machines. With this option, you can see the readiness of the Log Analytics agent for each machine. To learn about the different methods of creating computer groups in Azure Monitor logs, see Computer groups in Azure Monitor logs. You can include up to a maximum of 1000 machines in a scheduled update deployment.
Note
This option is not available if you selected an Azure VM or Azure Arc-enabled server. The machine is automatically targeted for the scheduled deployment.
Use the Update classifications region to specify update classifications for products. For each product, deselect all supported update classifications but the ones to include in your update deployment.
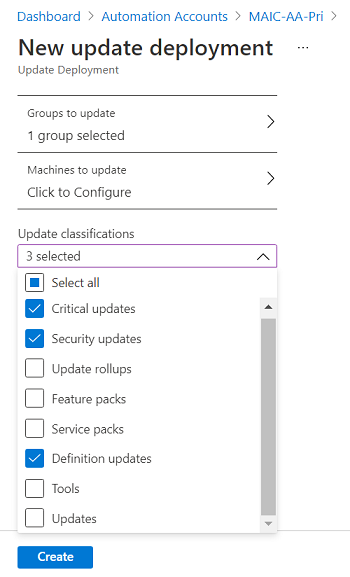
If your deployment is meant to apply only a select set of updates, it is necessary to deselect all the pre-selected update classifications when configuring the Include/exclude updates option as described in the next step. This ensures only the updates you have specified to include in this deployment are installed on the target machines.
Note
Deploying updates by update classification doesn't work on RTM versions of CentOS. To properly deploy updates for CentOS, select all classifications to make sure updates are applied. There's currently no supported method to enable native classification-data availability on CentOS. See the following for more information about Update classifications.
Note
Deploying updates by update classification may not work correctly for Linux distros supported by Update Management. This is a result of an issue identified with the naming schema of the OVAL file and this prevents Update Management from properly matching classifications based on filtering rules. Because of the different logic used in security update assessments, results may differ from the security updates applied during deployment. If you have classification set as Critical and Security, the update deployment will work as expected. Only the classification of updates during an assessment is affected.
Update Management for Windows Server machines is unaffected; update classification and deployments are unchanged.
Use the Include/exclude updates region to add or exclude selected updates from the deployment. On the Include/Exclude page, you enter KB article ID numbers to include or exclude for Windows updates. For supported Linux distros, you specify the package name.
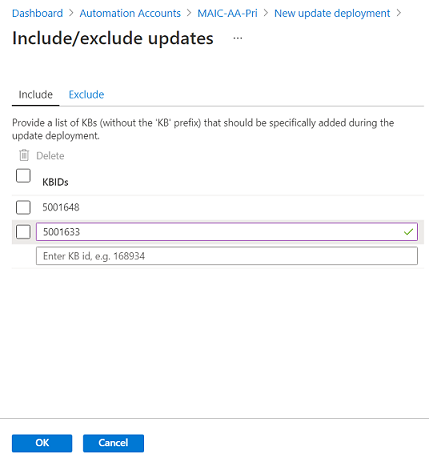
Important
Remember that exclusions override inclusions. For instance, if you define an exclusion rule of
*, Update Management excludes all patches or packages from the installation. Excluded patches still show as missing from the machines. For Linux machines, if you include a package that has a dependent package that has been excluded, Update Management doesn't install the main package.Note
You can't specify updates that have been superseded to include in the update deployment.
Here are some example scenarios to help you understand how to use inclusion/exclusion and update classification simultaneously in update deployments:
If you only want to install a specific list of updates, you should not select any Update classifications and provide a list of updates to be applied using Include option.
If you want to install only security and critical updates, along with one or more optional updates, you should select Security and Critical under Update classifications. Then for the Include option, specify the KBIDs for the optional updates.
If you want to install only security and critical updates, but skip one or more updates for Python to avoid breaking your legacy application, you should select Security and Critical under Update classifications. Then for the Exclude option add the Python packages to skip.
Select Schedule settings. The default start time is 30 minutes after the current time. You can set the start time to any time from 10 minutes in the future.
Use the Recurrence to specify if the deployment occurs once or uses a recurring schedule, then select OK.
In the Pre-scripts + Post-scripts region, select the scripts to run before and after your deployment. To learn more, see Manage pre-scripts and post-scripts.
Use the Maintenance window (minutes) field to specify the amount of time allowed for updates to install. Consider the following details when specifying a maintenance window:
- Maintenance windows control how many updates are installed.
- If the next step in the update process is to install a Service Pack, there must be 20 minutes left in the maintenance window, or that update will be skipped.
- If the next step in the update process is to install any other kind of update besides Service Pack, there must be 15 minutes left in the maintenance window, or that update will be skipped.
- If the next step in the update process is a reboot, there must be 10 minutes left in the maintenance window, or the reboot will be skipped.
- Update Management doesn't stop installing new updates if the end of a maintenance window is approaching.
- Update Management doesn't terminate in-progress updates if the maintenance window is exceeded. Any remaining updates to be installed are not attempted. If this is consistently happening, you should reevaluate the duration of your maintenance window.
- If the maintenance window is exceeded on Windows, it's often because a service pack update is taking a long time to install.
Note
To avoid updates being applied outside of a maintenance window on Ubuntu, reconfigure the
Unattended-Upgradepackage to disable automatic updates. For information about how to configure the package, see the Automatic updates topic in the Ubuntu Server Guide.Use the Reboot options field to specify the way to handle reboots during deployment. The following options are available:
- Reboot if necessary (default)
- Always reboot
- Never reboot
- Only reboot; this option doesn't install updates
Note
The registry keys listed under Registry keys used to manage restart can cause a reboot event if Reboot options is set to Never reboot.
When you're finished configuring the deployment schedule, select Create.
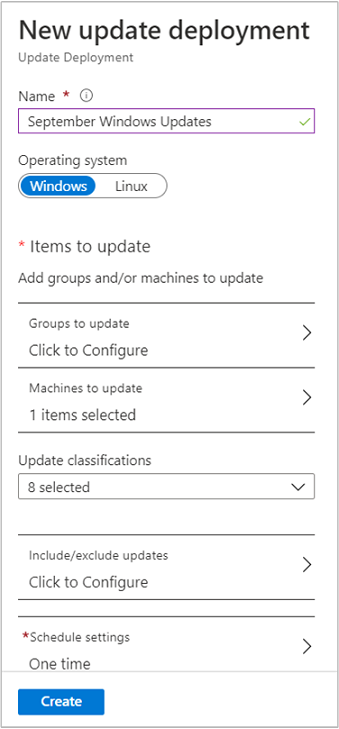
Note
When you're finished configuring the deployment schedule for a selected Azure Arc-enabled server, select Review + create.
You're returned to the status dashboard. Select Deployment schedules to show the deployment schedule that you've created. A maximum of 500 schedules are listed. If you have more than 500 schedules and you want to review the complete list, see the Software Update Configurations - List REST API method. Specify API version 2019-06-01 or higher.
Schedule an update deployment programmatically
To learn how to create an update deployment with the REST API, see Software Update Configurations - Create.
You can use a sample runbook to create a weekly update deployment. To learn more about this runbook, see Create a weekly update deployment for one or more VMs in a resource group.
Check deployment status
After your scheduled deployment starts, you can see its status on the History tab under Update management. The status is In progress when the deployment is currently running. When the deployment ends successfully, the status changes to Succeeded. If there are failures with one or more updates in the deployment, the status is Failed.
View results of a completed update deployment
When the deployment is finished, you can select it to see its results.
Under Update results, a summary provides the total number of updates and deployment results on the target VMs. The table on the right shows a detailed breakdown of the updates and the installation results for each.
The available values are:
- Not attempted - The update wasn't installed because there was insufficient time available, based on the defined maintenance window duration.
- Not selected - The update wasn't selected for deployment.
- Succeeded - The update succeeded.
- Failed - The update failed.
Select All logs to see all log entries that the deployment has created.
Select Output to see the job stream of the runbook responsible for managing the update deployment on the target VMs.
Select Errors to see detailed information about any errors from the deployment.
Deploy updates across Azure tenants
If you have machines that need patching in another Azure tenant reporting to Update Management, you must use a following workaround to get them scheduled. You can use the New-AzAutomationSchedule cmdlet with the ForUpdateConfiguration parameter specified to create a schedule. You can use the New-AzAutomationSoftwareUpdateConfiguration cmdlet and pass the machines in the other tenant to the NonAzureComputer parameter. The following example shows how to do this.
$nonAzurecomputers = @("server-01", "server-02")
$startTime = ([DateTime]::Now).AddMinutes(10)
$sched = New-AzAutomationSchedule `
-ResourceGroupName mygroup `
-AutomationAccountName myaccount `
-Name myupdateconfig `
-Description test-OneTime `
-OneTime `
-StartTime $startTime `
-ForUpdateConfiguration
New-AzAutomationSoftwareUpdateConfiguration `
-ResourceGroupName $rg `
-AutomationAccountName <automationAccountName> `
-Schedule $sched `
-Windows `
-NonAzureComputer $nonAzurecomputers `
-Duration (New-TimeSpan -Hours 2) `
-IncludedUpdateClassification Security,UpdateRollup `
-ExcludedKbNumber KB01,KB02 `
-IncludedKbNumber KB100
Next steps
- To learn how to create alerts to notify you about update deployment results, see create alerts for Update Management.
- To troubleshoot general Update Management errors, see Troubleshoot Update Management issues.