Note
Access to this page requires authorization. You can try signing in or changing directories.
Access to this page requires authorization. You can try changing directories.
Migrating from the Azure Maps Android SDK to the Web SDK in a WebView involves transitioning your existing map view from a native implementation to a web-based map using the Azure Maps Web SDK. This guide shows you how to migrate your code and features from the Android SDK to the Web SDK.
Note
Azure Maps Android SDK retirement
The Azure Maps Native SDK for Android is now retired and no longer supported. Use this guide to migrate to the Azure Maps Web SDK.
Prerequisites
To use the Map Control in a web page, you must have one of the following prerequisites:
- An Azure Maps account.
- A subscription key or Microsoft Entra credentials. For more information, see authentication options.
Create a WebView
Add a WebView if your Android application doesn't have one. Do so by adding the WebView element to your layout XML or programmatically in your Java code. Be sure it's configured to occupy the desired area of your layout.
<?xml version="1.0" encoding="utf-8"?>
<androidx.coordinatorlayout.widget.CoordinatorLayout xmlns:android="http://schemas.android.com/apk/res/android"
xmlns:app="http://schemas.android.com/apk/res-auto"
xmlns:tools="http://schemas.android.com/tools"
android:layout_width="match_parent"
android:layout_height="match_parent"
tools:context=".MainActivity">
<WebView
android:id="@+id/webView"
android:layout_width="match_parent"
android:layout_height="match_parent"/>
</androidx.coordinatorlayout.widget.CoordinatorLayout>
Enable internet access by adding permissions in AndroidManifest.xml.
<uses-permission android:name="android.permission.INTERNET" />
In your activity or fragment, initialize the WebView and enable JavaScript by updating the settings. Load the HTML file that contains the Web SDK code. You can either load it from the assets folder or from a remote URL.
import android.os.Bundle;
import androidx.appcompat.app.AppCompatActivity;
import android.webkit.WebSettings;
import android.webkit.WebView;
public class MainActivity extends AppCompatActivity {
private WebView webView;
@Override
protected void onCreate(Bundle savedInstanceState) {
super.onCreate(savedInstanceState);
setContentView(R.layout.activity_main);
webView = findViewById(R.id.webView);
// Enable JavaScript
WebSettings webSettings = webView.getSettings();
webSettings.setJavaScriptEnabled(true);
// Load local HTML file from /src/main/assets/map.html
webView.loadUrl("file:///android_asset/map.html");
}
}
Set up a map with Azure Maps Web SDK
In your HTML file, initialize a map with your subscription key. Replace <YOUR_SUBSCRIPTION_KEY> with your actual key.
<!DOCTYPE html>
<html>
<head>
<title>Azure Maps</title>
<meta charset="utf-8" />
<meta name="viewport" content="width=device-width, initial-scale=1" />
<!-- Add references to the Azure Maps Map control JavaScript and CSS files. -->
<link rel="stylesheet" href="https://atlas.microsoft.com/sdk/javascript/mapcontrol/3/atlas.min.css" type="text/css"/>
<script src="https://atlas.microsoft.com/sdk/javascript/mapcontrol/3/atlas.min.js"></script>
<style>
html,
body,
#map {
margin: 0;
height: 100%;
width: 100%;
}
body {
display: flex;
flex-direction: column;
}
main {
flex: 1 1 auto;
}
</style>
<script type="text/javascript">
// Create an instance of the map control.
function InitMap() {
var map = new atlas.Map("map", {
center: [-122.33, 47.6],
zoom: 12,
authOptions: {
authType: "subscriptionKey",
subscriptionKey: "<YOUR_SUBSCRIPTION_KEY>"
}
});
// Wait until the map resources are ready.
map.events.add("ready", function () {
// Resize the map to fill the container.
map.resize();
});
}
</script>
</head>
<body onload="InitMap()">
<main>
<div id="map"></div>
</main>
</body>
</html>
Save and run the app. A map will appear within a WebView. Add any required features or functionality from the Web SDK. For more information, see Azure Maps Documentation and Azure Maps Samples.
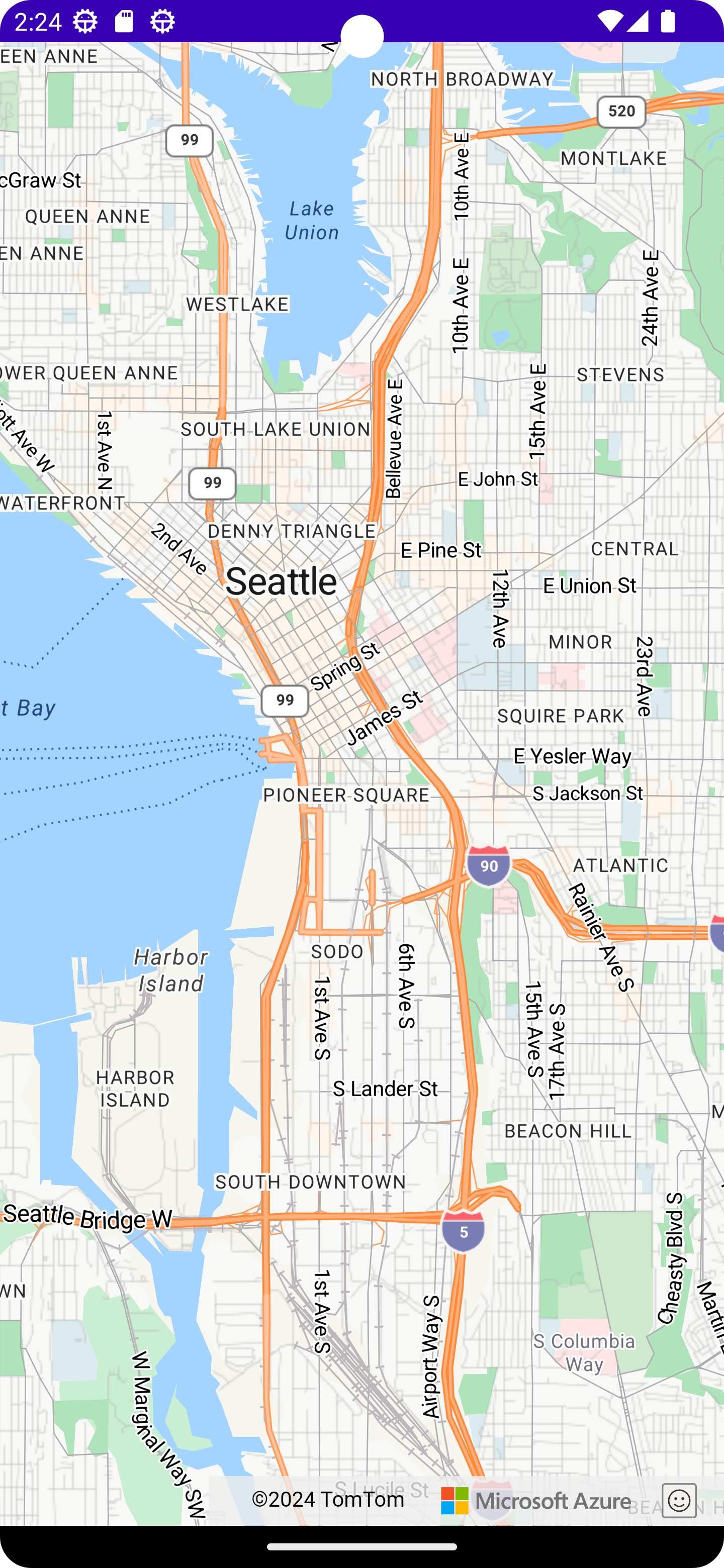
Communication between native code and WebView (optional)
To enable communication between your Android application and the WebView, you can use the WebView's addJavascriptInterface method to expose a Java object to the JavaScript running in the WebView. It allows you to call Java methods from your JavaScript code. For more information, see WebView in the Android documentation.
Clean Up Native Map Implementation
Remove code related to the native Azure Maps Android SDK, including dependencies and initialization code related to com.azure.android:azure-maps-control.
Testing
Test your application thoroughly to ensure the migration was successful. Check for issues related to map functionality, user interactions, and performance.
Next steps
Learn how to add maps to web and mobile applications using the Map Control client-side JavaScript library in Azure Maps: