Note
Access to this page requires authorization. You can try signing in or changing directories.
Access to this page requires authorization. You can try changing directories.
A dashboard in the Azure portal is a focused and organized view of your cloud resources. This quickstart shows how to deploy an Azure Resource Manager template (ARM template) to create a dashboard. The example dashboard shows the performance of a virtual machine (VM), along with some static information and links.
An Azure Resource Manager template is a JavaScript Object Notation (JSON) file that defines the infrastructure and configuration for your project. The template uses declarative syntax. You describe your intended deployment without writing the sequence of programming commands to create the deployment.
If your environment meets the prerequisites and you're familiar with using ARM templates, select the Deploy to Azure button. The template will open in the Azure portal, where you can edit the details (such as the VM used in the dashboard) before you deploy.
Important
The steps outlined in this quickstart are solely for education purposes and aren't intended for deployments to a production environment. For information about best practices for production virtual machines, see the security best practices for VMs and operating systems.
Prerequisites
An Azure account with an active subscription. Create an account for free.
A virtual machine. The dashboard you create in the next part of this quickstart requires an existing VM called
myVM1located in a resource group calledSimpleWinVmResourceGroup. You can create this example VM by following these steps:In the Azure portal, select Cloud Shell from the global controls at the top of the page.

In the Cloud Shell window, select PowerShell.

Copy the following command and enter it at the command prompt to create a resource group.
New-AzResourceGroup -Name SimpleWinVmResourceGroup -Location EastUSNext, copy the following command and enter it at the command prompt to create a VM in your new resource group.
New-AzVm ` -ResourceGroupName "SimpleWinVmResourceGroup" ` -Name "myVM1" ` -Location "East US"Enter a username and password for the VM. This is a new username and password (not the account you use to sign in to Azure). The password must be complex. For more information, see username requirements and password requirements.
After the VM has been created, move on to the next section.
Review the template
The template used in this quickstart is from Azure Quickstart Templates. This template file is too long to show here. To view the template, see azuredeploy.json. The template defines one Azure resource, a dashboard that displays data about your VM.
Deploy the template
This example uses the Azure portal to deploy the template. You can also use other methods to deploy ARM templates, such as Azure PowerShell, Azure CLI, or REST API.
Select the following image to sign in to Azure and open a template.
Select or enter the following values, then select Review + create.
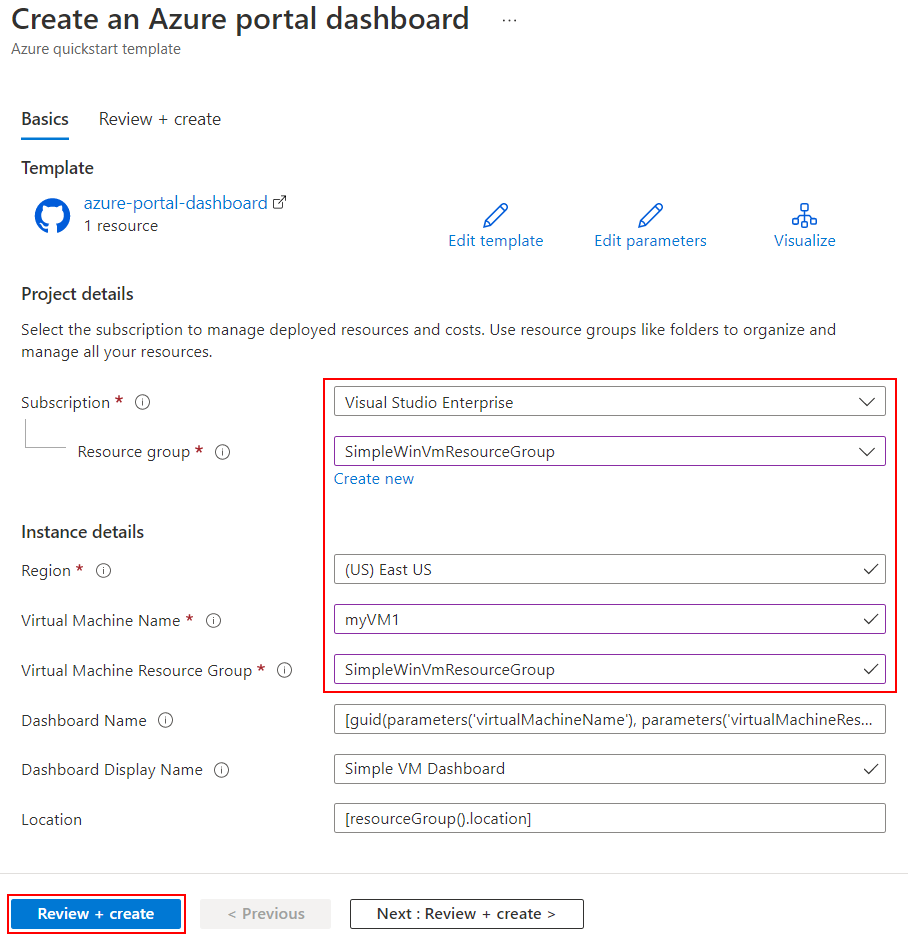
Unless it's specified, use the default values to create the dashboard.
- Subscription: select the Azure subscription where the dashboard will be located.
- Resource group: select SimpleWinVmResourceGroup.
- Location: If not automatically selected, choose East US.
- Virtual Machine Name: enter myVM1.
- Virtual Machine Resource Group: enter SimpleWinVmResourceGroup.
Select Create. You'll see a notification confirming when the dashboard has been deployed successfully.
Review deployed resources
Verify that you can see data about your virtual machine in the Azure portal dashboard.
In the Azure portal menu, select Dashboard.

On the dashboard page, select Simple VM Dashboard.

Review the dashboard, which should look similar to the one shown here. While some of the content is static, there are also charts that show the performance of the VM you created at the beginning.

Clean up resources
To remove the VM and associated dashboard, delete the resource group that contains them.
In the Azure portal, search for SimpleWinVmResourceGroup, then select it in the search results.
On the SimpleWinVmResourceGroup page, select Delete resource group, enter the resource group name to confirm, then select Delete.
Caution
Deleting a resource group will delete all of the resources contained within it. If the resource group contains additional resources aside from your virtual machine and dashboard, those resources will also be deleted.
Next steps
For more information about dashboards in the Azure portal, see:
