Note
Access to this page requires authorization. You can try signing in or changing directories.
Access to this page requires authorization. You can try changing directories.
The Azure Resource Manager template (ARM template) test toolkit checks whether your template uses recommended practices. When your template isn't compliant with recommended practices, it returns a list of warnings with the suggested changes. By using the test toolkit, you can learn how to avoid common problems in template development. This article describes how to run the test toolkit and how to add or remove tests. For more information about how to run tests or how to run a specific test, see Test parameters.
The toolkit is a set of PowerShell scripts that can be run from a command in PowerShell or CLI. These tests are recommendations but not requirements. You can decide which tests are relevant to your goals and customize which tests are run.
The toolkit contains four sets of tests:
- Test cases for ARM templates
- Test cases for parameter files
- Test cases for createUiDefinition.json
- Test cases for all files
Note
The test toolkit is only available for ARM templates. To validate Bicep files, use the Bicep linter.
Training resources
To learn more about the ARM template test toolkit, and for hands-on guidance, see Validate Azure resources by using the ARM Template Test Toolkit.
Install on Windows
If you don't already have PowerShell, install PowerShell on Windows.
Download the latest .zip file for the test toolkit and extract it.
Start PowerShell.
Navigate to the folder where you extracted the test toolkit. Within that folder, navigate to arm-ttk folder.
If your execution policy blocks scripts from the Internet, you need to unblock the script files. Make sure you're in the arm-ttk folder.
Get-ChildItem *.ps1, *.psd1, *.ps1xml, *.psm1 -Recurse | Unblock-FileImport the module.
Import-Module .\arm-ttk.psd1To run the tests, use the following command:
Test-AzTemplate -TemplatePath \path\to\template
Install on Linux
If you don't already have PowerShell, install PowerShell on Linux.
Download the latest .zip file for the test toolkit and extract it.
Start PowerShell.
pwshNavigate to the folder where you extracted the test toolkit. Within that folder, navigate to arm-ttk folder.
If your execution policy blocks scripts from the Internet, you need to unblock the script files. Make sure you're in the arm-ttk folder.
Get-ChildItem *.ps1, *.psd1, *.ps1xml, *.psm1 -Recurse | Unblock-FileImport the module.
Import-Module ./arm-ttk.psd1To run the tests, use the following command:
Test-AzTemplate -TemplatePath /path/to/template
Install on macOS
If you don't already have PowerShell, install PowerShell on macOS.
Install
coreutils:brew install coreutilsDownload the latest .zip file for the test toolkit and extract it.
Start PowerShell.
pwshNavigate to the folder where you extracted the test toolkit. Within that folder, navigate to arm-ttk folder.
If your execution policy blocks scripts from the Internet, you need to unblock the script files. Make sure you're in the arm-ttk folder.
Get-ChildItem *.ps1, *.psd1, *.ps1xml, *.psm1 -Recurse | Unblock-FileImport the module.
Import-Module ./arm-ttk.psd1To run the tests, use the following command:
Test-AzTemplate -TemplatePath /path/to/template
Result format
Tests that pass are displayed in green and prefaced with [+].
Tests that fail are displayed in red and prefaced with [-].
Tests with a warning are displayed in yellow and prefaced with [?].
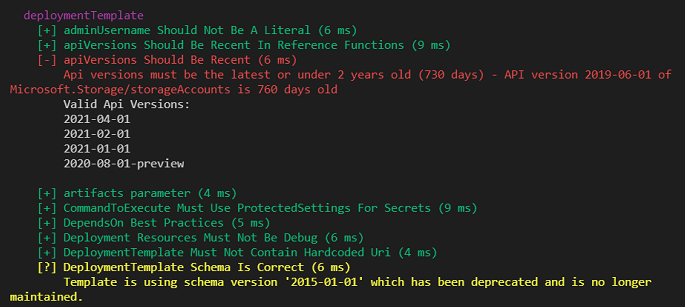
The text results are:
deploymentTemplate
[+] adminUsername Should Not Be A Literal (6 ms)
[+] apiVersions Should Be Recent In Reference Functions (9 ms)
[-] apiVersions Should Be Recent (6 ms)
Api versions must be the latest or under 2 years old (730 days) - API version 2019-06-01 of
Microsoft.Storage/storageAccounts is 760 days old
Valid Api Versions:
2021-04-01
2021-02-01
2021-01-01
2020-08-01-preview
[+] artifacts parameter (4 ms)
[+] CommandToExecute Must Use ProtectedSettings For Secrets (9 ms)
[+] DependsOn Best Practices (5 ms)
[+] Deployment Resources Must Not Be Debug (6 ms)
[+] DeploymentTemplate Must Not Contain Hardcoded Uri (4 ms)
[?] DeploymentTemplate Schema Is Correct (6 ms)
Template is using schema version '2015-01-01' which has been deprecated and is no longer
maintained.
Test parameters
When you provide the -TemplatePath parameter, the toolkit looks in that folder for a template named azuredeploy.json or maintemplate.json. It tests this template first and then tests all other templates in the folder and its subfolders. The other templates are tested as linked templates. If your path includes a file named createUiDefinition.json, it runs tests that are relevant to UI definition. Tests are also run for parameter files and all JSON files in the folder.
Test-AzTemplate -TemplatePath $TemplateFolder
To test one file in that folder, add the -File parameter. However, the folder must still have a main template named azuredeploy.json or maintemplate.json.
Test-AzTemplate -TemplatePath $TemplateFolder -File cdn.json
By default, all tests are run. To specify individual tests to run, use the -Test parameter and provide the test name. For the test names, see ARM templates, parameter files, createUiDefinition.json, and all files.
Test-AzTemplate -TemplatePath $TemplateFolder -Test "Resources Should Have Location"
Customize tests
You can customize the default tests or create your own tests. If you want to permanently remove a test, delete the .test.ps1 file from the folder.
The toolkit has four folders that contain the default tests that are run for specific file types:
- ARM templates: \arm-ttk\testcases\deploymentTemplate
- Parameter files: \arm-ttk\testcases\deploymentParameters
- createUiDefinition.json: \arm-ttk\testcases\CreateUIDefinition
- All files: \arm-ttk\testcases\AllFiles
Add a custom test
To add your own test, create a file with the naming convention: Your-Custom-Test-Name.test.ps1.
The test can get the template as an object parameter or a string parameter. Typically, you use one or the other, but you can use both.
Use the object parameter when you need to get a section of the template and iterate through its properties. A test that uses the object parameter has the following format:
param(
[Parameter(Mandatory=$true,Position=0)]
[PSObject]
$TemplateObject
)
# Implement test logic that evaluates parts of the template.
# Output error with: Write-Error -Message
The template object has the following properties:
$schemacontentVersionparametersvariablesresourcesoutputs
For example, you can get the collection of parameters with $TemplateObject.parameters.
Use the string parameter when you need to do a string operation on the whole template. A test that uses the string parameter has the following format:
param(
[Parameter(Mandatory)]
[string]
$TemplateText
)
# Implement test logic that performs string operations.
# Output error with: Write-Error -Message
For example, you can run a regular expression of the string parameter to see if a specific syntax is used.
To learn more about implementing the test, look at the other tests in that folder.
Validate templates for Azure Marketplace
To publish an offering to Azure Marketplace, use the test toolkit to validate the templates. When your templates pass the validation tests, Azure Marketplace will approve your offering more quickly. If they fail the tests, the offering will fail certification.
Important
The Marketplace tests were added in July 2022. Update your module if you have an earlier version.
Run the tests in your environment
After installing the toolkit and importing the module, run the following cmdlet to test your package:
Test-AzMarketplacePackage -TemplatePath "Path to the unzipped package folder"
Interpret the results
The tests return results in two sections. The first section includes the tests that are mandatory. The results of these tests are displayed in the summary section.
Important
You must fix any results in red before the Marketplace offer is accepted. We recommend fixing any results that return in yellow.
The text results are:
Validating nestedtemplates\AzDashboard.json
[+] adminUsername Should Not Be A Literal (210 ms)
[+] artifacts parameter (3 ms)
[+] CommandToExecute Must Use ProtectedSettings For Secrets (201 ms)
[+] Deployment Resources Must Not Be Debug (160 ms)
[+] DeploymentTemplate Must Not Contain Hardcoded Url (13 ms)
[+] Location Should Not Be Hardcoded (31 ms)
[+] Min and Max Value Are Numbers (4 ms)
[+] Outputs Must Not Contain Secrets (9 ms)
[+] Password params must be secure (3 ms)
[+] Resources Should Have Location (2 ms)
[+] Resources Should Not Be Ambiguous (2 ms)
[+] Secure Params In Nested Deployments (205 ms)
[+] Secure String Parameters Cannot Have Default (3 ms)
[+] URIs Should Be Properly Constructed (190 ms)
[+] Variables Must Be Referenced (9 ms)
[+] Virtual Machines Should Not Be Preview (173 ms)
[+] VM Size Should Be A Parameter (165 ms)
Pass : 99
Fail : 3
Total: 102
Validating StartStopV2mkpl_1.0.09302021\anothertemplate.json
[?] Parameters Must Be Referenced (86 ms)
Unreferenced parameter: resourceGroupName
Unreferenced parameter: location
Unreferenced parameter: azureFunctionAppName
Unreferenced parameter: applicationInsightsName
Unreferenced parameter: applicationInsightsRegion
The section below the summary section includes test failures that can be interpreted as warnings. Fixing the failures is optional but highly recommended. The failures often point to common issues that cause failures when a customer installs your offer.
To fix your tests, follow the test case applicable to you:
Submit the offer
After making any necessary fixes, rerun the test toolkit. Before submitting your offer to Azure Marketplace, make sure you have zero failures.
Integrate with Azure Pipelines
You can add the test toolkit to your Azure Pipeline. With a pipeline, you can run the test every time the template is updated, or run it as part of your deployment process.
The easiest way to add the test toolkit to your pipeline is with third-party extensions. The following two extensions are available:
Or, you can implement your own tasks. The following example shows how to download the test toolkit.
For Release Pipeline:
{
"environment": {},
"enabled": true,
"continueOnError": false,
"alwaysRun": false,
"displayName": "Download TTK",
"timeoutInMinutes": 0,
"condition": "succeeded()",
"task": {
"id": "e213ff0f-5d5c-4791-802d-52ea3e7be1f1",
"versionSpec": "2.*",
"definitionType": "task"
},
"inputs": {
"targetType": "inline",
"filePath": "",
"arguments": "",
"script": "New-Item '$(ttk.folder)' -ItemType Directory\nInvoke-WebRequest -uri '$(ttk.uri)' -OutFile \"$(ttk.folder)/$(ttk.asset.filename)\" -Verbose\nGet-ChildItem '$(ttk.folder)' -Recurse\n\nWrite-Host \"Expanding files...\"\nExpand-Archive -Path '$(ttk.folder)/*.zip' -DestinationPath '$(ttk.folder)' -Verbose\n\nWrite-Host \"Expanded files found:\"\nGet-ChildItem '$(ttk.folder)' -Recurse",
"errorActionPreference": "stop",
"failOnStderr": "false",
"ignoreLASTEXITCODE": "false",
"pwsh": "true",
"workingDirectory": ""
}
}
For Pipeline YAML definition:
- pwsh: |
New-Item '$(ttk.folder)' -ItemType Directory
Invoke-WebRequest -uri '$(ttk.uri)' -OutFile "$(ttk.folder)/$(ttk.asset.filename)" -Verbose
Get-ChildItem '$(ttk.folder)' -Recurse
Write-Host "Expanding files..."
Expand-Archive -Path '$(ttk.folder)/*.zip' -DestinationPath '$(ttk.folder)' -Verbose
Write-Host "Expanded files found:"
Get-ChildItem '$(ttk.folder)' -Recurse
displayName: 'Download TTK'
The next example shows how to run the tests.
For Release Pipeline:
{
"environment": {},
"enabled": true,
"continueOnError": true,
"alwaysRun": false,
"displayName": "Run Best Practices Tests",
"timeoutInMinutes": 0,
"condition": "succeeded()",
"task": {
"id": "e213ff0f-5d5c-4791-802d-52ea3e7be1f1",
"versionSpec": "2.*",
"definitionType": "task"
},
"inputs": {
"targetType": "inline",
"filePath": "",
"arguments": "",
"script": "Import-Module $(ttk.folder)/arm-ttk/arm-ttk.psd1 -Verbose\n$testOutput = @(Test-AzTemplate -TemplatePath \"$(sample.folder)\")\n$testOutput\n\nif ($testOutput | ? {$_.Errors }) {\n exit 1 \n} else {\n Write-Host \"##vso[task.setvariable variable=result.best.practice]$true\"\n exit 0\n} \n",
"errorActionPreference": "continue",
"failOnStderr": "true",
"ignoreLASTEXITCODE": "false",
"pwsh": "true",
"workingDirectory": ""
}
}
For Pipeline YAML definition:
- pwsh: |
Import-Module $(ttk.folder)/arm-ttk/arm-ttk.psd1 -Verbose
$testOutput = @(Test-AzTemplate -TemplatePath "$(sample.folder)")
$testOutput
if ($testOutput | ? {$_.Errors }) {
exit 1
} else {
Write-Host "##vso[task.setvariable variable=result.best.practice]$true"
exit 0
}
errorActionPreference: continue
failOnStderr: true
displayName: 'Run Best Practices Tests'
continueOnError: true
Next steps
- To learn about the template tests, see Test cases for ARM templates.
- To test parameter files, see Test cases for parameter files.
- For createUiDefinition tests, see Test cases for createUiDefinition.json.
- To learn about tests for all files, see Test cases for all files.
- For a Learn module that covers using the test toolkit, see Validate Azure resources by using the ARM Template Test Toolkit.