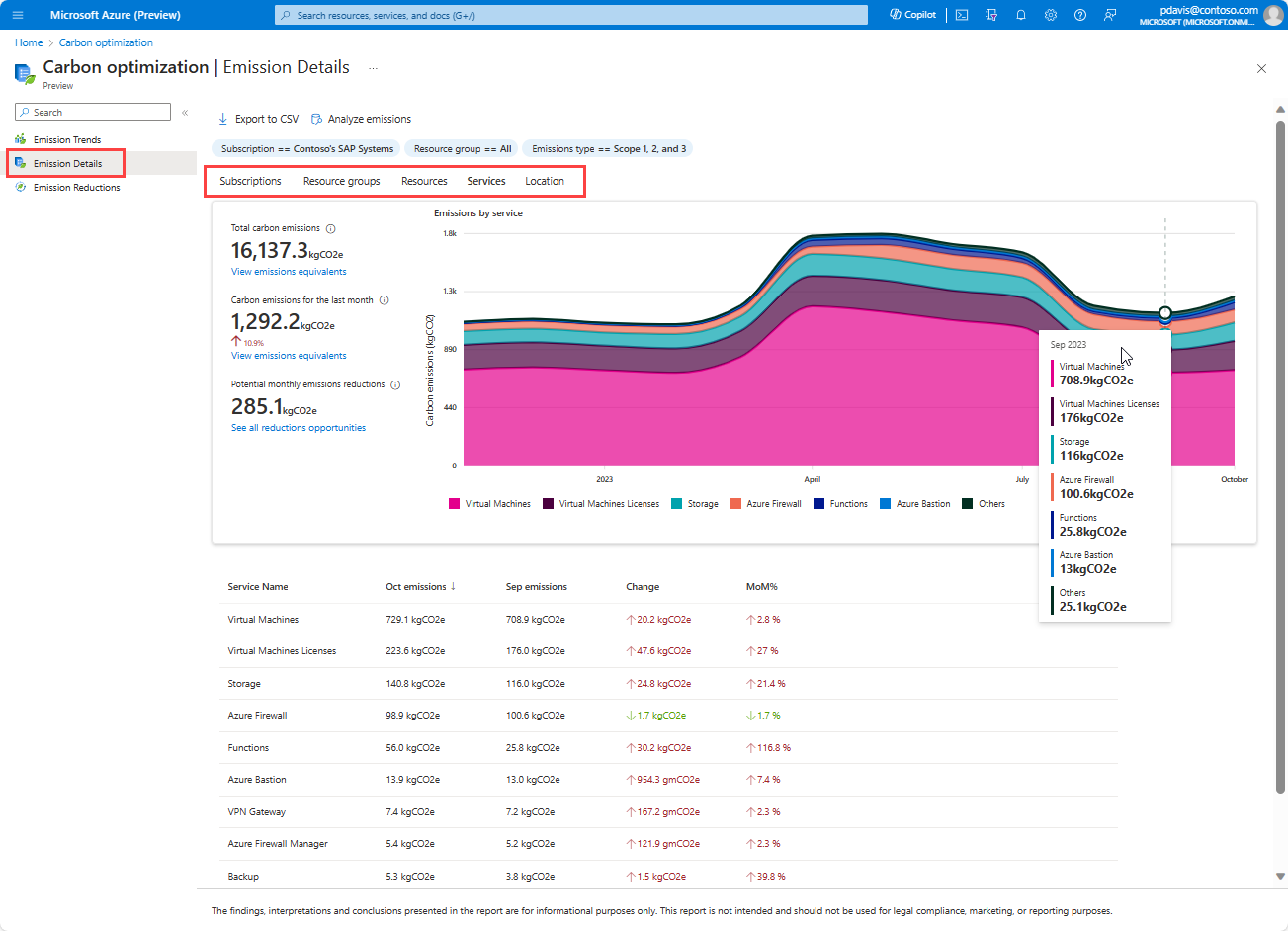Note
Access to this page requires authorization. You can try signing in or changing directories.
Access to this page requires authorization. You can try changing directories.
Carbon optimization helps you measure, understand, and reduce your cloud carbon footprint by providing detailed emissions data and insights. Use the Carbon optimization page in the Azure portal to analyze emissions trends and take action to improve cloud sustainability and efficiency.
View emissions data
- Sign into the Azure portal.
- In the search box, type Carbon optimization and select Carbon optimization.
- On the Carbon optimization page, select Subscriptions to filter emissions data.
- Select up to 100 subscriptions and then select Apply. For more information about the limitation, see the Troubleshooting page.
- Use more filters, such as Resource group and Emissions type, to refine the data as needed.
Here's an example of how to select subscriptions:

Note
The Service dimension was replaced by Resource Type to provide a more accurate view of emissions at the Azure service or product level. The Resource Types tab now groups emissions based on the overall resource you’re using, rather than its individual components. For example, previously, emissions from a virtual machine in an Azure Data Explorer resource were categorized under Virtual Machine. Now, they're categorized under Azure Data Explorer, aligning with the actual Resource Type in use.
Emissions trends
The Emissions Trends page helps you track patterns in your cloud emissions and understand key contributing factors.
Here's an example image of the emissions trends page:
- Monthly Trends - View your emissions trends over the last 12 months to assess trends and performance over time.
- Breakdown by emissions type - Hover over a bar in the chart to see emissions categorized by scope. Information is provided for Scope 1, Scope 2 Market, and Scope 3. For more information about scopes, see Scope 1, 2, and 3.
- Breakdown by Resource type and Location - Analyze emissions based on Azure resource type and location to identify major emitters and opportunities for reduction.
- Top reduction opportunities - View recommendations for emissions reduction based on your resource utilization. Select a recommendation to navigate to the relevant resource page for implementation. For more information about recommendations, see Reduce your carbon emissions in Azure.
- Emissions Equivalents - Select View emissions Equivalents under Total carbon emissions to see real-world comparisons, based on the EPA Greenhouse Gas Equivalencies Calculator.
Here's an example image of the emissions equivalents:
Emissions details
Gain deeper insights into emissions across your Azure resources and identify key areas for optimization. Select Emissions Details in the navigation panel.
Here's an example image of the emissions details page:
The Emission Details page has the following areas:
- Breakdown by Categories - View emissions data organized by Subscription, Resource Group, Resource, Resource Type, and Location using the tabs above the chart.
- Monthly change tracking - Compare the latest month’s emissions with the previous month to monitor trends and identify major shifts every month.
- Sorting - Select column headings to sort emissions data, such as sorting by Change to highlight the largest month-over-month variations.
- Filtering - Refine data using Subscriptions, Resource group, Resource type, and location filters to further slice and dice the data.
- Data Export - Download emissions data as a CSV file by selecting Export to CSV at the top of the page. For more information about exporting data, see Export emissions data.
Key use cases
- Identify top emissions contributors.
- Detect significant month-over-month changes in emissions.
- Audit and decommission unused or redundant resources.
- Compare emissions across different subscriptions, resource groups, and resources.
- Track the impact of operational changes on emissions.
- Pinpoint emissions hotspots for optimization.