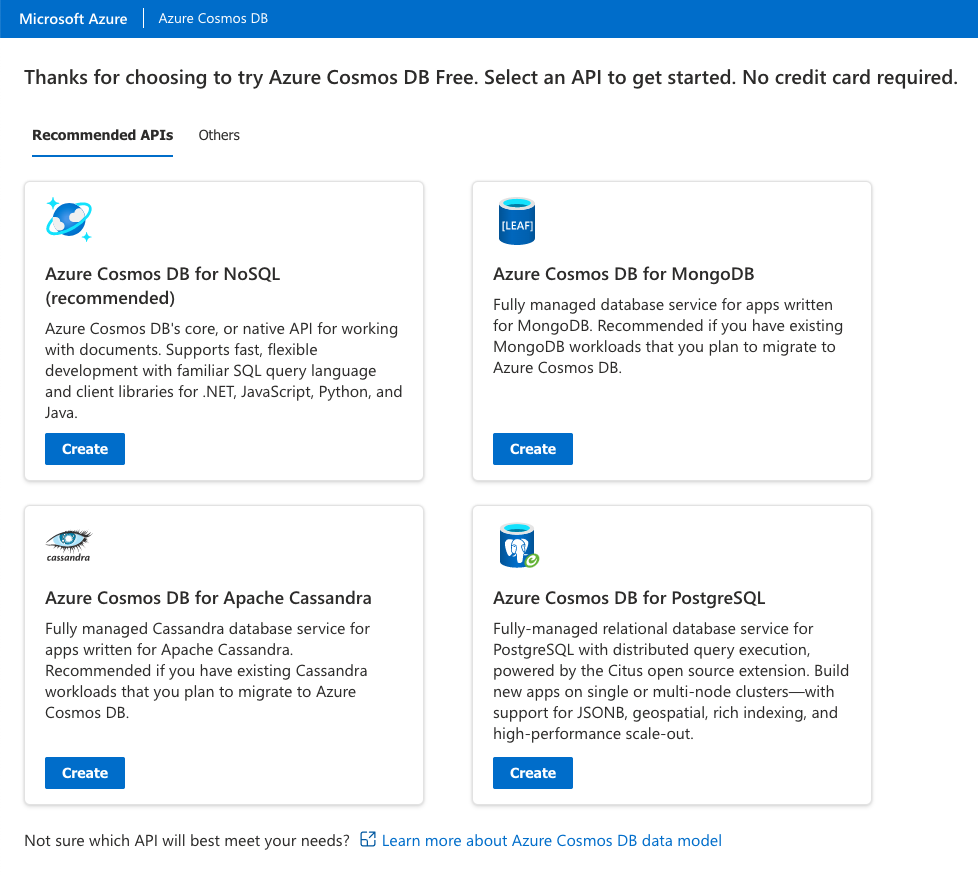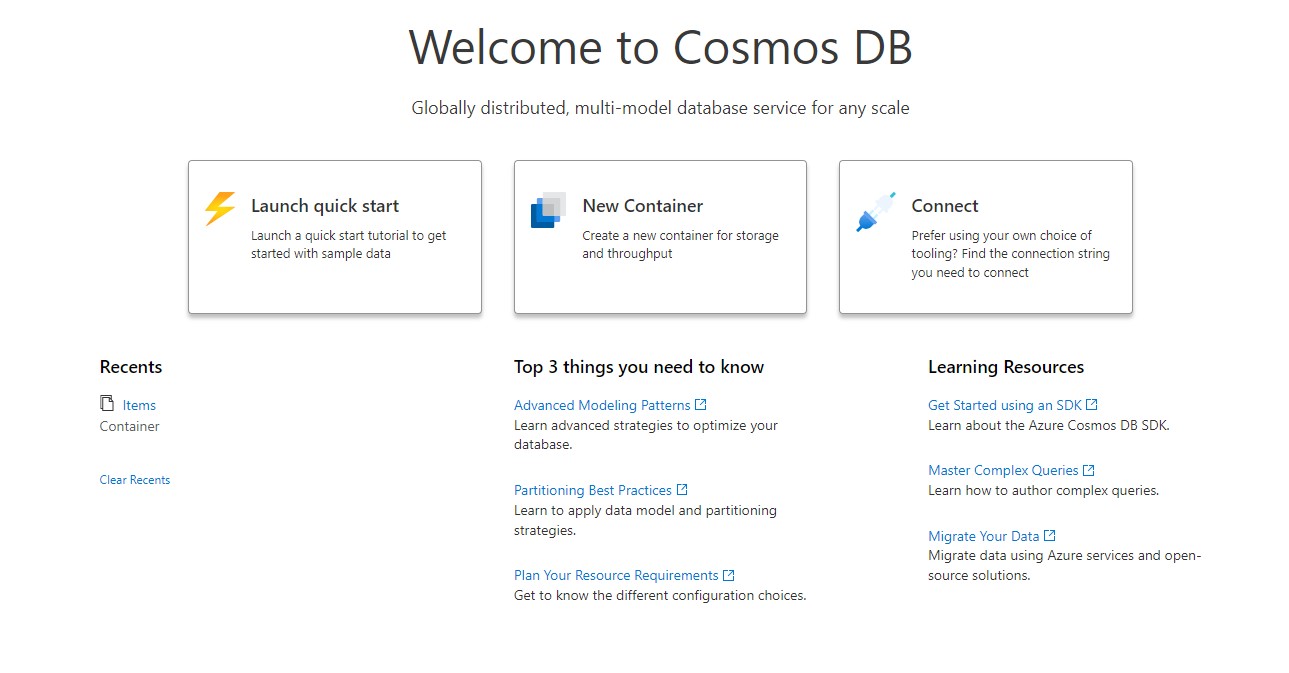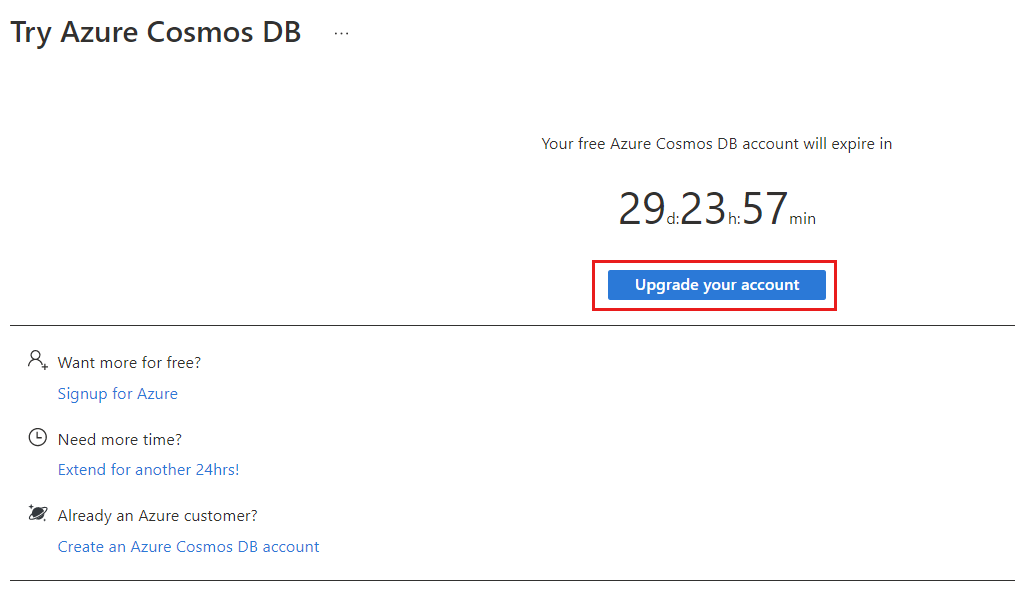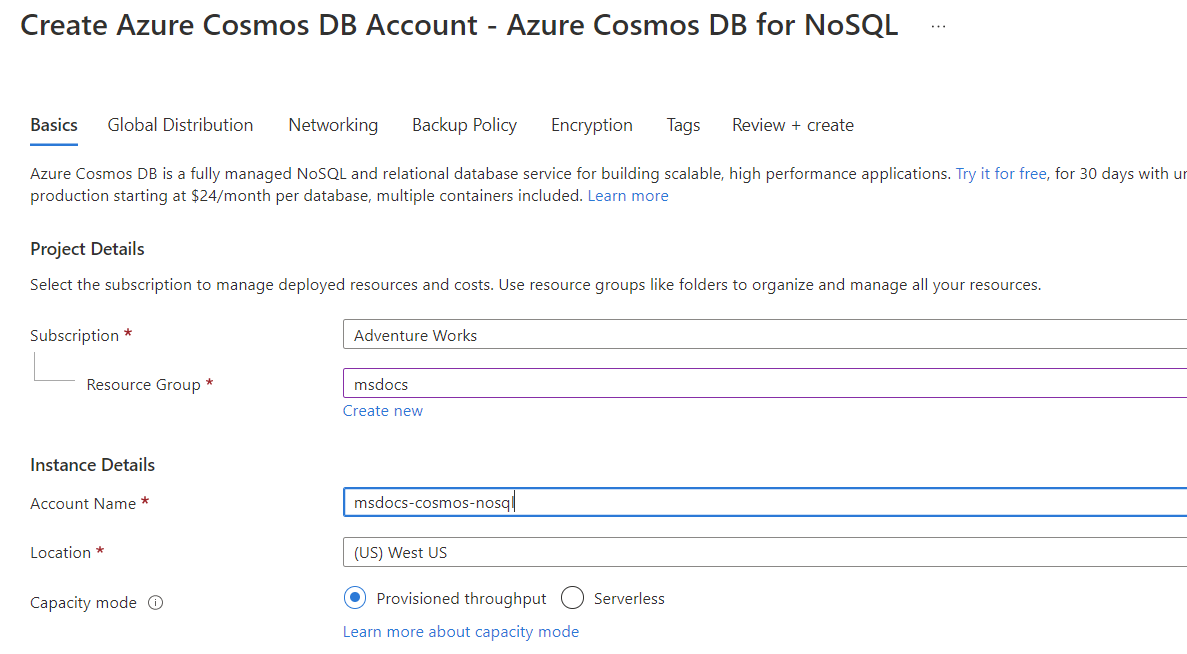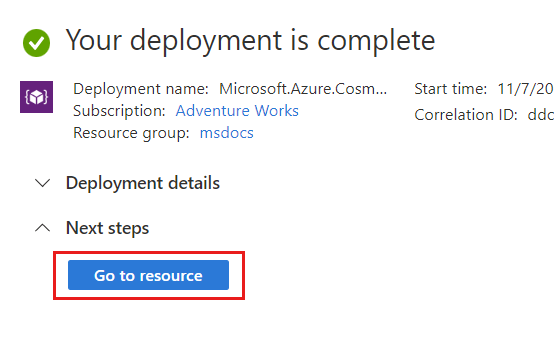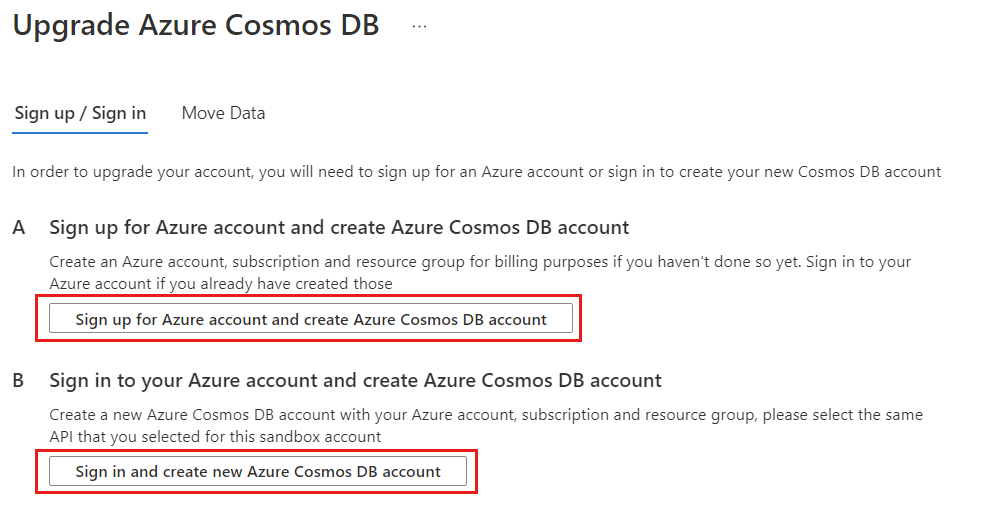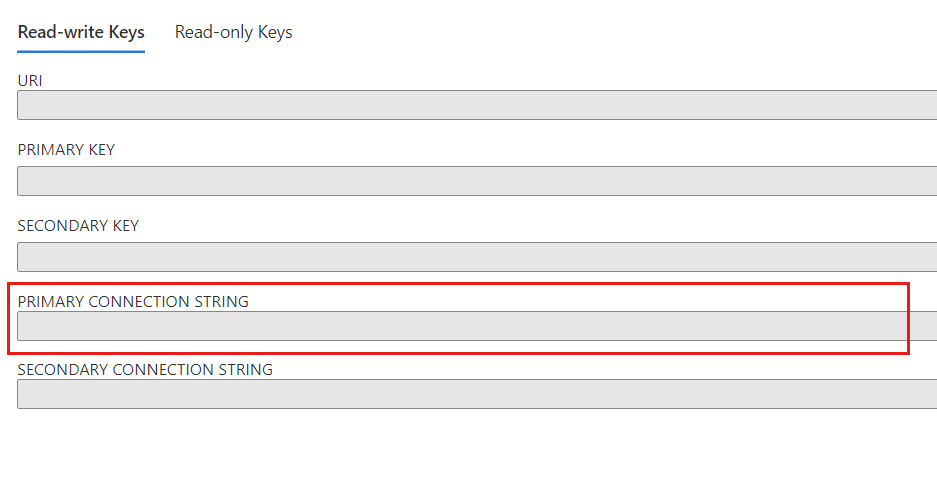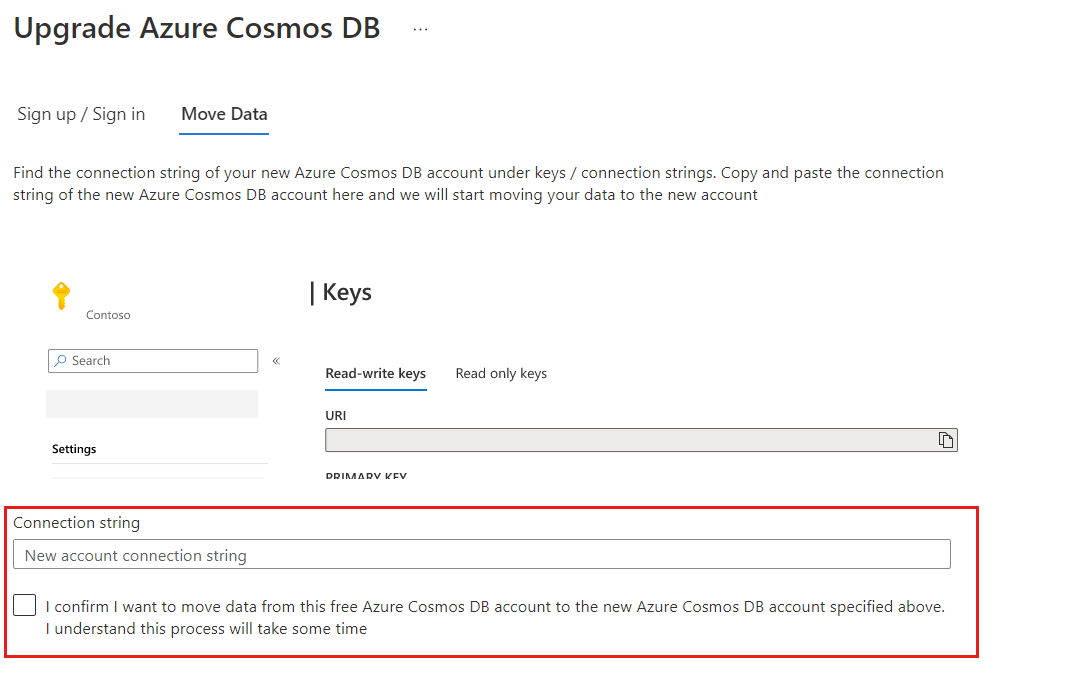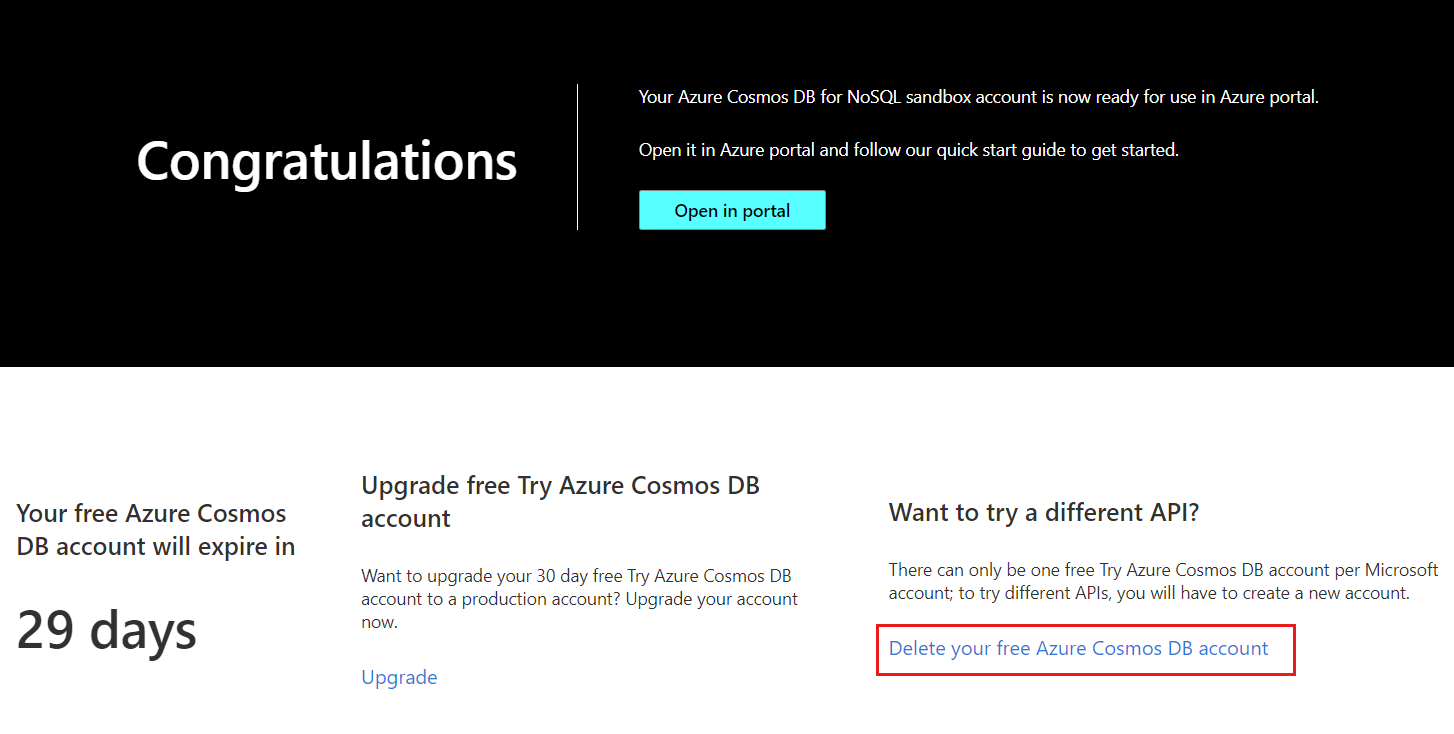Try Azure Cosmos DB free
APPLIES TO:
NoSQL
MongoDB
Cassandra
Gremlin
Table
Try Azure Cosmos DB for free before you commit with an Azure Cosmos DB sandbox account. There's no credit card required to get started. Your sandbox account is free for 30 days. Your data is deleted at the expiration date.
You can also upgrade your active trial sandbox account to a paid Azure subscription at any time during the 30-day trial period. You can only have one Try Azure Cosmos DB sandbox account at a time. If you're using the API for NoSQL, after you upgrade to a paid Azure subscription and create a new Azure Cosmos DB account you can migrate the data from your Try Azure Cosmos DB sandbox account to your upgraded Azure subscription and Azure Cosmos DB account before the trial ends.
This article walks you through how to create your Try Azure Cosmos DB sandbox account, limits, and upgrading your account. It will also explain how to migrate your data from your Azure Cosmos DB sandbox to your own account using the API for NoSQL.
When you decide that Azure Cosmos DB is right for you, you can receive up to a 63% discount on Azure Cosmos DB prices through Reserved Capacity.
Limits to free account
The following table lists the limits for the Try Azure Cosmos DB for free trial sandbox.
| Resource | Limit |
|---|---|
| Duration of the trial | 30 days¹² |
| Maximum containers per subscription | 1 |
| Maximum throughput per container | 5,000 |
| Maximum throughput per shared-throughput database | 20,000 |
| Maximum total storage per account | 10 GB |
¹ A new Try Azure Cosmos DB sandbox account can be requested after expiration.
² After expiration, the information stored in your account is deleted. You can upgrade your account prior to expiration and migrate the information stored to an enterprise subscription.
Note
The Try Azure Cosmos DB sandbox account supports global distribution in only the East US, North Europe, Southeast Asia, and North Central US regions. By default, the Try Azure Cosmos DB sandbox account is created in East US. Azure support tickets can't be created for Try Azure Cosmos DB sandbox accounts. If the account exceeds the maximum resource limits, it's automatically deleted. Don’t use personal or sensitive data in your sandbox database during the trial period.
Create your Try Azure Cosmos DB account
From the Try Azure Cosmos DB home page, select an API. Azure Cosmos DB provides five APIs: NoSQL and MongoDB for document data, Gremlin for graph data, Azure Table, and Cassandra.
Note
Not sure which API will best meet your needs? To learn more about the APIs for Azure Cosmos DB, see Choose an API in Azure Cosmos DB.
Launch a Quick Start
Launch the Quickstart in Data Explorer in Azure portal to start using Azure Cosmos DB or get started with our documentation.
You can also get started with one of the learning resources in the Data Explorer.
Upgrade your account
Your Try Azure Cosmos DB sandbox account is free for 30 days. After expiration, a new sandbox account can be created. You can upgrade your active Try Azure Cosmos DB account at any time during the 30 day trial period. If you're using the API for NoSQL, after you upgrade to a paid Azure subscription and create a new Azure Cosmos DB account you can migrate the data from your Try Azure Cosmos DB sandbox account to your upgraded Azure subscription and Azure Cosmos DB account before the trial ends. Here are the steps to start an upgrade.
Start upgrade
From either the Azure portal or the Try Azure Cosmos DB free page, select the option to Upgrade your account.
Choose to either Sign up for an Azure account or Sign in and create a new Azure Cosmos DB account following the instructions in the next section.
Create a new account
Note
While this example uses API for NoSQL, the steps are similar for the APIs for MongoDB, Cassandra, Gremlin, or Table.
Sign in to the Azure portal.
From the Azure portal menu or the Home page, select Create a resource.
On the New page, search for and select Azure Cosmos DB.
On the Select API option page, select the Create option within the NoSQL section. Azure Cosmos DB has six APIs: NoSQL, MongoDB, PostgreSQL, Apache Cassandra, Apache Gremlin, and Table. Learn more about the API for NoSQL.
On the Create Azure Cosmos DB Account - Azure Cosmos DB for NoSQL page, enter the following information:
Setting Value Subscription Select the Azure subscription that you wish to use for this Azure Cosmos account. Resource Group Select a resource group, or select Create new, then enter a unique name for the new resource group. Account Name Enter a name to identify your Azure Cosmos account. The name will be used as part of a fully qualified domain name (FQDN) with a suffix of documents.azure.com, so the name must be globally unique. The name can only contain lowercase letters, numbers, and the hyphen (-) character. The name must also be between 3-44 characters in length. Location Select a geographic location to host your Azure Cosmos DB account. Use the location that is closest to your users to give them the fastest access to the data. Capacity mode Select Provisioned throughput to create an account in provisioned throughput mode. Apply Azure Cosmos DB free tier discount Choose whether you wish to enable Azure Cosmos DB free tier. With Azure Cosmos DB free tier, you'll get the first 1000 RU/s and 25 GB of storage for free in an account. Learn more about free tier. Note
You can have up to one free tier Azure Cosmos DB account per Azure subscription and must opt-in when creating the account. If you do not see the option to apply the free tier discount, this means another account in the subscription has already been enabled with free tier.
Select Review + create.
Review the settings you provide, and then select Create. It takes a few minutes to create the account. Wait for the portal page to display Your deployment is complete before moving on.
Select Go to resource to go to the Azure Cosmos DB for NoSQL account page.
Move data to new account
If you desire, you can migrate your existing data from the free sandbox account to the newly created account.
Navigate back to the Upgrade page from the Start upgrade section of this guide. Select Next to move on to the third step and move your data.
Locate your Primary Connection string for the Azure Cosmos DB account you created for your data. This information can be found within the Keys page of your new account.
Back in the Upgrade page from the Start upgrade section of this guide, insert the connection string of the new Azure Cosmos DB account in the Connection string field.
Select Next to move the data to your account. Provide your email address to be notified by email once the migration has been completed.
Delete your account
There can only be one free Try Azure Cosmos DB sandbox account per Microsoft account. You may want to delete your account or to try different APIs, you'll have to create a new account. Here’s how to delete your account.
Go to the Try Azure Cosmos DB page.
Select Delete my account.
Comments
Use the Feedback icon in the command bar of the Data Explorer to give the product team any comments you have about the Try Azure Cosmos DB sandbox experience.
Next steps
After you create a Try Azure Cosmos DB sandbox account, you can start building apps with Azure Cosmos DB with the following articles:
- Use API for NoSQL to build a console app using .NET to manage data in Azure Cosmos DB.
- Use API for MongoDB to build a sample app using Python to manage data in Azure Cosmos DB.
- Create a notebook and analyze your data.
- Learn more about understanding your Azure Cosmos DB bill
- Get started with Azure Cosmos DB with one of our quickstarts:
- Trying to do capacity planning for a migration to Azure Cosmos DB? You can use information about your existing database cluster for capacity planning.
- If all you know is the number of vCores and servers in your existing database cluster, see estimating request units using vCores or vCPUs.
- If you know typical request rates for your current database workload, see estimating request units using Azure Cosmos DB capacity planner.