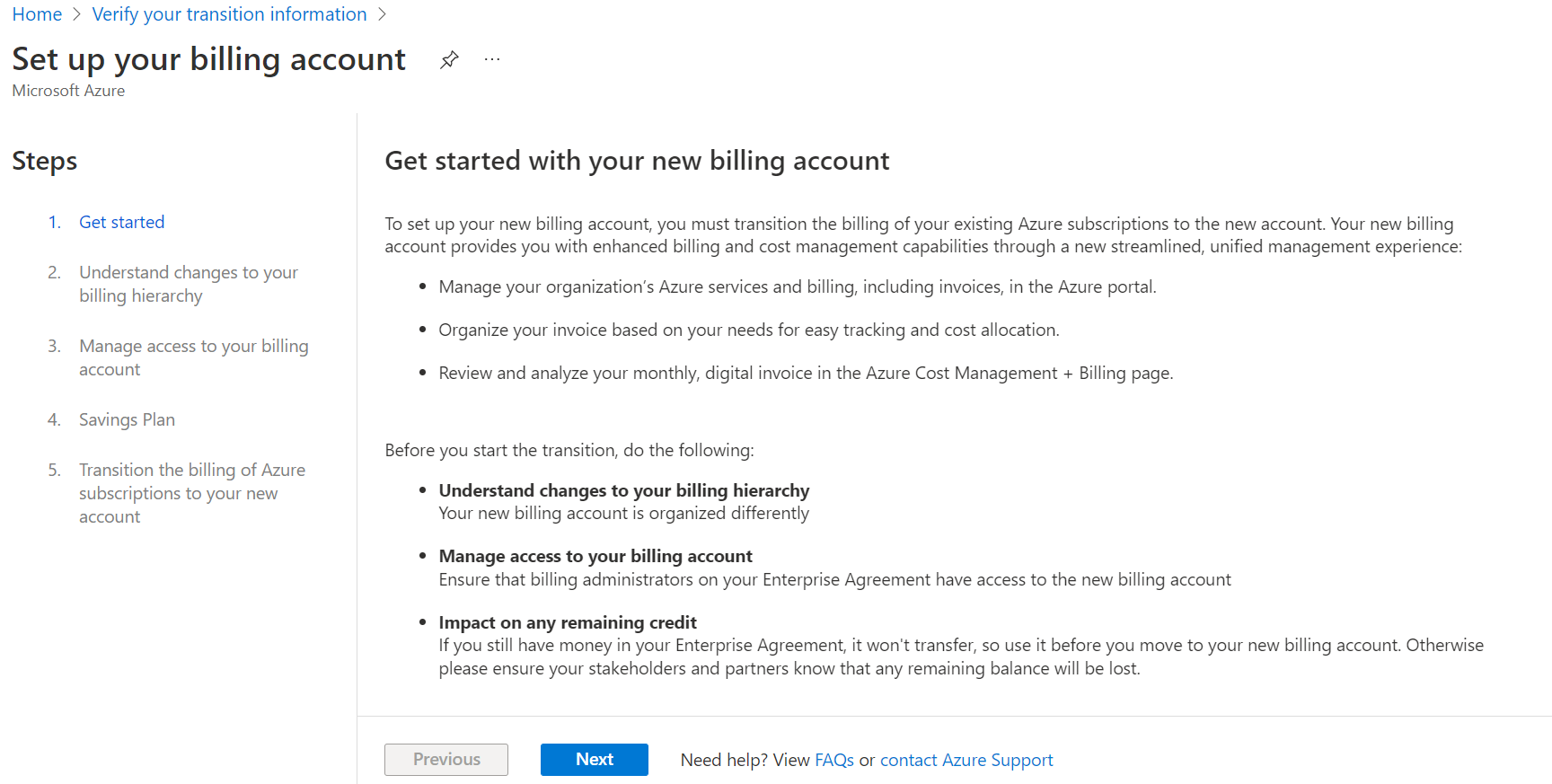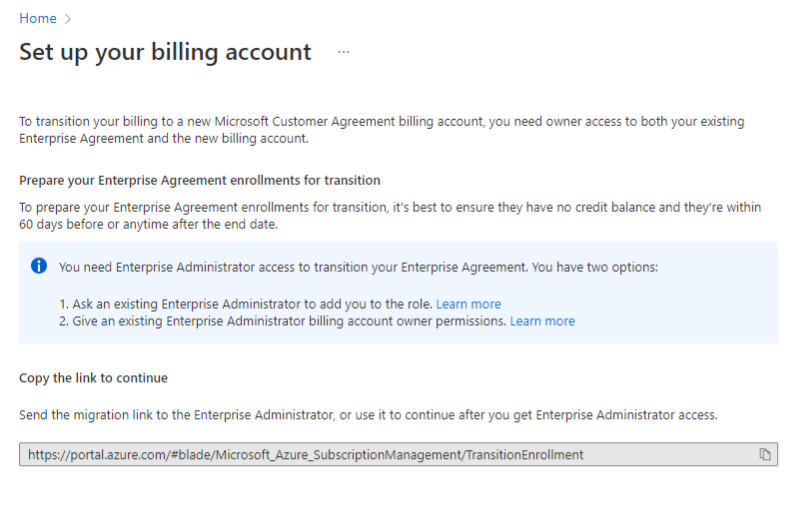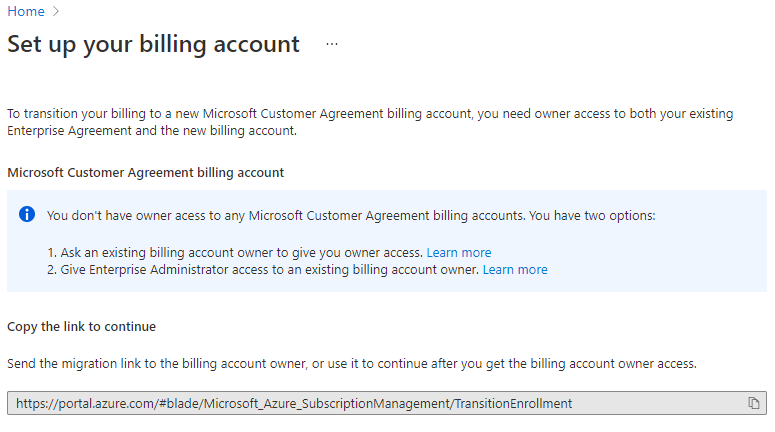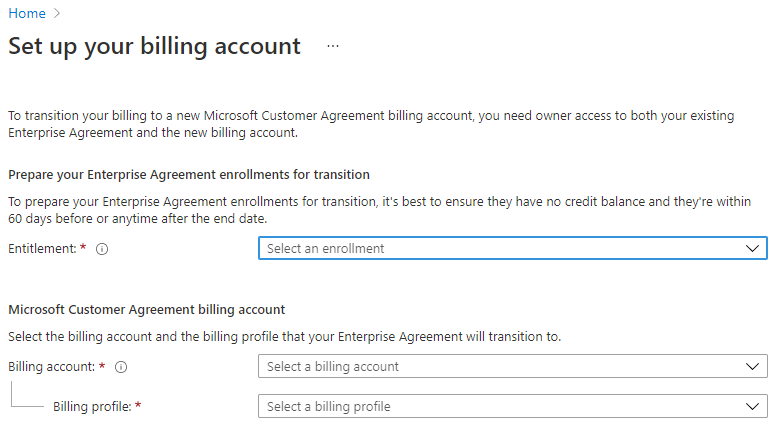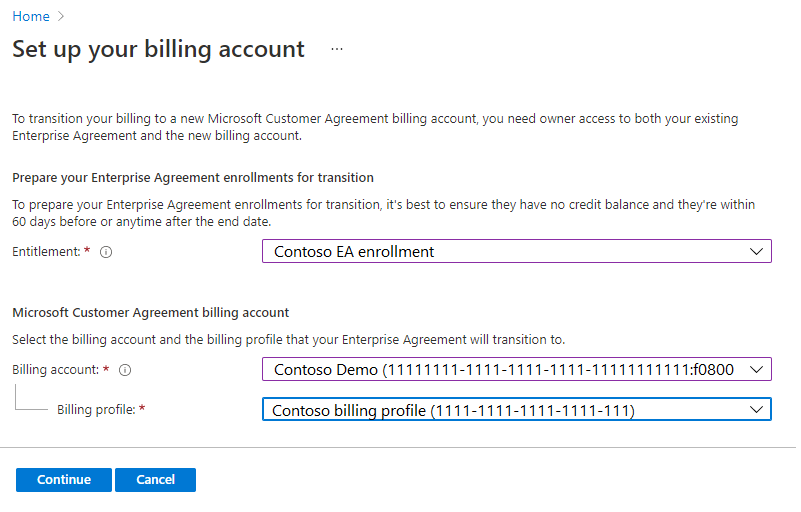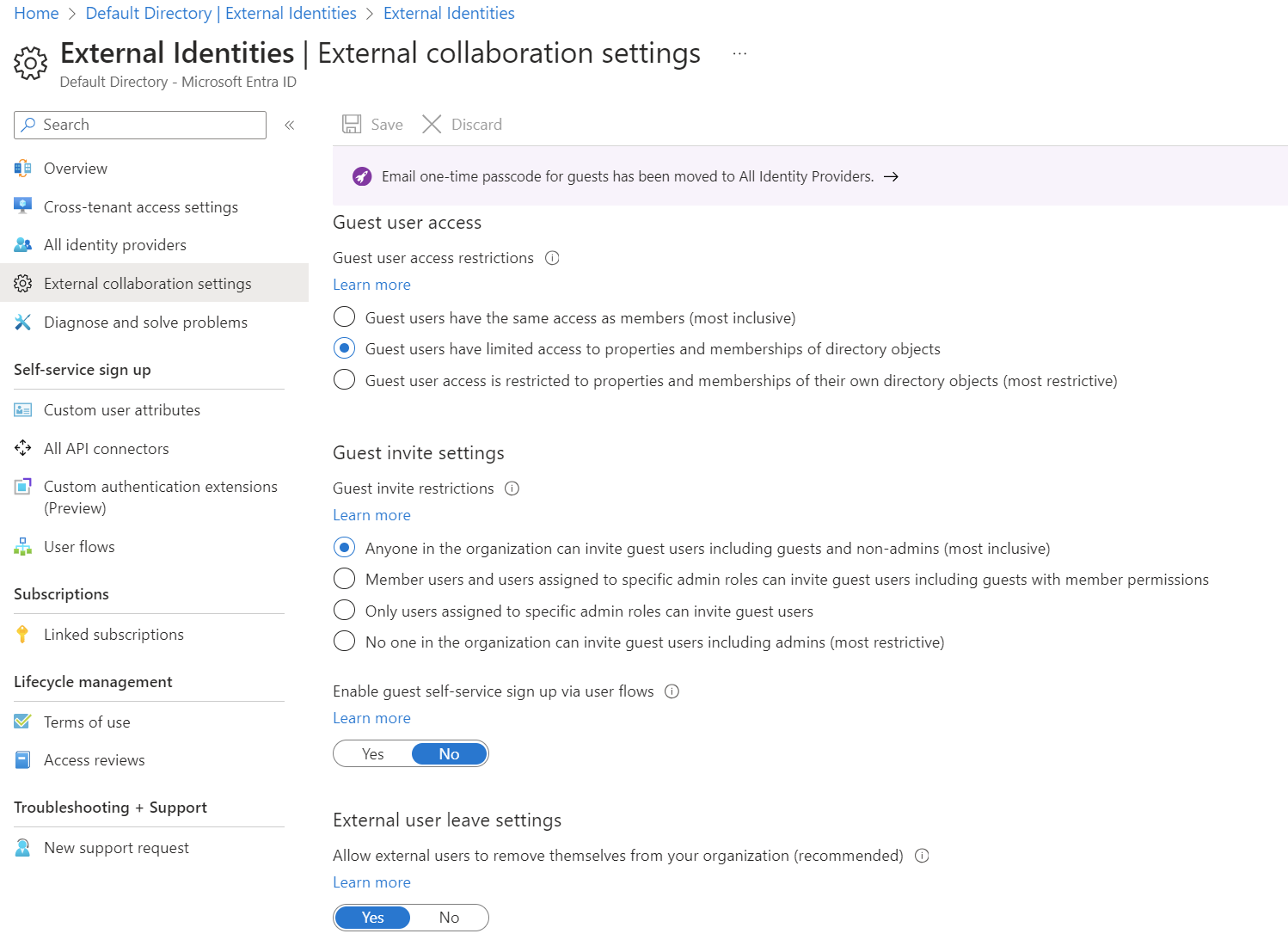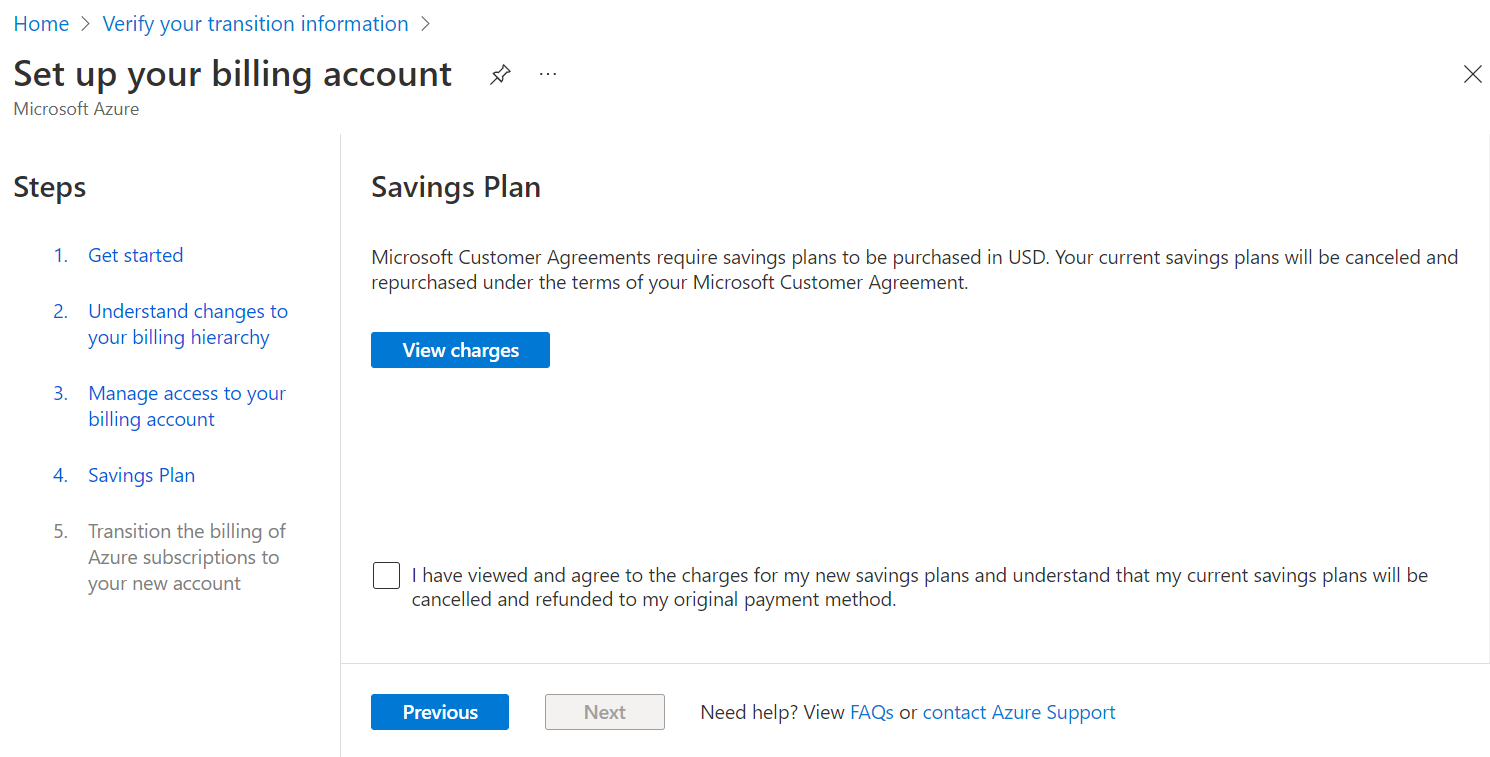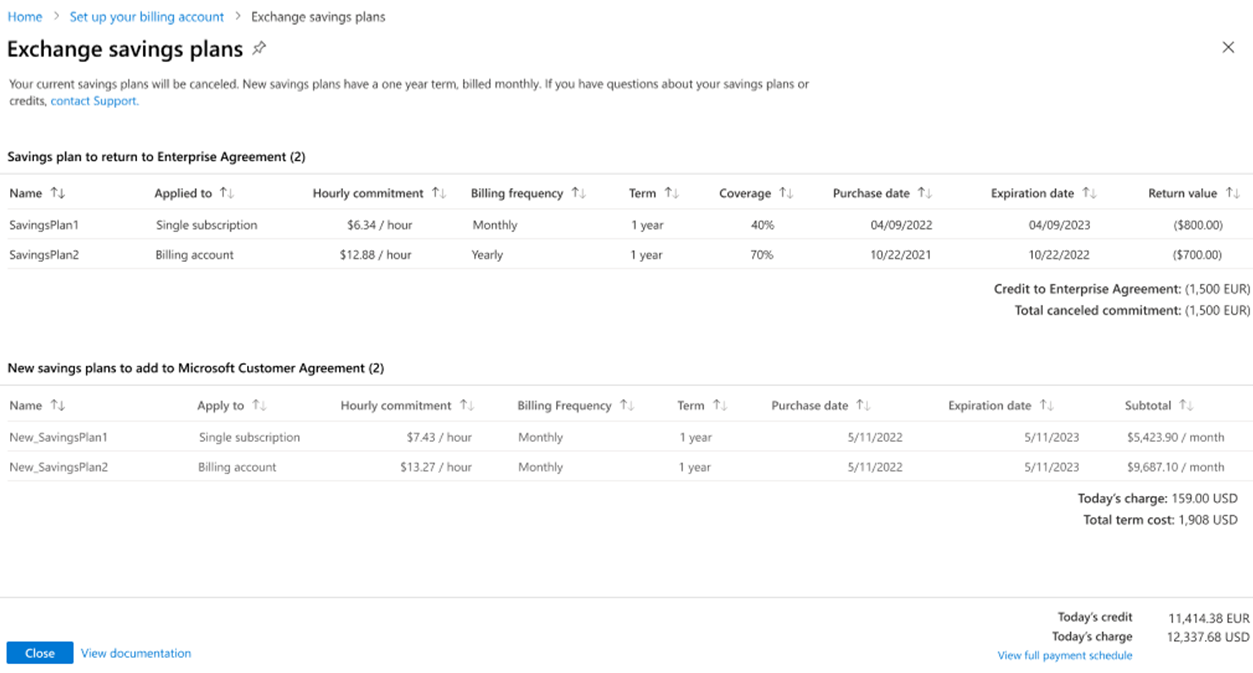Set up your billing account for a Microsoft Customer Agreement
If your direct Enterprise Agreement enrollment expired or about to expire, you can sign a Microsoft Customer Agreement (MCA) to renew your enrollment. This article describes the changes to your existing billing after the setup and walks you through the setup of your new billing account. Currently, expiring indirect Enterprise Agreements can't get renewed with a Microsoft Customer Agreement.
The renewal includes the following steps:
- Accept the new Microsoft Customer Agreement. Work with your Microsoft field representative to understand the details and accept the new agreement.
- Set up the new billing account that gets created for the new Microsoft Customer Agreement.
To set up the billing account, you must transition the billing of Azure subscriptions from your Enterprise Agreement enrollment to the new account. The setup doesn't affect Azure services that are running in your subscriptions. However, it changes the way you manage the billing for your subscriptions.
- You manage your Azure services and billing in the Azure portal.
- You get a monthly, digital invoice for your charges. You can view and analyze the invoice in the Cost Management + Billing page.
- You use the billing structure and scopes from the new account to manage and organize your billing instead of departments and account in your Enterprise Agreement enrollment.
Before you start the setup, we recommend you do the following actions:
- Before you transition to the Microsoft Customer Agreement, delete users that don't need access to the new billing account.
- Deleting users simplifies the transition and improves the security of your new billing account.
- Understand your new billing account
- Your new account simplifies billing for your organization. Get a quick overview of your new billing account
- Verify your access to complete the setup
- Only users with certain administrative permissions can complete the setup. Check if you have the access required to complete the setup.
- Understand changes to your billing hierarchy
- Your new billing account is organized differently than your Enterprise Agreement enrollment. Understand changes to your billing hierarchy in the new account.
- Understand changes to your billing administrators' access
- Administrators from your Enterprise Agreement enrollment get access to the billing scopes in the new account.Understand changes to their access.
- View Enterprise Agreement features replaced by the new account
- View features of the Enterprise Agreement enrollment replaced by features in the new account.
- View answers to most common questions
- View additional information to learn more about the setup.
Access required to complete the setup
To complete the setup, you need both of these roles:
- Owner of the billing account that was created when the Microsoft Customer Agreement was signed. To learn more about billing accounts, see Your billing account.
- Enterprise administrator on the enrollment that is renewed.
Start migration and get permission needed to complete setup
You can use the following options to start the migration experience for your EA enrollment to your Microsoft Customer Agreement.
Sign in to the Azure portal using the link in the email that was sent to you when you signed the Microsoft Customer Agreement.
If you don't have the email, sign in using the following link.
https://portal.azure.com/#blade/Microsoft_Azure_SubscriptionManagement/TransitionEnrollment
If you have both the enterprise administrator and billing account owner roles, you see the following page in the Azure portal. You can continue setting up your EA enrollments and Microsoft Customer Agreement billing account for transition.
Here's an example screenshot showing the Get started experience. We cover each of the steps in more detail later in this article.
If you don't have the enterprise administrator role for the enterprise agreement or the billing account owner role for the Microsoft Customer Agreement, then use the following information to get the access that you need to complete setup.
Note
The Global Administrator role is above the Billing Account Administrator. Global Administrators in a Microsoft Entra ID tenant can add or remove themselves as Billing Account Administrators at any time to the Microsoft Customer Agreement. For more information about elevating access, see Elevate access to manage billing accounts.
If you're not an enterprise administrator on the enrollment
You see the following page in the Azure portal if you have a billing account owner role but you're not an enterprise administrator.
You have two options:
- Ask the enterprise administrator of the enrollment to give you the enterprise administrator role. For more information, see Add another enterprise administrator.
- Give an enterprise administrator the billing account owner role. For more information, see Manage billing roles in the Azure portal.
If you're given the enterprise administrator role, copy the migration link. Open it in your web browser to continue setting up your Microsoft Customer Agreement. Otherwise, send it to the enterprise administrator.
If you're not an owner of the billing account
If you're an enterprise administrator but you don't have a billing account, you see the following error in the Azure portal. It prevents the transition.
If you have billing account owner access to the correct Microsoft Customer Agreement and you see the following message, make sure that you are in the correct tenant for your organization. You might need to change directories.
You have two options:
- Ask an existing billing account owner to give you the billing account owner role. For more information, see Manage billing roles in the Azure portal.
- Give the enterprise administrator role to an existing billing account owner. For more information, see Add another enterprise administrator.
If you're given the billing account owner role, copy the migration link. Open it in your web browser to continue setting up your Microsoft Customer Agreement. Otherwise, send the link to the billing account owner.
Prepare enrollment for transition
After you have owner access to both your EA enrollment and billing account, you prepare them for transition.
Open the migration that you were presented previously, or open the link that you were sent in email. The link is https://portal.azure.com/#blade/Microsoft_Azure_SubscriptionManagement/TransitionEnrollment.
The following image shows and example of the Prepare your enterprise agreement enrollments for transition window.
Next, select the source enrollment to transition. Then select the billing account. If validation passes without any problems similar to the following screen, select Continue to proceed.
Error conditions
If you have the Enterprise Administrator (read-only) role, you see the following error that prevents the transition. You must have the Enterprise Administrator role before you can transition your enrollment.
Select another enrollment. You do not have Enterprise Administrator write permission to the enrollment.
If your enrollment has more than 60 days until its end date, you see the following error that prevents the transition. The current date must be within 60 of the enrollment end date before you can transition your enrollment.
Select another enrollment. This enrollment has more than 60 days before its end date.
If your enrollment still has credits, you see the following error that prevents the transition. You must use all of your credits before you can transition your enrollment.
Select another enrollment. This enrollment still has credits and can't be transitioned to a billing account.
If your new billing profile doesn't have the new plan enabled, you see the following error. You must enable the plan before you can transition your enrollment.
Select another Billing Profile. The current selection does not have Azure Plan and Azure dev test plan enabled on it.
Understand changes to your billing hierarchy
Your new billing account simplifies billing for your organization and provides enhanced billing and cost management capabilities. The following diagram explains how billing is organized in the new billing account.
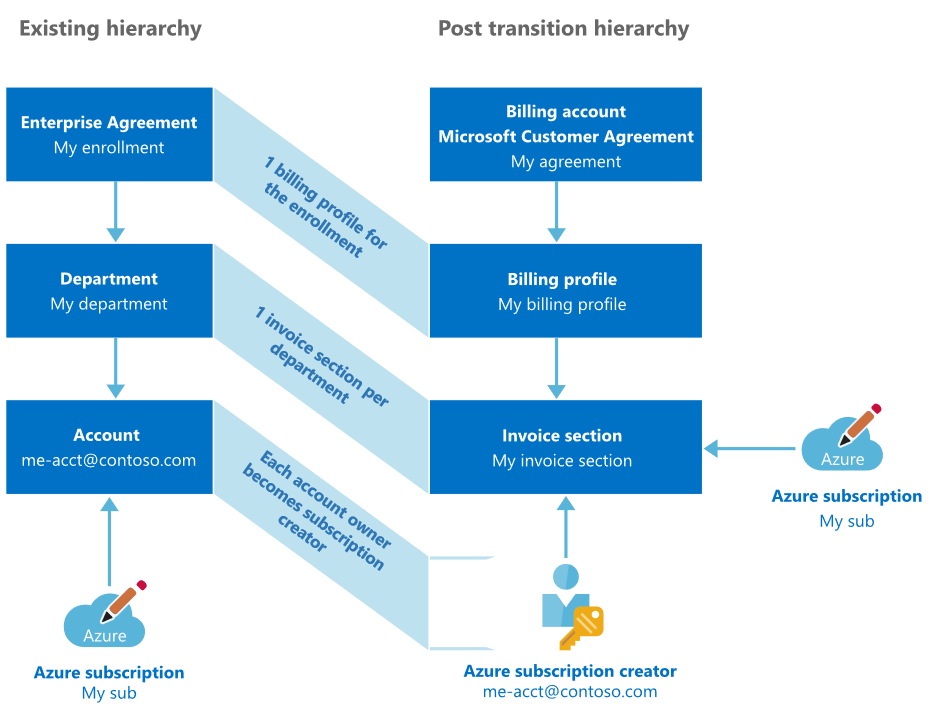
- You use the billing account to manage billing for your Microsoft customer agreement. Enterprise administrators become owners of the billing account. To learn more about billing account, see understand billing account.
- You use the billing profile to manage billing for your organization, similar to your Enterprise Agreement enrollment. Enterprise administrators become owners of the billing profile. To learn more about billing profiles, see understand billing profiles.
- You use an invoice section to organize your costs based on your needs, similar to departments in your Enterprise Agreement enrollment. Department becomes invoice sections and department administrators become owners of the respective invoice sections. To learn more about invoice sections, see understand invoice sections.
- The accounts that were created in your Enterprise Agreement aren't supported in the new billing account. The account's subscriptions belong to the respective invoice section for their department. Account owners can create and manage subscriptions for their invoice sections.
Changes to billing administrator access
Depending on their access, billing administrators on your Enterprise Agreement enrollment get access to the billing scopes on the new account. The following lists explain the changes to access that result from setup:
Enterprise administrator
Gets the following roles after transition:
- Billing account owner
- Can manage everything on the billing account
- Billing profile owner
- Can manage everything on the billing profile
- Invoice section owner on all invoice sections
- Can manage everything on the invoice sections
Enterprise administrator (Read only)
Gets the following roles after transition:
- Billing account reader
- Gets a read-only view of everything on billing account
- Billing profile reader
- Gets a read-only view of everything on billing profile
- Invoice section reader on all invoice section
- Gets a read-only view of everything on the invoice sections
Department administrator
Gets the following roles after transition:
- Invoice section owner on the invoice section created for their respective department
- Can manage everything on the invoice section
Department administrator (Read only)
Gets the following role after transition:
- Invoice section reader on the invoice section created for their respective department
- Gets a read-only view of everything on the invoice section
Account owner
Gets the following role after transition:
- Azure subscription creator on the invoice section created for their respective department
- Can create Azure subscriptions for their invoice section
A Microsoft Entra tenant is selected for the new billing account while accepting your Microsoft Customer Agreement. If a tenant doesn't exist for your organization, a new tenant is created. The tenant represents your organization within Microsoft Entra ID. Global tenant administrators in your organization use the tenant to manage access of applications and data in your organization.
Your new account only supports users from the tenant that was selected while signing the Microsoft Customer Agreement. If users with administrative permission on your Enterprise Agreement are part of the tenant, they get access to the new billing account during the setup. If they're not part of the tenant, they can't access the new billing account unless you invite them.
When you invite the users, they're added to the tenant as guest users and get access to the billing account. To invite the users, guest access must be turned on for the tenant. For more information, about enabling guest access see control guest access in Microsoft Entra ID. If the guest access is turned off, contact the global administrators of your tenant to turn it on.
As mentioned previously, to send invitations, you must first enable guest access on the tenant using Microsoft Entra ID.
Otherwise, you see an error message saying:
Invitations couldn't be sent. Guest access must be enabled on the tenant to invite users. Contact the global administrators of your tenant to enable guest access. When guest access is enabled, you can come back to this page by click the URL we sent you in email.
View replaced features
The following Enterprise Agreement's features are replaced with new features in the billing account for a Microsoft Customer Agreement.
Cost Management Power BI template app
When you convert an EA enrollment to MCA, you can’t use the Cost Management Power BI template app any longer because the app doesn’t support MCA. However, the Cost Management connector for Power BI Desktop supports MCA accounts.
Enterprise Agreement accounts
The accounts that were created in your Enterprise Agreement enrollment aren't supported in the new billing account. The account's subscriptions belong to the invoice section created for their respective department. Account owners become Azure subscription creators and can create and manage subscriptions for their invoice sections.
Notification contacts
Notification contacts are sent email communications about the Azure Enterprise Agreement. They aren't supported in the new billing account. Emails about Azure credits and invoices are sent to users who have access to billing profiles in your billing account.
Spending quotas
Spending quotas that were set for departments in your Enterprise Agreement enrollment are replaced with budgets in the new billing account. A budget is created for each spending quota set on departments in your enrollment. For more information on budgets, see Tutorial: Create and manage budgets.
Cost centers
Cost center that were set on the Azure subscriptions in your Enterprise Agreement enrollment are carried over in the new billing account. However, cost centers for departments and Enterprise Agreement accounts aren't supported.
Additional information
The following sections provide additional information about setting up your billing account.
No service downtime
Azure services in your subscription keep running without any interruption. We only transition the billing relationship for your Azure subscriptions. There are no changes to existing resources, resource groups, or management groups.
User access to Azure resources
Access to Azure resources that was set using Azure role-based access control (Azure RBAC) isn't affected during the transition.
Azure reservations and savings plans
Any Azure reservations and savings plan in your Enterprise Agreement enrollment are moved to your new billing account. During the transition, there are no changes to the reservation discounts that are being applied to your subscriptions. If you have a savings plan that's getting transferred and it was purchased in USD, there are no changes to the saving plan discounts.
Savings plan transfers with a non-USD billing currency
You see the following image when your Enterprise Agreement enrollment savings plan wasn't purchased in USD.
Note
You must cancel any savings plan under the Enterprise Agreement that wasn't purchased in USD. Then you can repurchase it under the terms of the new Microsoft Customer Agreement in USD.
To move forward, select View charges to open the Exchange savings plans page and view the savings plans that must be repurchased.
The Exchange savings plans page shows you the savings plans that get canceled and credit that is returned in the original currency to the source enrollment. It also shows the new savings plans that get charged in USD for a one-year term for the target billing account. The new offer is a one-year term and matches the previous savings plan commitment per hour.
Here’s an example showing the exchange. Monetary values are examples.
Close the Exchange savings plan page and then select the I have viewed and agree to the charges for my new savings plans and understand they my current savings plans will be canceled and refunded to my original payment method prompt to agree and continue.
Azure Marketplace products
Any Azure Marketplace products in your Enterprise agreement enrollment are moved along with the subscriptions. There are no changes to the service access of the Marketplace products during the transition.
Support plan
Support benefits don't transfer as part of the transition. Purchase a new support plan to get benefits for Azure subscriptions in your new billing account.
Past charges and balance
Charges and credits balance before the transition can be viewed in your Enterprise Agreement enrollment through the Azure portal.
When should the setup be completed?
Complete the setup of your billing account before your Enterprise Agreement enrollment expires. If your enrollment expires, services in your Azure subscriptions continue to run without disruption. However, you're charged pay-as-you-go rates for the services.
Changes to the Enterprise Agreement enrollment after the setup
Azure subscriptions that are created for the Enterprise Agreement enrollment after the transition can be manually moved to the new billing account. For more information, see get billing ownership of Azure subscriptions from other users. To move Azure reservations or savings plans that are purchased after the transition, contact Azure Support. You can also provide users access to the billing account after the transition. For more information, see manage billing roles in the Azure portal.
Revert the transition
The transition can't be reverted. Once the billing of your Azure subscriptions is transitioned to the new billing account, you can't revert it back to your Enterprise Agreement enrollment.
Closing your browser during setup
Before you select Start transition, you can close the browser. You can come back to the setup using the link you got in the email and start the transition. If you close the browser, after the transition is started, your transition will keep on running. Come back to the transition status page to monitor the latest status of your transition. You get an email when the transition is completed.
Complete the setup in the Azure portal
To complete the setup, you need access to both the new billing account and the Enterprise Agreement enrollment. For more information, see access required to complete the set up of your billing account.
Sign in to the Azure portal using the link in the email that was sent to you when you signed the Microsoft Customer Agreement.
If you don't have the email, sign in using the following link.
https://portal.azure.com/#blade/Microsoft_Azure_SubscriptionManagement/TransitionEnrollmentSelect Start transition in the last step of the setup. Once you select start transition:
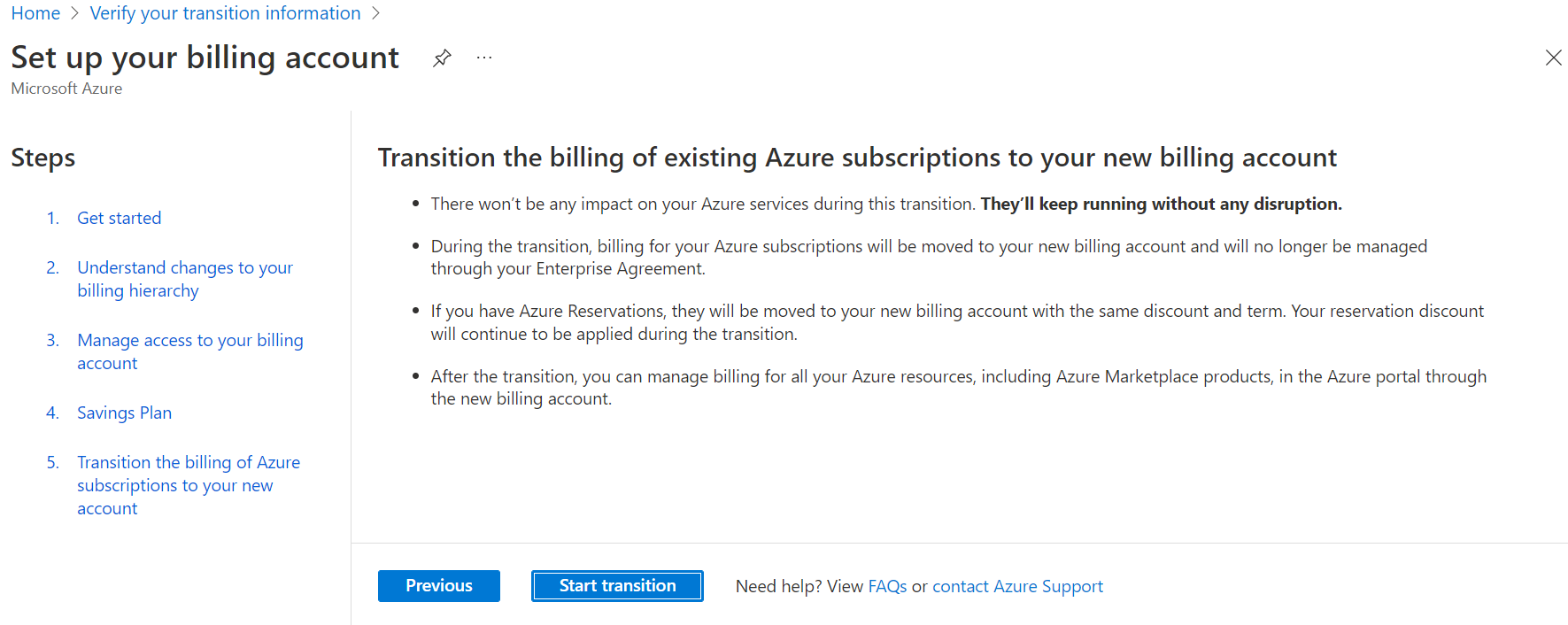
- A billing hierarchy corresponding to your Enterprise Agreement hierarchy is created in the new billing account. For more information, see understand changes to your billing hierarchy.
- Administrators from your Enterprise Agreement enrollment are given access to the new billing account so that they continue to manage billing for your organization.
- The billing of your Azure subscriptions is transitioned to the new account. There won't be any impact on your Azure services during this transition. They'll keep running without any disruption.
- If you have Azure reservations or savings plans, they're moved to your new billing account with no change to benefits or term. If you have savings plans under the Enterprise Agreement purchased in non-USD currency, then the savings plans are canceled. They're repurchased under the terms of the new Microsoft Customer Agreement in USD.
You can monitor the status of the transition on the Transition status page. Canceled savings plans are shown in the Transition details.
- If you had a savings plan that was repurchased, select the new savings plan link to view its details and to verify that it was created successfully.
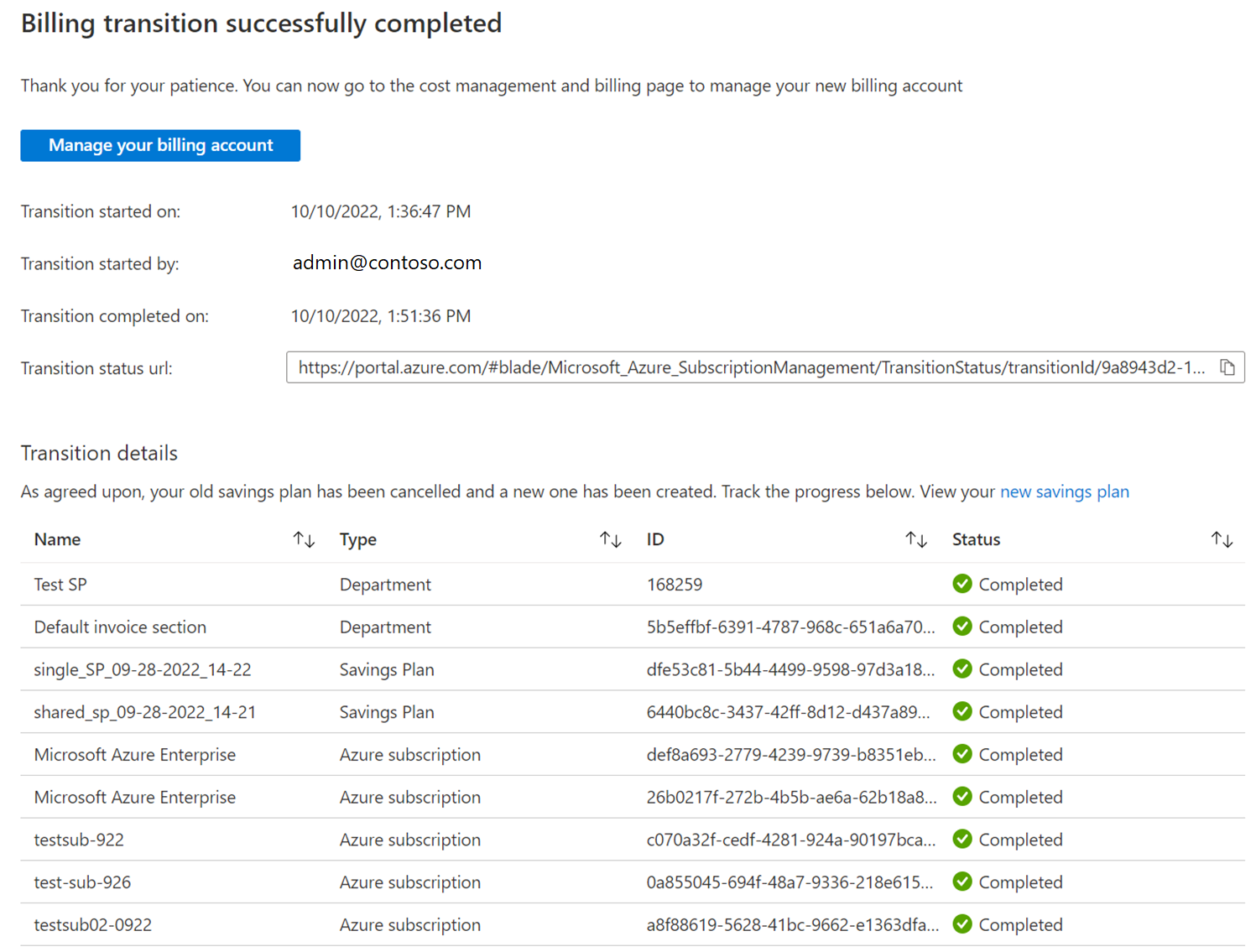
Validate billing account setup
Validate the following to ensure your new billing account is set up properly:
Azure subscriptions
Sign in to the Azure portal.
Search for Cost Management + Billing.

Select the billing account. The billing account type is Microsoft Customer Agreement.
Select Azure subscriptions from the left side.
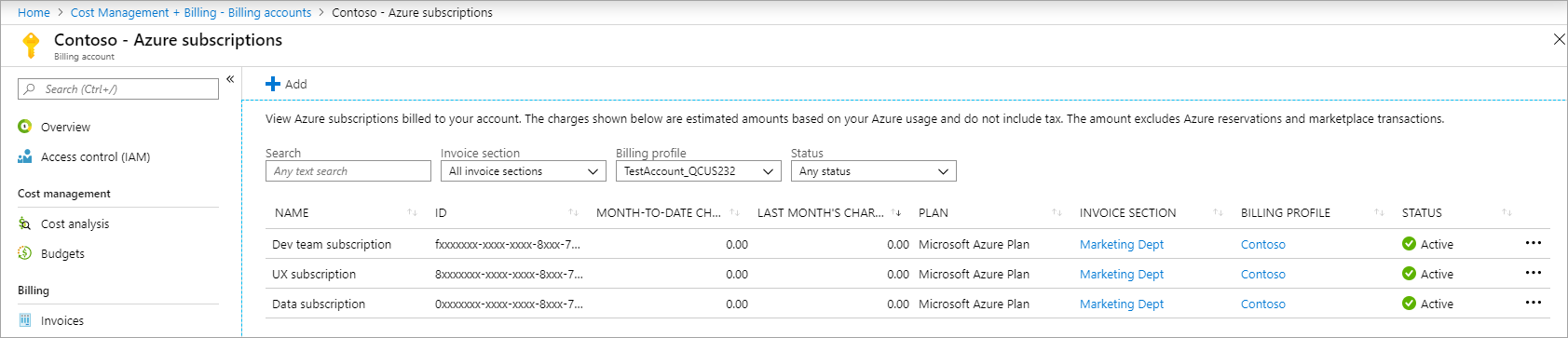
Azure subscriptions that are transitioned from your Enterprise Agreement enrollment to the new billing account are displayed on the Azure subscriptions page. If you believe any subscription is missing, transition the billing of the subscription manually in the Azure portal. For more information, see get billing ownership of Azure subscriptions from other users.
Access of enterprise administrators on the billing account
Sign in to the Azure portal.
Search for Cost Management + Billing.

Select the billing account for your Microsoft Customer Agreement.
Select Access control (IAM) from the left side.
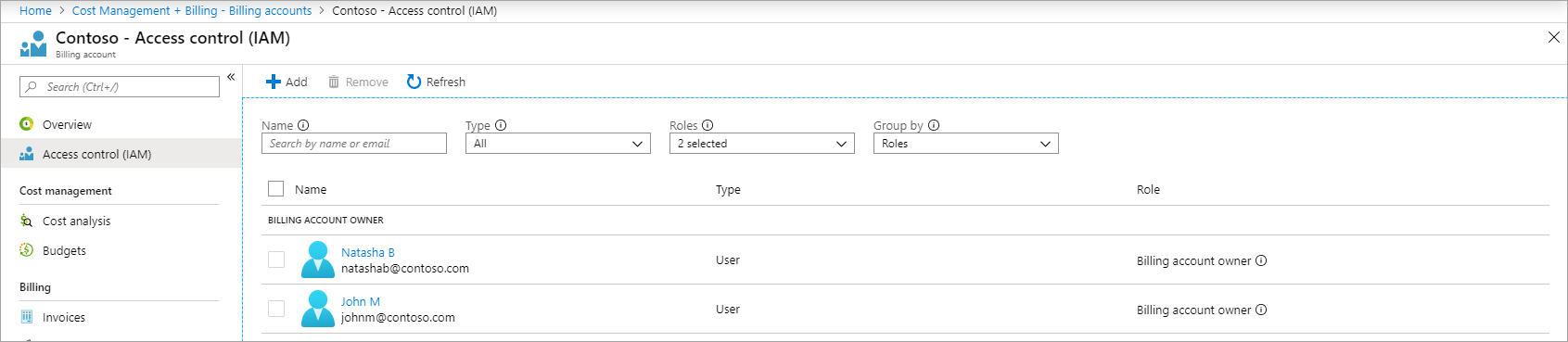
Enterprise administrators are listed as billing account owners while the enterprise administrators with read-only permissions are listed as billing account readers. If you believe the access for any enterprise administrators is missing, you can give them access in the Azure portal. For more information, see manage billing roles in the Azure portal.
Access of enterprise administrators on the billing profile
Sign in to the Azure portal.
Search for Cost Management + Billing.

Select the billing profile created for your enrollment. Depending on your access, you might need to select a billing account. From the billing account, select Billing profiles and then the billing profile.
Select Access control (IAM) from the left side.
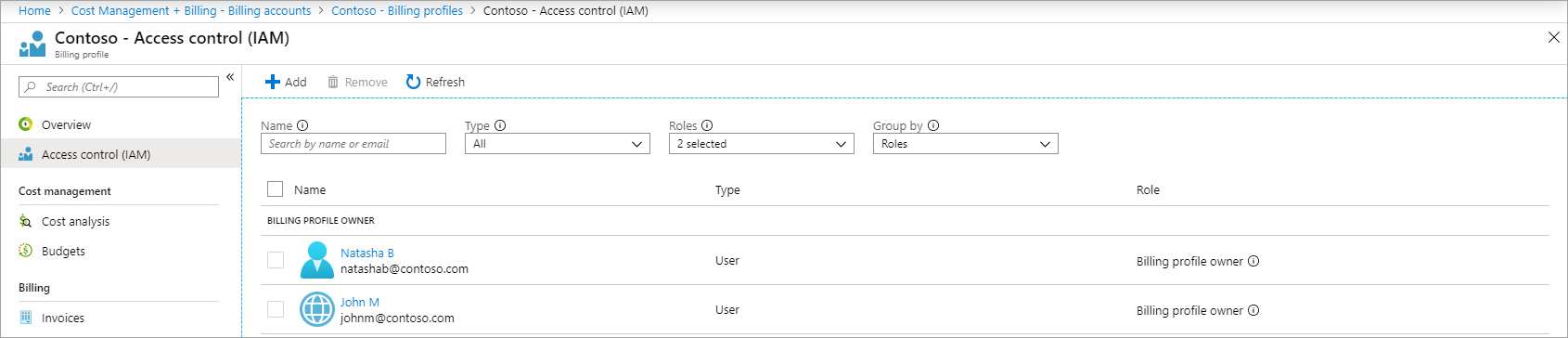
Enterprise administrators are listed as billing profile owners while the enterprise administrators with read-only permissions are listed as billing profile readers. If you believe the access for any enterprise administrators is missing, you can give them access in the Azure portal. For more information, see manage billing roles in the Azure portal.
Access of enterprise administrators, department administrators, and account owners on invoice sections
Sign in to the Azure portal.
Search for Cost Management + Billing.

Select an invoice section. Invoice sections have the same name as their respective departments in Enterprise Agreement enrollments. Depending on your access, you might need to select a billing account. From the billing account, select Billing profiles and then select Invoice sections. From the invoice sections list, select an invoice section.
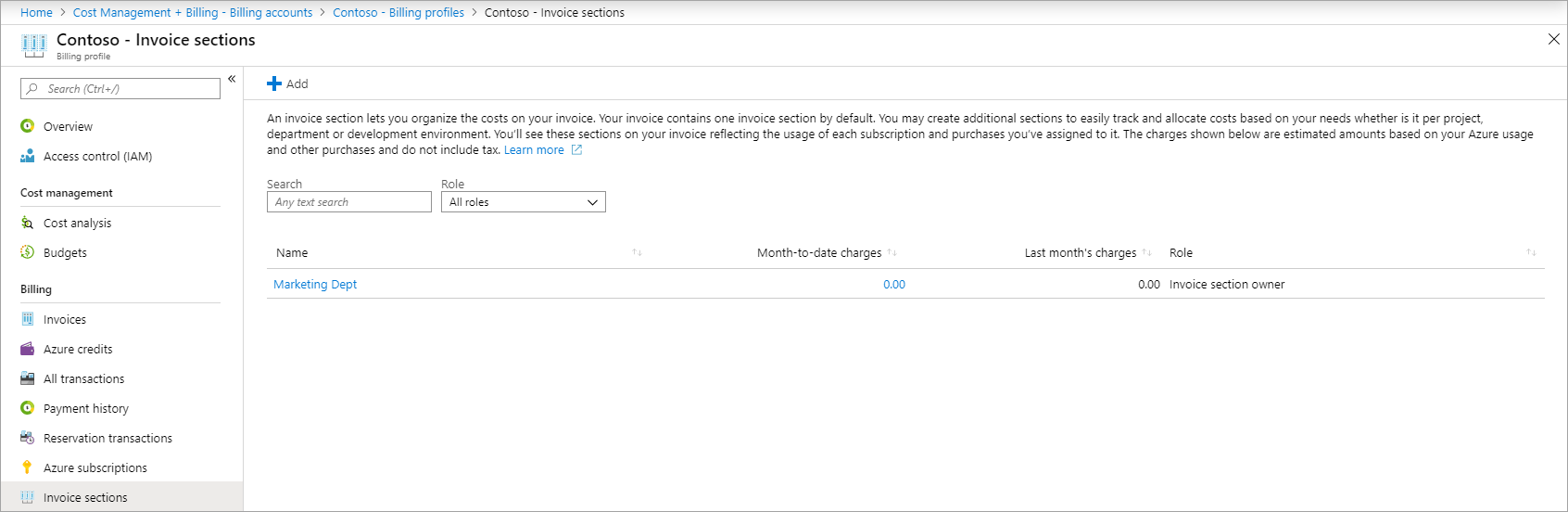
Select Access control (IAM) from the left side.
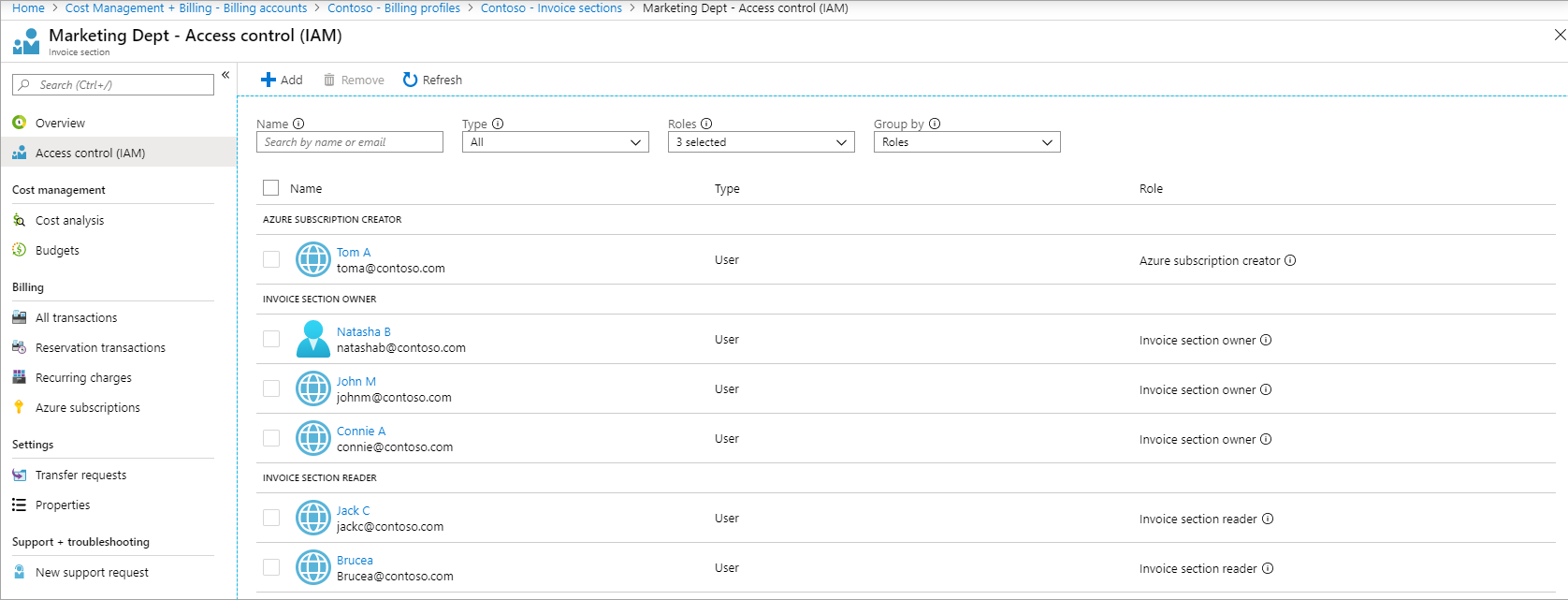
Enterprise administrators and department administrators are listed as invoice section owners or invoice section readers while account owners in the department are listed as Azure subscription creators. Repeat the step for all invoice sections to check access for all departments in your Enterprise Agreement enrollment. Account owners that weren't part of any department get permission on an invoice section named Default invoice section. If you believe the access for any administrators is missing, you can give them access in the Azure portal. For more information, see manage billing roles in the Azure portal.
Need help? Contact support
If you need help, contact support to get your issue resolved quickly.
Next steps
Feedback
Coming soon: Throughout 2024 we will be phasing out GitHub Issues as the feedback mechanism for content and replacing it with a new feedback system. For more information see: https://aka.ms/ContentUserFeedback.
Submit and view feedback for