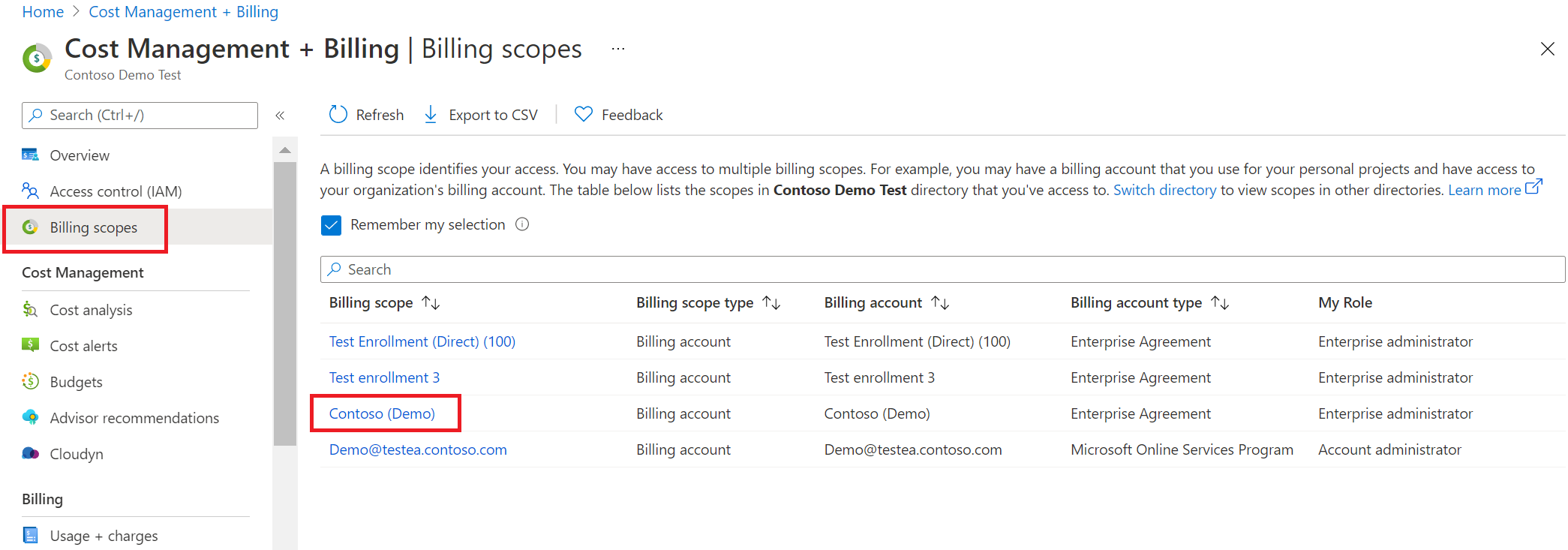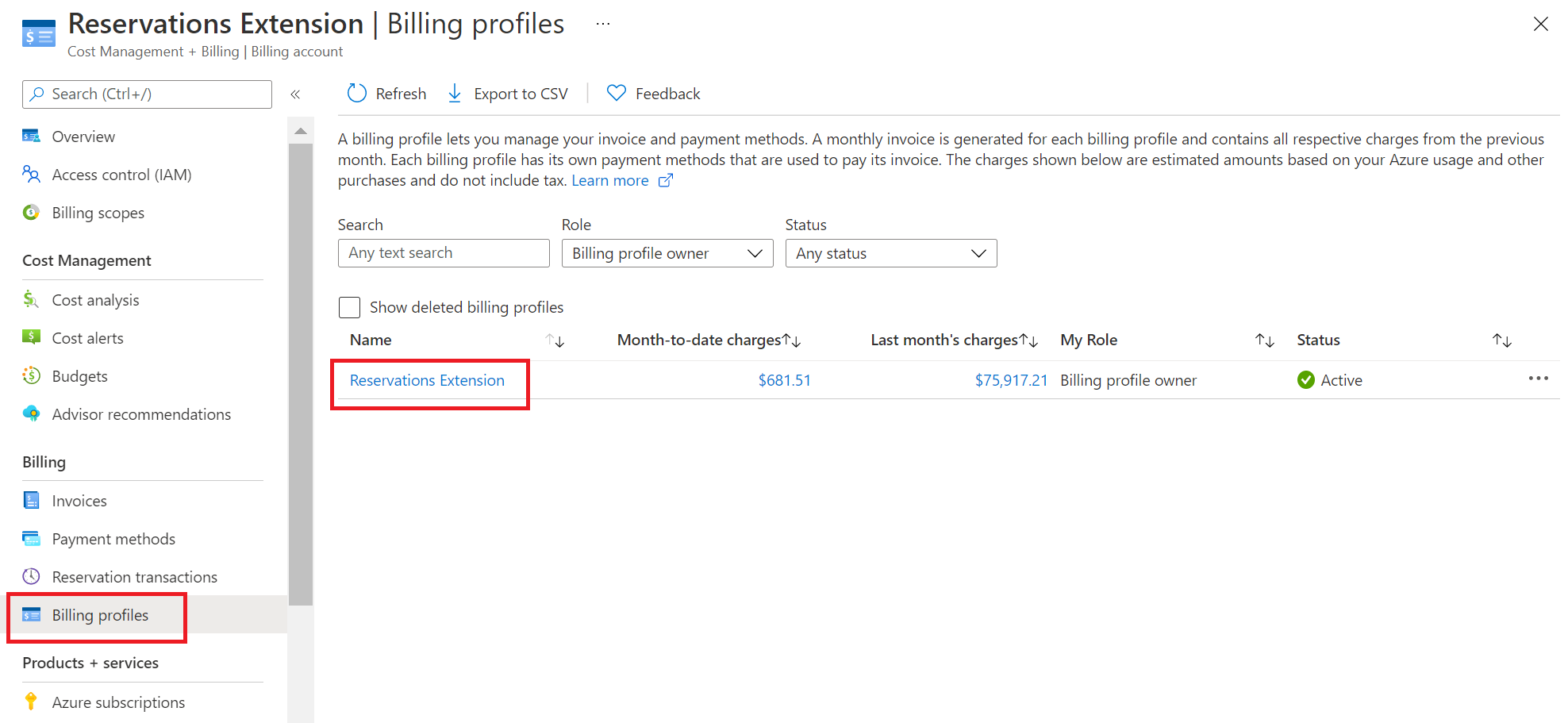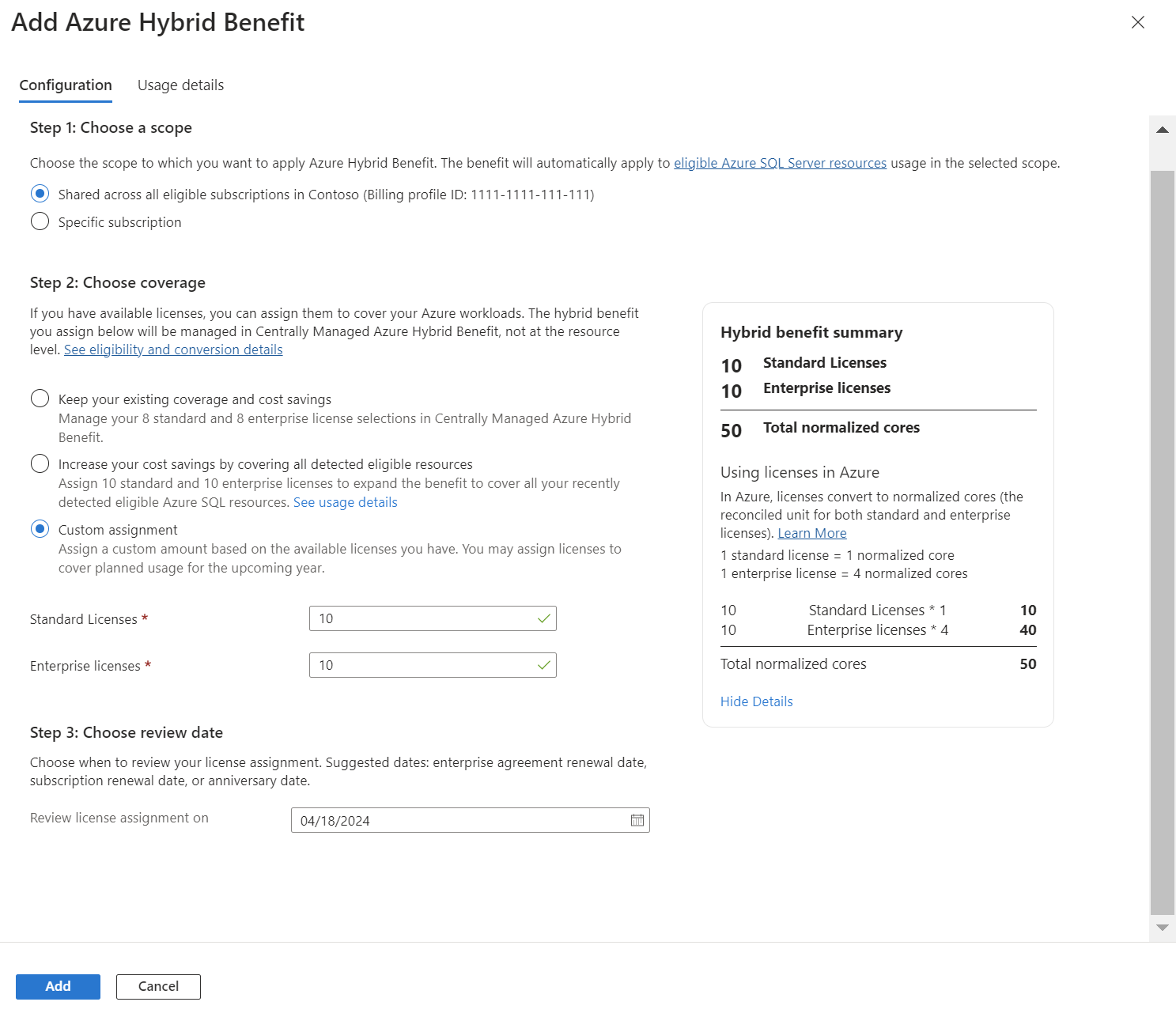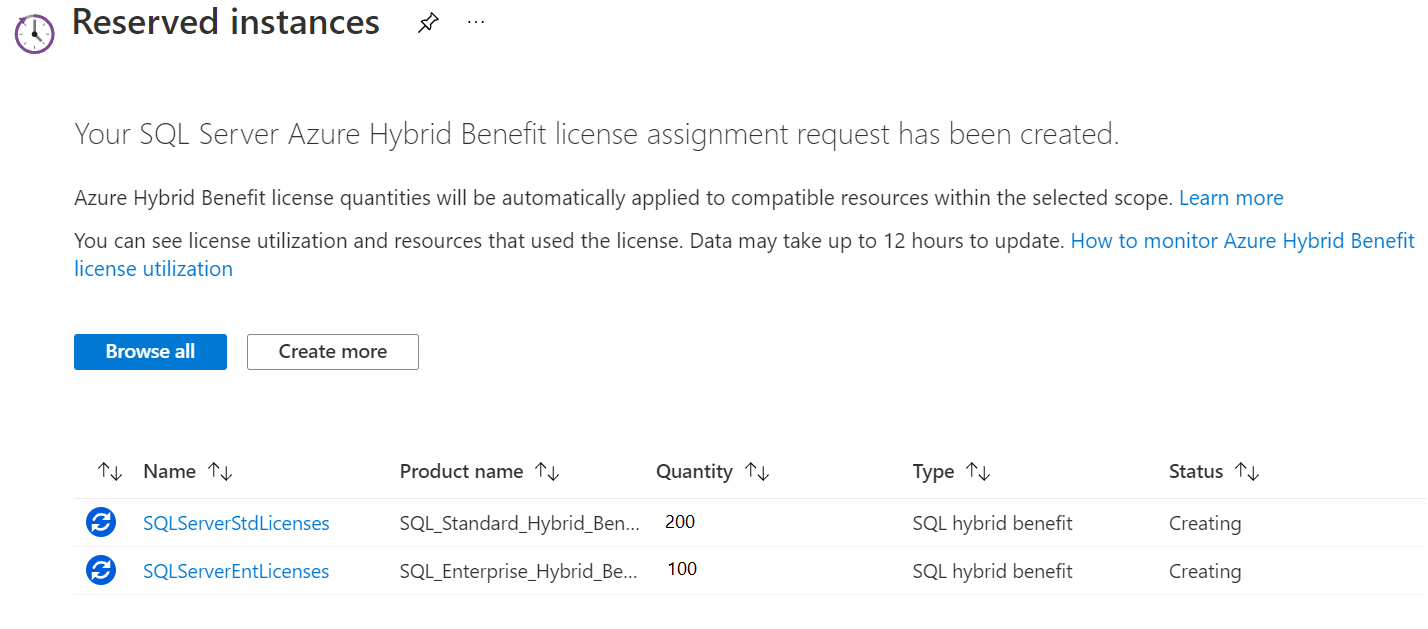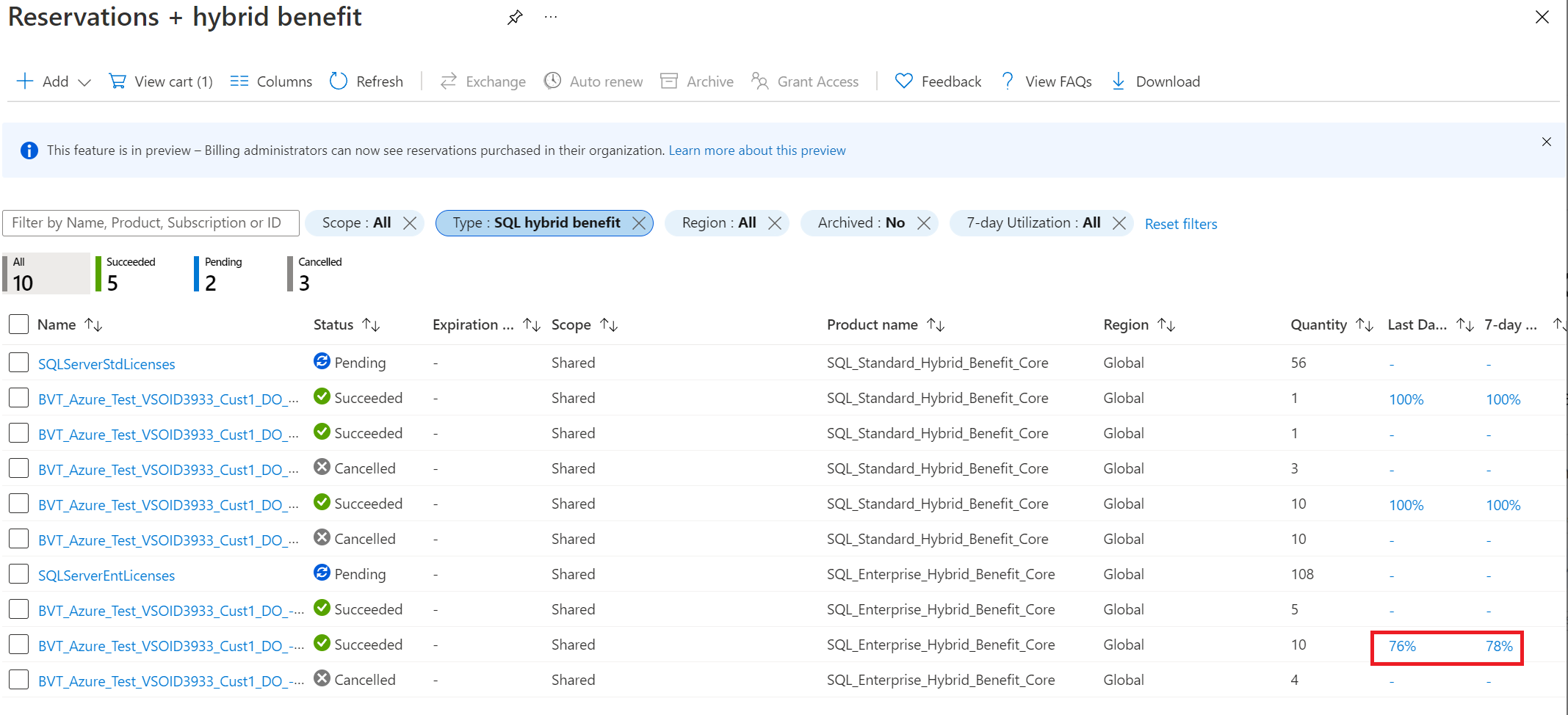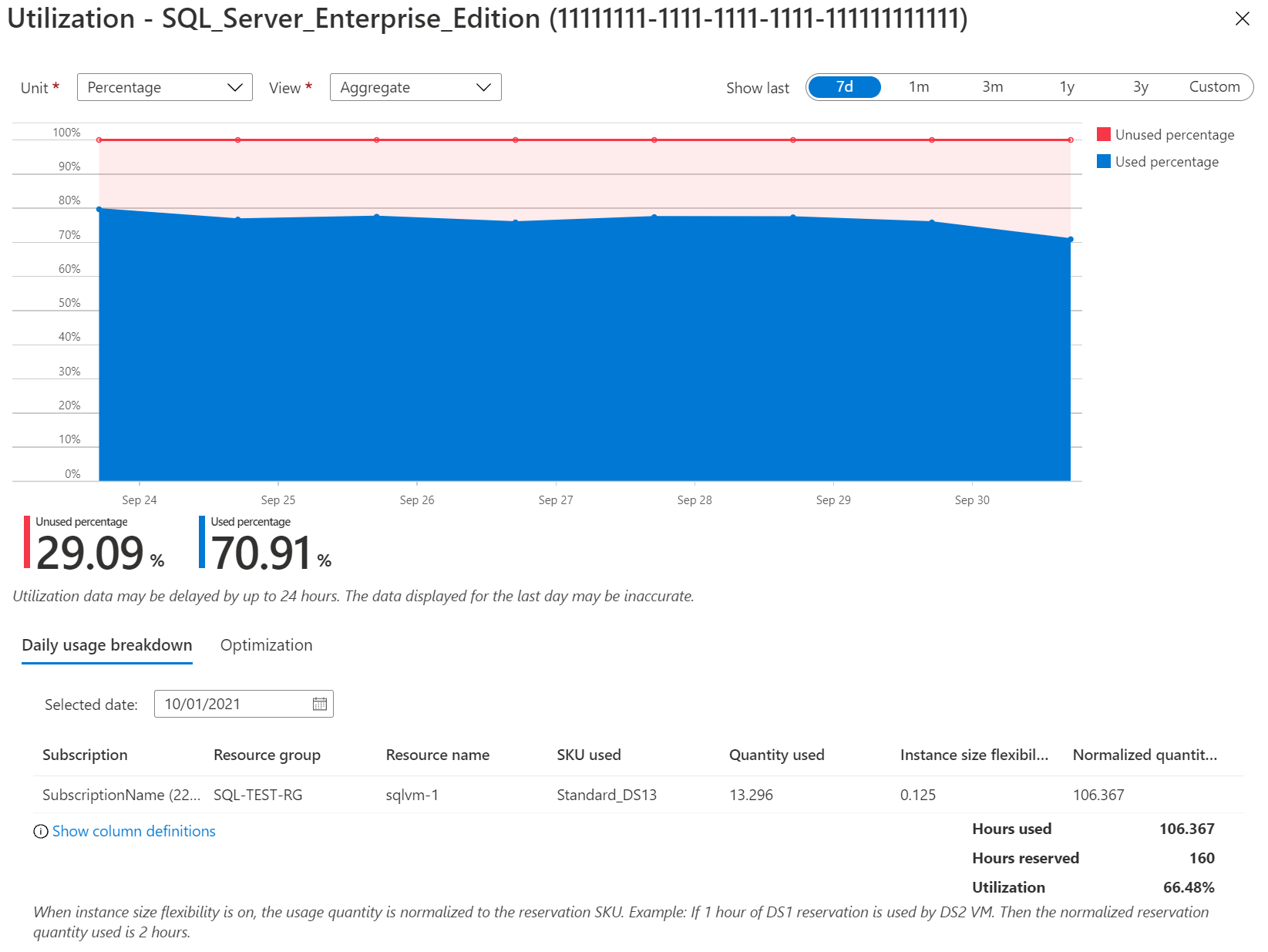Note
Access to this page requires authorization. You can try signing in or changing directories.
Access to this page requires authorization. You can try changing directories.
The centralized Azure Hybrid Benefit experience in the Azure portal supports SQL Server license assignments at the account level or at a particular subscription level. When the assignment is created at the account level, Azure Hybrid Benefit discounts are automatically applied to SQL resources in all the account's subscriptions, up to the license quantity specified in the assignment.
For each license assignment, a scope is selected and then licenses are assigned to the scope. Each scope can have multiple license entries.
Here's a video demonstrating how centralized Azure Hybrid Benefit works.
Prerequisites
The following prerequisites must be met to create SQL Server license assignments.
- Your organization has a supported agreement type and supported offer.
- You're a member of a role that has permissions to assign SQL licenses.
- Your organization has SQL Server core licenses with Software Assurance or core subscription licenses available to assign to Azure.
- Your organization is already enrolled to automatic registration of the Azure SQL VMs with the IaaS extension. To learn more, see SQL IaaS extension registration options for Cost Management administrators.
Important
Failure to meet this prerequisite will cause Azure to produce incomplete data about your current Azure Hybrid Benefit usage. This situation could lead to incorrect license assignments and might result in unnecessary pay-as-you-go charges for SQL Server licenses.
The prerequisite roles differ depending on the agreement type.
| Agreement type | Required role | Supported offers |
|---|---|---|
| Enterprise Agreement | Enterprise Administrator If you're an Enterprise admin with read-only access, you need your organization to give you full access to assign licenses using centrally managed Azure Hybrid Benefit. If you're not an Enterprise admin, you must get assigned that role by your organization (with full access). For more information about how to become a member of the role, see Add another enterprise administrator. |
MS-AZR-0017P (Microsoft Azure Enterprise) |
| Microsoft Customer Agreement | Billing account owner Billing account contributor Billing profile owner Billing profile contributor If you don't have one of the preceding roles, your organization must assign one to you. For more information about how to become a member of the roles, see Manage billing roles. |
MS-AZR-0017G (Microsoft Azure Plan) |
| WebDirect / Pay-as-you-go | Not available | None |
| CSP / Partner led customers | Not available | None |
Note
Centrally assigning licenses to scopes isn't available for Sponsored, MSDN Credit subscriptions or Microsoft Cloud Partner Program subscriptions. SQL software usage is free for Dev/Test subscriptions (MS-AZR-0148P or MS-AZR-0023P offer types).
Create a SQL license assignment
In the following procedure, you navigate from Cost Management + Billing to Reservations + Hybrid Benefit. Don't navigate to Reservations from the Azure home page. By doing so, you don't have the necessary scope to view the license assignment experience.
Sign in to the Azure portal and navigate to Cost Management + Billing.
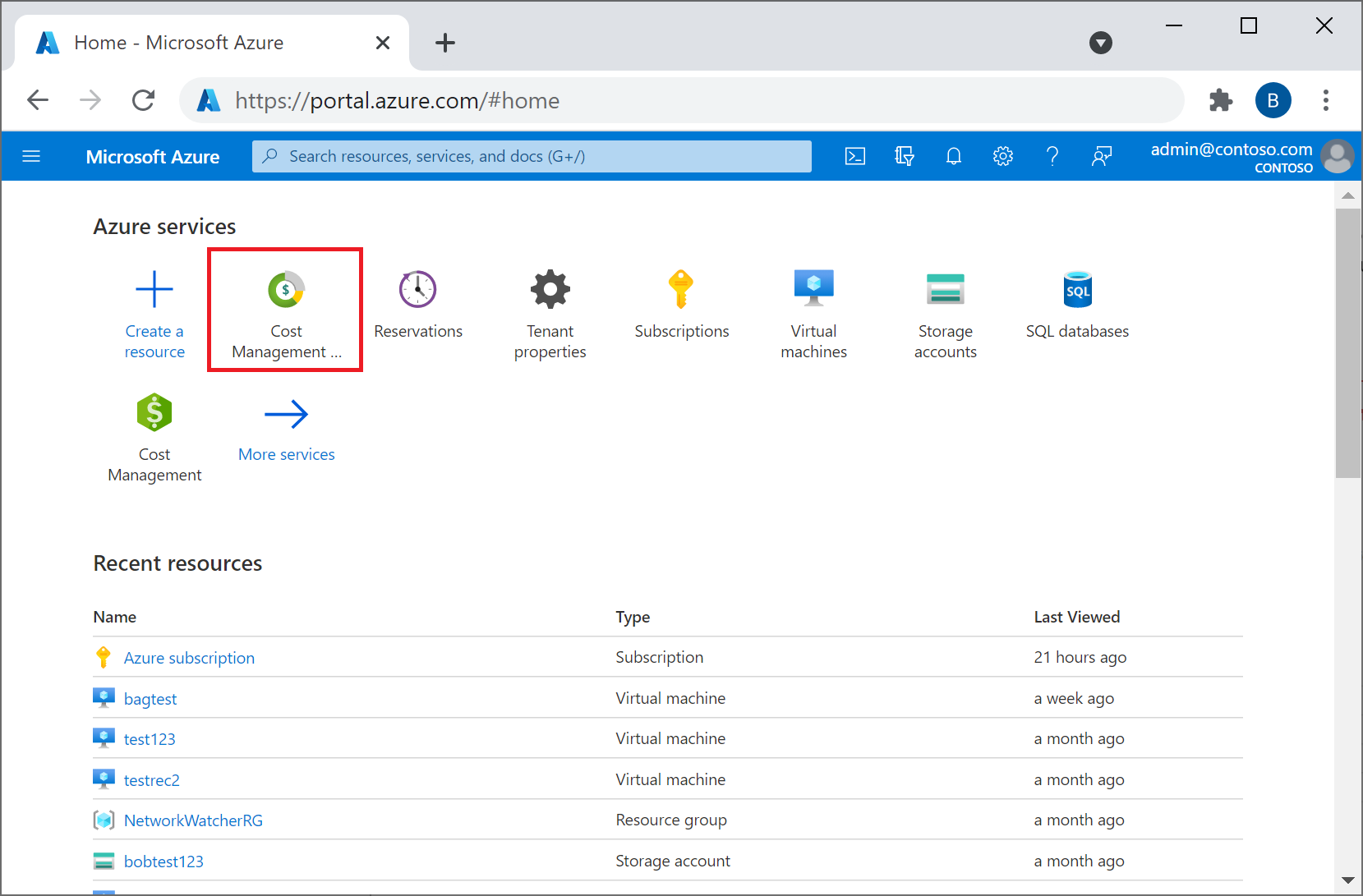
Use one of the following two steps, depending on your agreement type:
In the left menu, select Reservations + Hybrid Benefit.
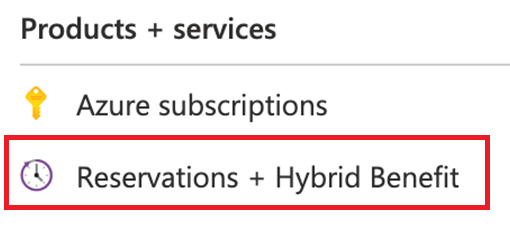
Select Add and then in the list, select Azure Hybrid Benefit.
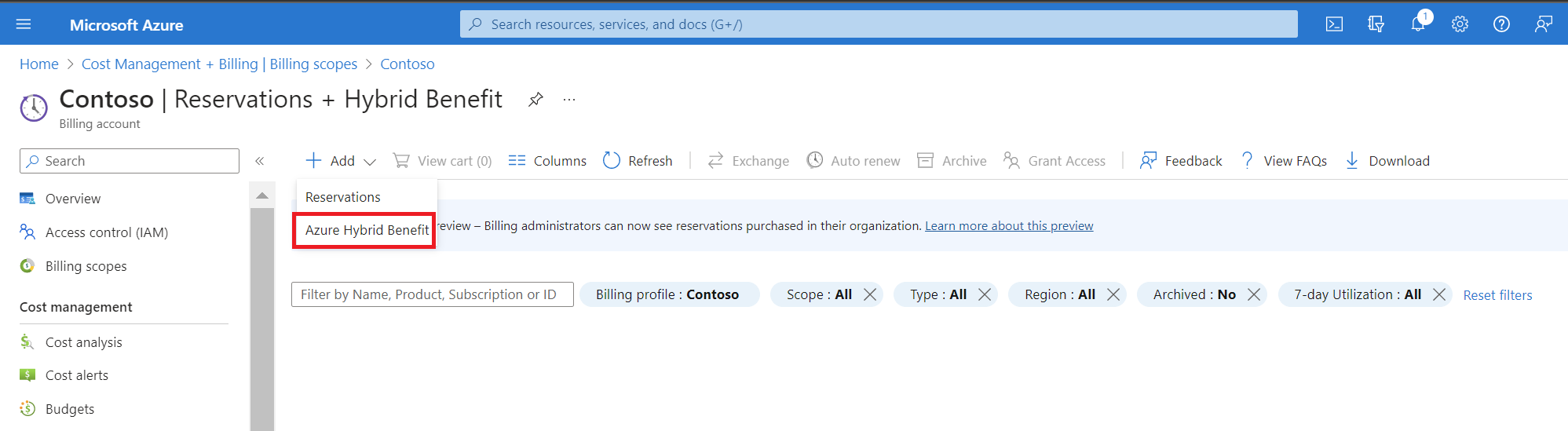
On the next screen, select Assign licenses.
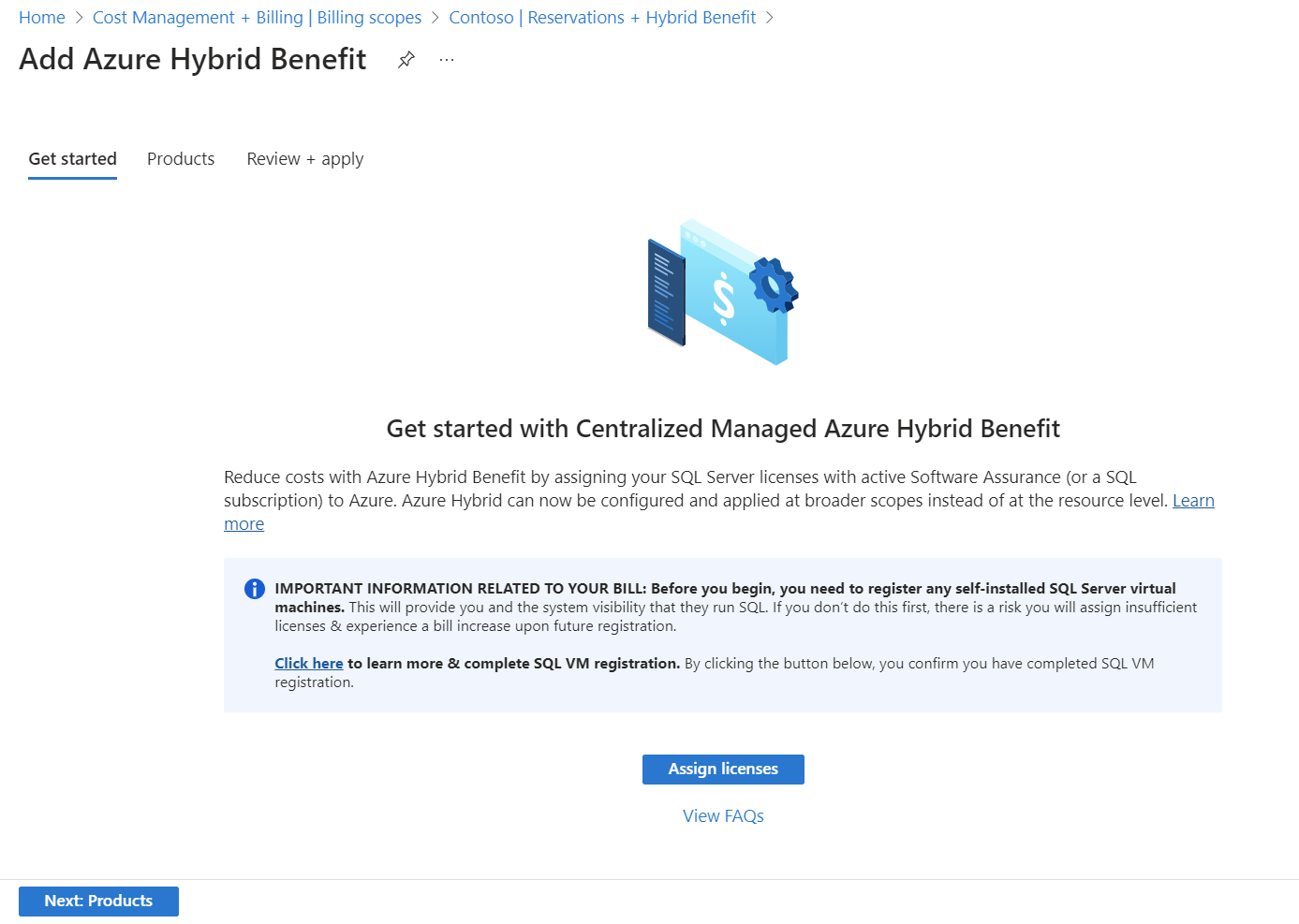
If you don't see the page, and instead see the messageYou are not the Billing Admin on the selected billing scopethen you don't have the required permission to assign a license. If so, you need to get the required permission. For more information, see Prerequisites.Choose the scope and coverage option for the number of qualifying licenses that you want to assign.
Select the date that you want to review the license assignment. For example, you might set it to the agreement renewal or anniversary date. Or you might set it to the subscription renewal date for the source of the licenses.
Optionally, select See usage details to view your current Azure Hybrid Benefit usage enabled at the resource scope.
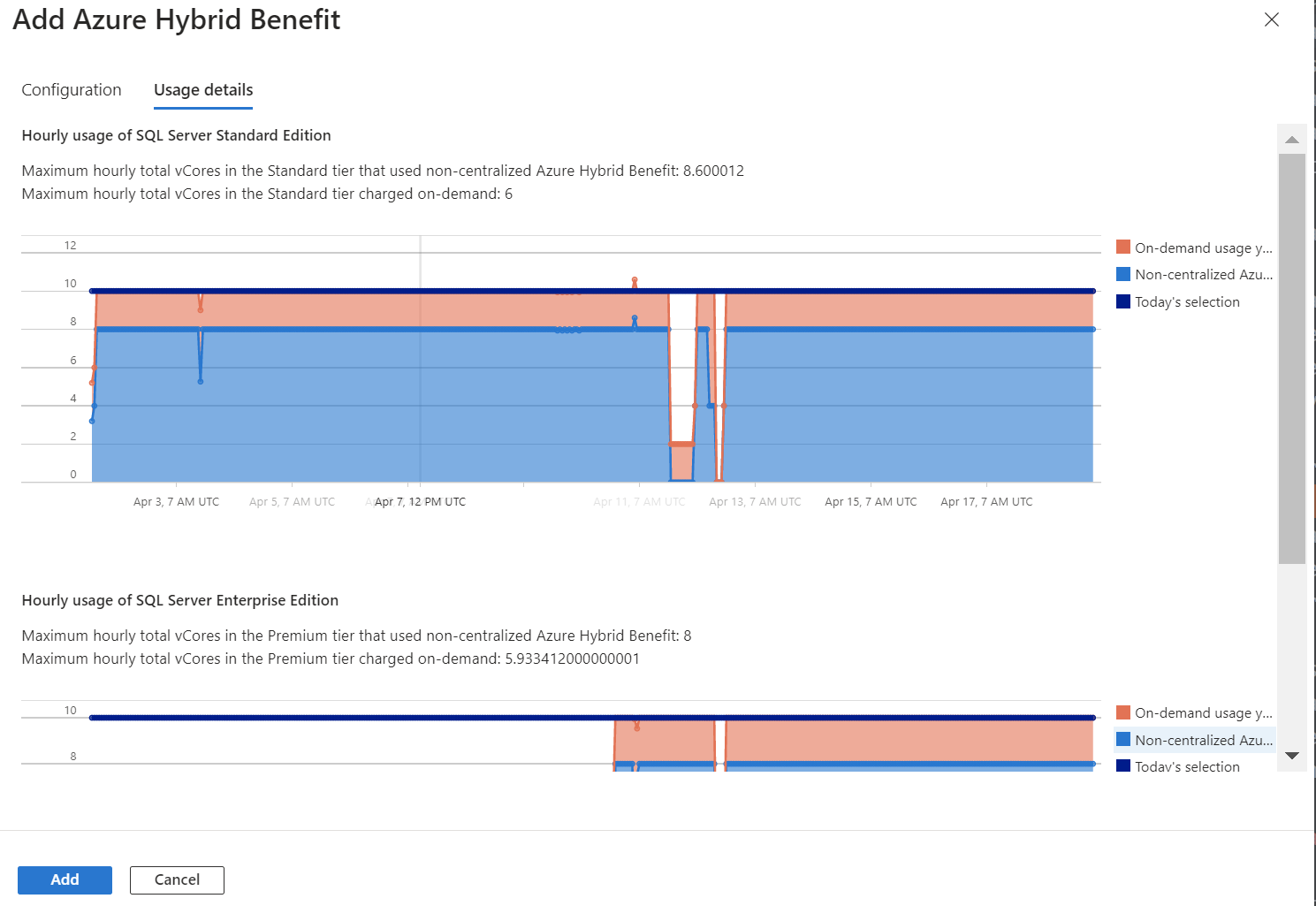
Select Add.
Optionally, change the default license assignment name. The review date is automatically set to a year but you can change it. Its purpose is to remind you to periodically review your license assignments.
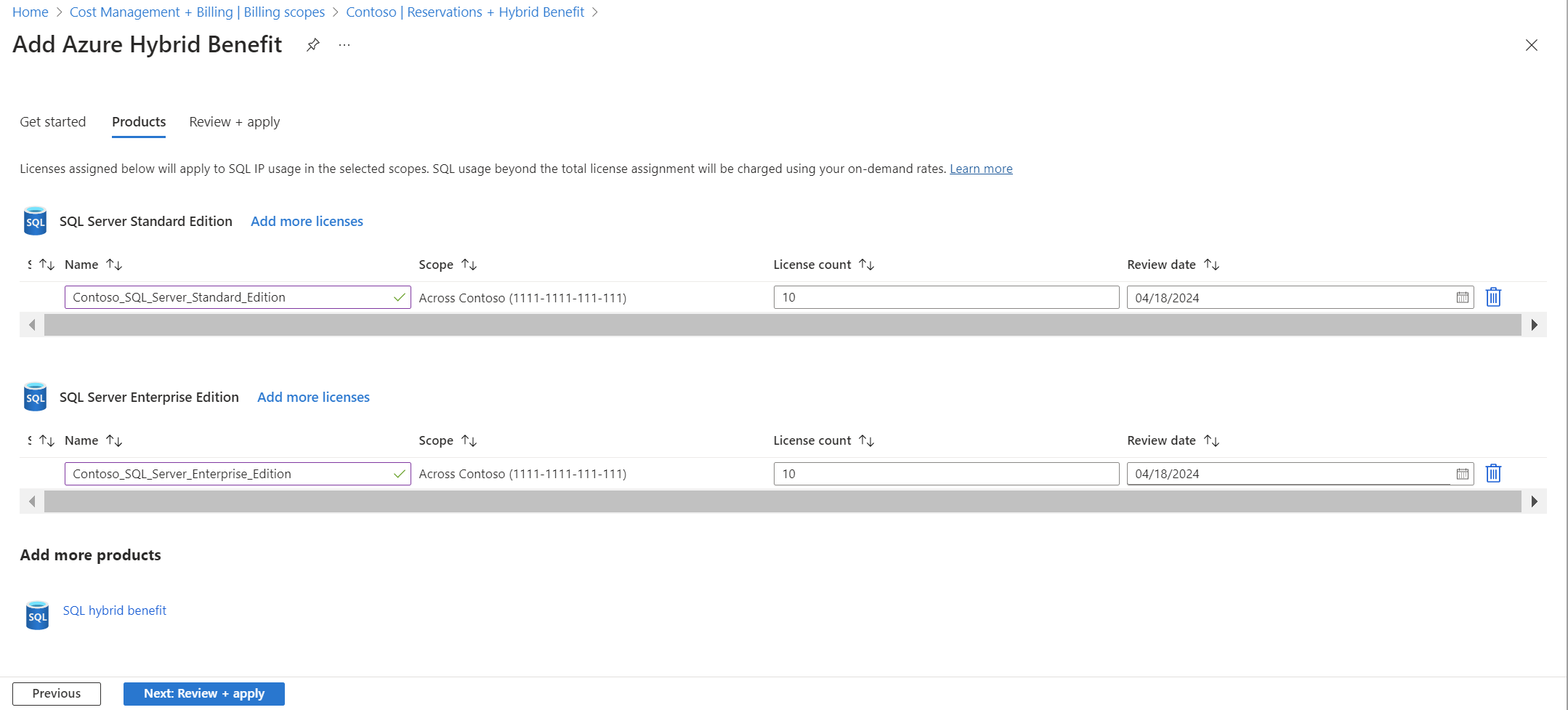
After you review your choices, select Next: Review + apply.
Select the By selecting "Apply" attestation option to confirm that you have authority to apply Azure Hybrid Benefit, enough SQL Server licenses, and that you maintain the licenses as long as they're assigned.

At the bottom of the page, select Apply and then select Yes.
Track assigned license use
Navigate to Cost Management + Billing and then select Reservations + Hybrid Benefit.
A list of all reservations and license assignments is shown. If you want to filter the results to only license assignments, set a filter for SQL hybrid benefit.
Under Last Day Utilization or 7-day Utilization, select a percentage, which might be blank or zero, to view the assignment usage history in detail.
If a license assignment's usage is 100%, then it's likely some resources within the scope are incurring pay-as-you-go charges for SQL Server. We recommend that you use the license assignment experience again to review how much usage is being covered or not by assigned licenses. Afterward, go through the same process as before. That includes consulting your procurement or software asset management department, confirming that more licenses are available, and assigning the licenses.
Changes after license assignment
After you create SQL license assignments, your experience with Azure Hybrid Benefit changes in the Azure portal.
- Any existing Azure Hybrid Benefit elections configured for individual SQL resources no longer apply. The SQL license assignment created at the subscription or account level replaces them.
- The hybrid benefit option isn't shown as in your SQL resource configuration.
- Applications or scripts that configure the hybrid benefit programmatically continue to work, but the setting doesn't have any effect.
- SQL software discounts are applied to the SQL resources in the scope. The scope is based on the quantity in the license assignments created for the subscription in the account where the resource was created.
- A specific resource configured for hybrid benefit might not get the discount if other resources consume all of the licenses. However, the maximum discount is applied to the scope, based on number of license counts. For more information about how the discounts are applied, see What is centrally managed Azure Hybrid Benefit for SQL Server?
Cancel a license assignment
Review your license situation before you cancel your license assignments. When you cancel a license assignment, you no longer receive discounts for them. So, your Azure bill might increase. If you cancel the last remaining license assignment, Azure Hybrid Benefit management reverts to the individual resource level.
To cancel a license assignment
- In the list of reservations and license assignments, select a license assignment.
- On the license assignment details page, select Cancel.
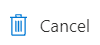
- On the Cancel page, review the notification and then select Yes, cancel.
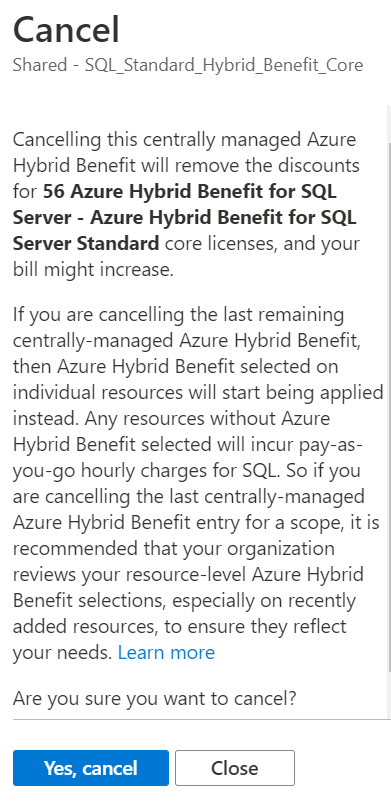
Next steps
- Review the Centrally managed Azure Hybrid Benefit FAQ.
- Learn about how discounts are applied at What is centrally managed Azure Hybrid Benefit for SQL Server?