Configure rules and manage alerts
Azure FarmBeats allows you to create rules based on the business logic, in addition to the sensor data that flows from the sensors and devices deployed in your farm. The rules trigger alerts in the system whenever sensor values cross a threshold value. By viewing and analyzing the alerts created after the threshold values, you can quickly act on any issues and get required solutions.
Important
Azure FarmBeats is retired. You can see the public announcement here.
We have built a new agriculture focused service, it's name is Azure Data Manager for Agriculture and it's now available as a preview service. For more information see public documentation here or write to us at madma@microsoft.com.
Create rule
On the home page, go to Rules.
Select New Rule. The New Rule window displays.
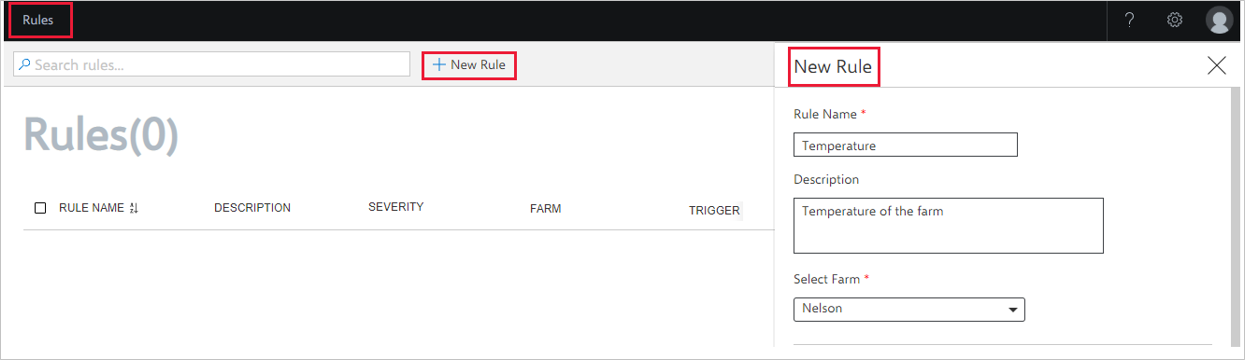
Enter the Rule Name and Rule Description and then select a farm from the Select Farm drop-down menu.
Type your farm name to select the farm and Conditions section appears on the same window.
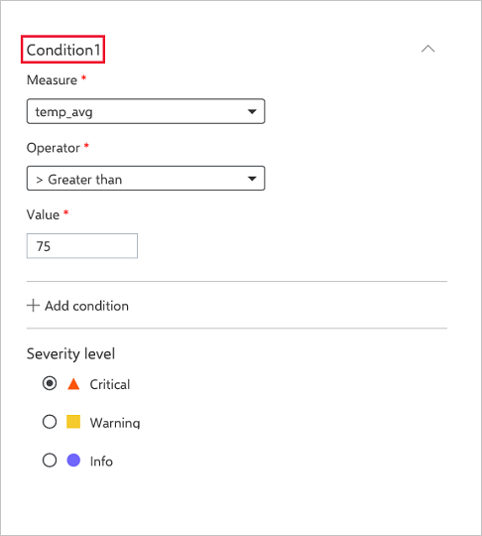
In Conditions, enter the values for Measure, Operator and Value.
Type the measure name in the Measure drop-down menu.
Select +Add Condition to add more conditions to the rule.
Select the Severity level.
In Action, switch on the Email enabled toggle button to enable email alerts.
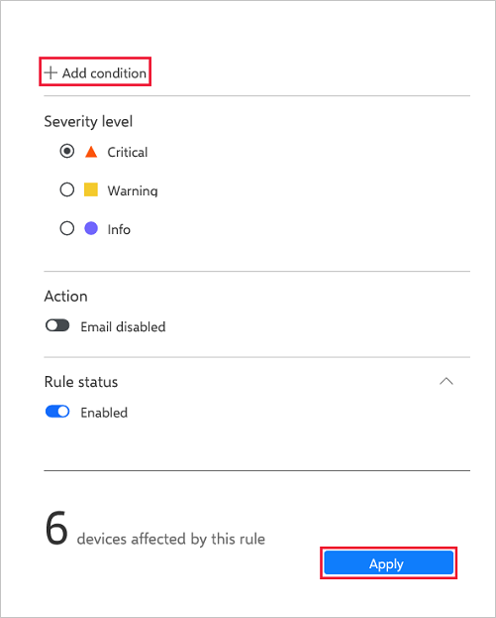
Enter the Email addresses to which you want to send the email alert, along with the Email Subject and Additional Notes.
In the Rule Status, switch on the Enabled toggle button to enable or disable the rule. You can view the number of devices that will be affected by the rule.
Select Apply to create the rule.
View rule
The Farm page displays the list of available rules. Select a Rule Name. A window displays the following details that are applicable for the selected rule:
Rule name
Link to the farm to which the rule is associated
Created date
Last updated date
Severity level
Rule status
List of conditions
Number of devices affected by the rule
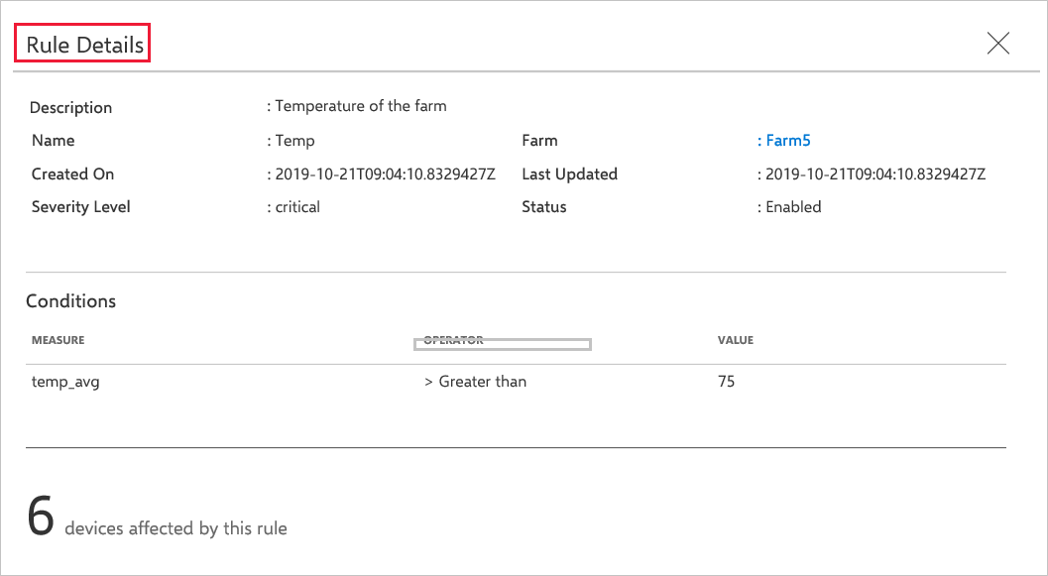
Edit rule
To edit a rule, follow these steps:
On the home page, select Rules from the left navigation menu. The rules window displays.
Select the rule for which you want to edit.
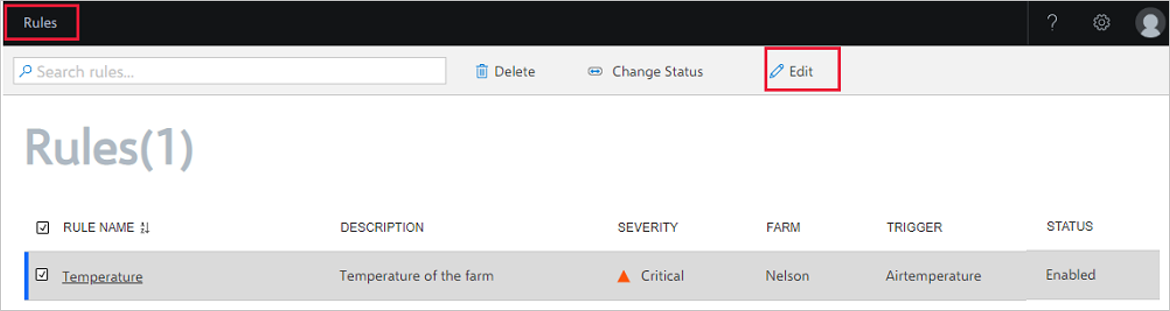
Select Edit from the action bar, the Edit Rule window displays.
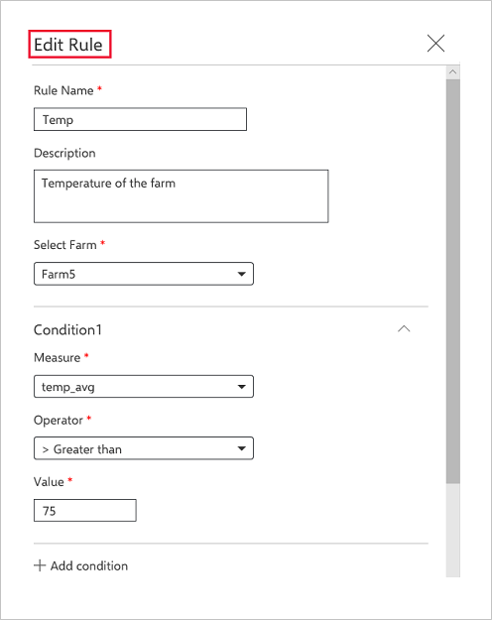
Change the Rule Name, and Rule Description and then select a farm from the Select Farm drop-down menu.
Type your farm name to select the farm and Conditions appears in the same window.
In Conditions, edit Measure, Operator and Value.
Type the measure name in the Measure drop-down menu.
Select +Add Condition to add/edit conditions to the rules.
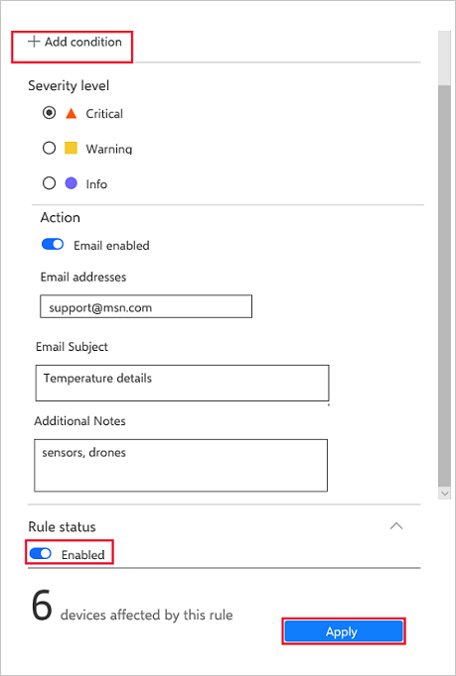
Select the Severity Level.
In Action, switch on the Email enabled toggle button to enable email alerts.
Edit the Email addresses that you want to send the email alert, along with the Email Subject and Additional Notes.
In the Rule Status, switch on the Enabled toggle button to enable or disable the rule. You can view the number of devices that will be affected by this rule.
Select Apply to edit the rule.
Change rule status
To change the status of a rule, follow these steps:
On the home page, select Rules from the left navigation menu. The rules window displays.
Select the rule for which you want to change the status.

Select Change Status from the action bar. The Change Status window displays.
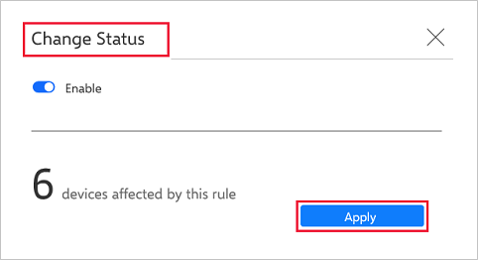
Change the rule status using the Change Status toggle button. You can view the number of devices that will be affected by the Rule.
Select Apply to change the rule status.
Delete rule
To delete a rule, follow these steps:
On the home page, select Rules from the left navigation menu. The rules window displays.
Select the rule for which you want to delete.
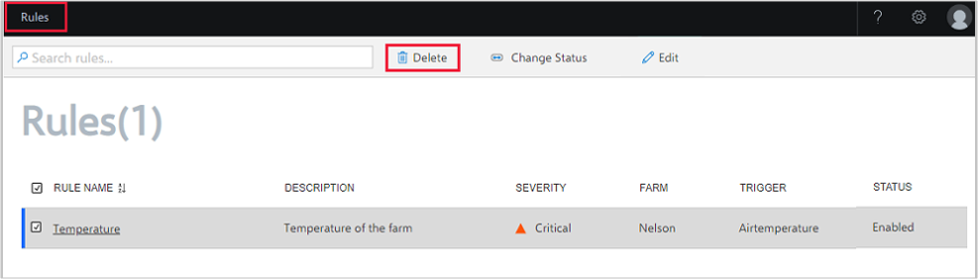
Select Delete from the action bar.
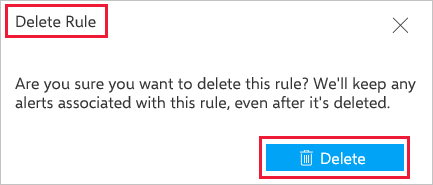
The Delete Rule dialog box displays. Select Delete.