Add administrators to the platform
The Community Training plaform provides six types of administrative roles on the portal: Global Administrator, Organization Administrator, Learning Path Administrator, Category Administrator, Course Administrator and Group Administrator. For more details, see the article on roles and responsibilities of different administrators.
Note
In case of Microsoft Teams integration, you won't be able to create Group administrator on the platform. Group admin privileges are automatically assigned to owners of the Teams imported on the Community Training platform.
In this article, you will learn how to assign different administrative roles to a user.
Permissions Level
The Community Training portal provides role-based permission levels. The table below shows which administrative roles can add different types of administrators.
| Access Level | Add Global Administrator | Add Organization Administrator | Add Learning Path Administrator | Add Category Administrator | Add Course Administrator | Add Group Administrator |
|---|---|---|---|---|---|---|
| Global Administrator | Yes | Yes | Yes | Yes | Yes | Yes |
| Organization Administrator | No | Yes | Yes | Yes | Yes | Yes |
| Learning Path Administrator | No | No | Yes | No | No | No |
| Category Administrator | No | No | No | Yes | Yes | No |
| Course Administrator | No | No | No | No | Yes | No |
| Group Administrator | No | No | No | No | No | Yes |
Add a global administrator to the platform
In this topic, you will learn how to add a Global Administrator.
Log on to the Community Training portal and switch to administrator view.
Select Global Administrators from the Users tab on the top-left of the page.
.png)
Select Global Administrator on the details page to add new global administrator and enter the contact details of the user.
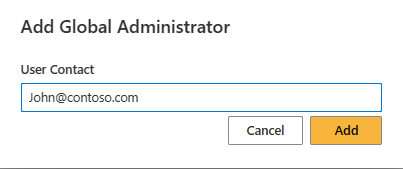
Select Add to add the user as an global administrator.
Important
If the portal is setup with the login identity of Social Account or Azure Active Directory you will need to enter email address in the above step.
Add an organization administrator to the platform
Here are the detailed steps on how to add an organization administrator to the platform.
Add a learning path administrator to the platform
Here are the detailed steps on how to add a learning path administrator to the platform.
Add a category administrator to the platform
Here are the detailed steps on how to add category administrator to the platform.
Add a course administrator to the platform
Here are the detailed steps on how to add course administrator to the platform.
Add a group administrator to the platform
Groups are managed by group administrators, who can be users in the portal but are also able to manage users in the group, assign courses, and much more.
In this topic, you will learn how to add a Group Administrator.
Log on to the Community Training portal and switch to administrator view then select a Group.
Select More (...) next to the group name.
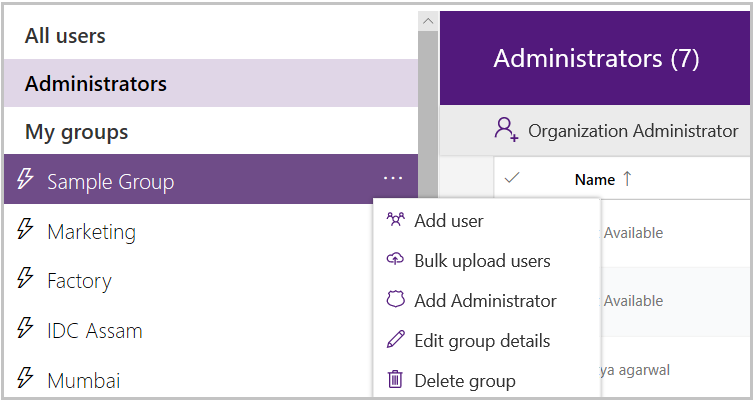
Select Add Administrator from the drop-down menu then enter a valid phone number to add user.
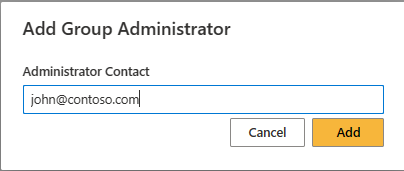
Important
If the portal is setup with Social Account or Azure Active Directory as login identity then you will need to enter email address in the above step.
Alternatively, you can also Add Administrator to the group by clicking on More(…) on the top right of the details page and select Manage Administrators then select Add Administrator to add administrators to the Group.
Adding one or more admins to an organization by Organization Admin
The Community Training platform now supports an organization administrator to add one or more other administrators, to their respective Organizations.
Steps to add one or more Administrators to an organization, by an Organization Administrator
Log on to the Community Training portal and switch to administrator view.
In the Users Tab, go to Organization Administrators
Note
An Organization Admin will only be able to see the list of administrators of the organizations to which the Organization Admin has admin access is enabled
Click on "Add Administrators”
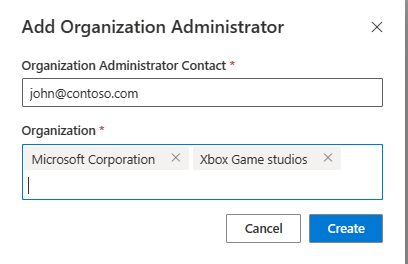
Note
"Manage Organizations" option is greyed-out for Organization admin and will only be accessible to Global Administrator
In the pop-up box, add the user detail to whom the organization admin access is to be given along with the different organizations that you would like to give access to.
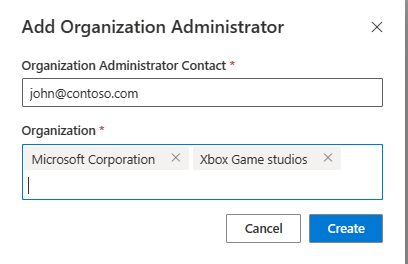
Select the organization then Create.
Important
Organization administrators will only be able to edit but not delete other Organization admininistrators.
Please reach out to us via HelpDesk if you have any further queries.
Feedback
Coming soon: Throughout 2024 we will be phasing out GitHub Issues as the feedback mechanism for content and replacing it with a new feedback system. For more information see: https://aka.ms/ContentUserFeedback.
Submit and view feedback for