Organization Management
Community Training supports multiple organizations to be created where content and users can be part of siloed organizations within the same instance.
An Organization on the Community Training platform is a set of learners and administrators who have a particular purpose or belong to a specific criteria such as location, job function, interest etc. The organization administrator can use the management portal to manage content and users for its organization.
Global administrators can define the organizations on the training platform based on their specific training requirements. In this topic, you will how to create and manage Organizations and Organization Administrators on the training portal.
Permissions Level
The Community Training portal provides role-based permission levels. The table below shows which administrative role can create and edit Organizations and Organization Administrators on the platform:
| Access Level | Create and Edit Organizations |
|---|---|
| Global Administrator | Yes |
| Organization Administrator | No |
| Learning Path Administrator | No |
| Category Administrator | No |
| Course Administrator | No |
| Group Administrator | No |
Enabling Organizations on the Platform
The support for Organizations can be enabled on the platform by:
- Login to the administrator view on the platform as a Global Adminsitrator
- Navigate to Settings on the left pane and click on General under Global Settings.
- Under "Admin Settings" category, toggle "Allow Content to be accessible across organizations" to "Enable"
- Refresh the page
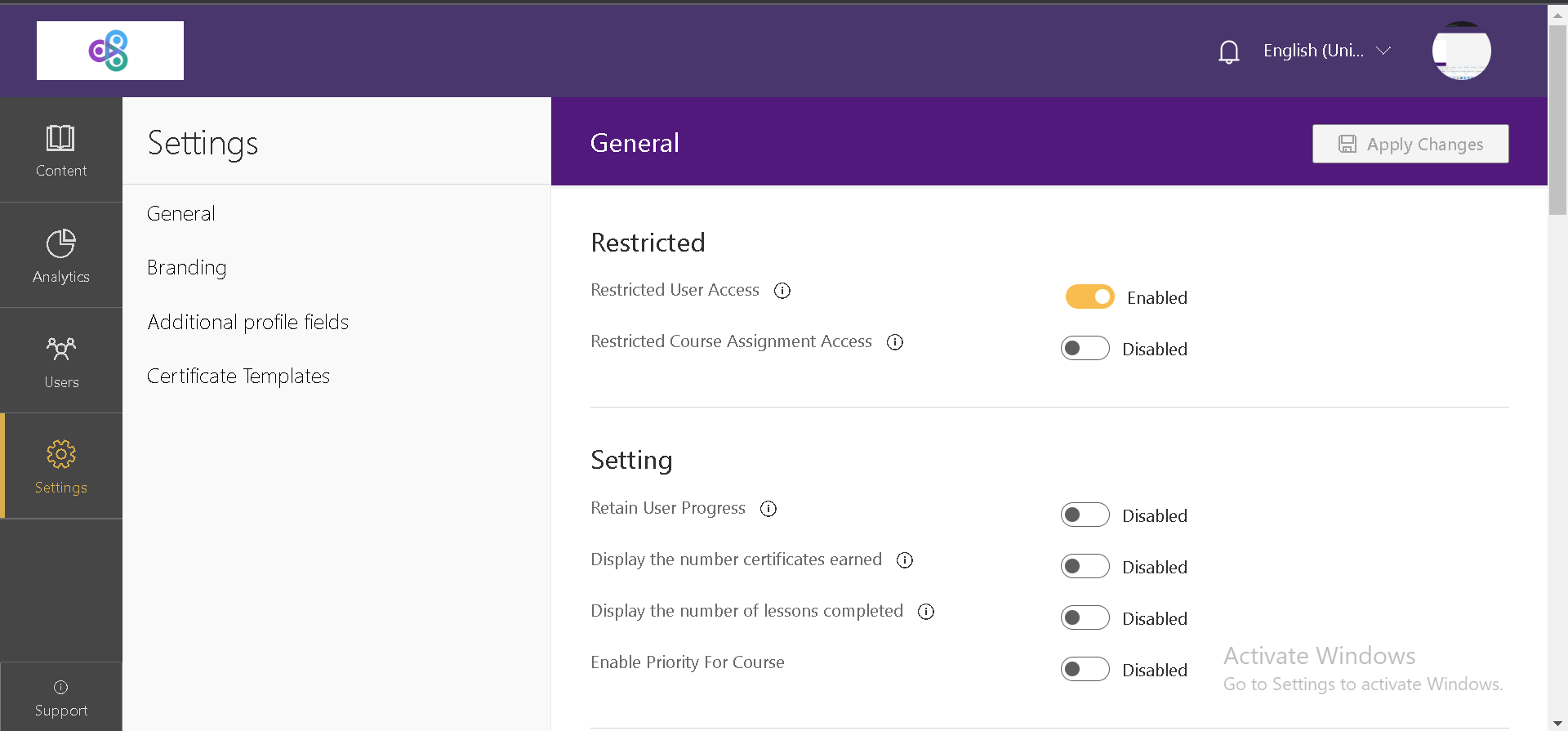
Please refer to this article on how to set the configuration keys on the product.
Create a New Organization
Log on to the Community Training portal and switch to administrator view.
Select Settings from the left navigation panel then Manage Organizations.
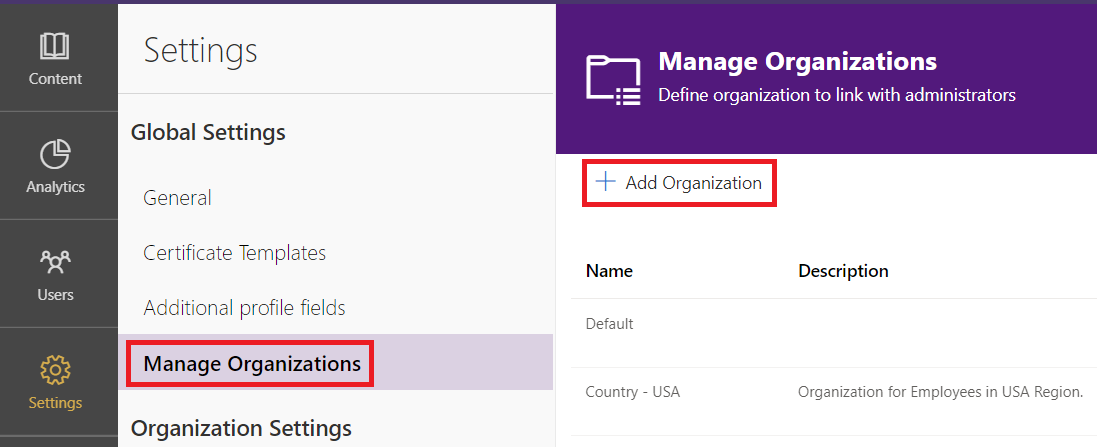
Select Add Organization.
Enter the Organization name and description (optional) and click Create.
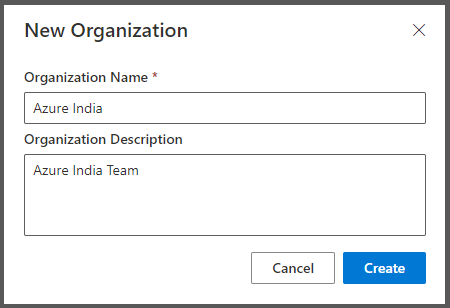
Edit an Existing Organization
Note
This access is available only to Global Administrators on the platform.
Log on to the Community Training portal and switch to administrator view.
Select Settings from the left navigation panel then Manage Organizations.
From the Manage Organizations panel, select the pencil icon next to the respective Organization name.
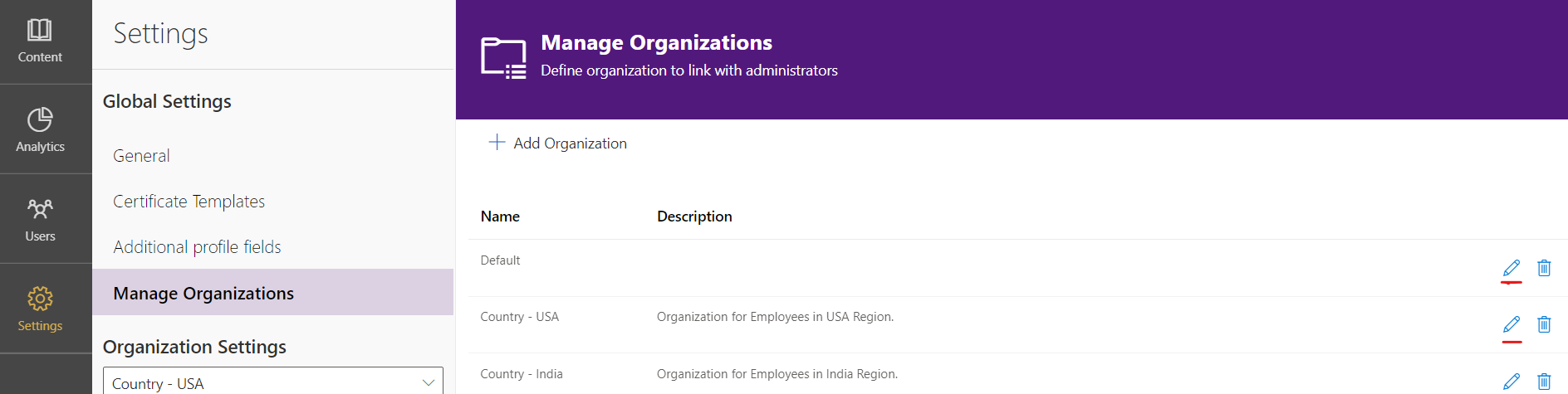
Edit the Organization name and/or description and select Update to confirm.
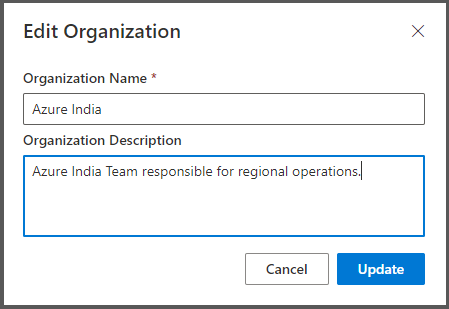
Delete an Organization
If an Organization is deleted, all content, users and user groups of the Organization will be associated with the Default Organization.
- Select Delete from the Manage Organizations panel to Delete an Organization.
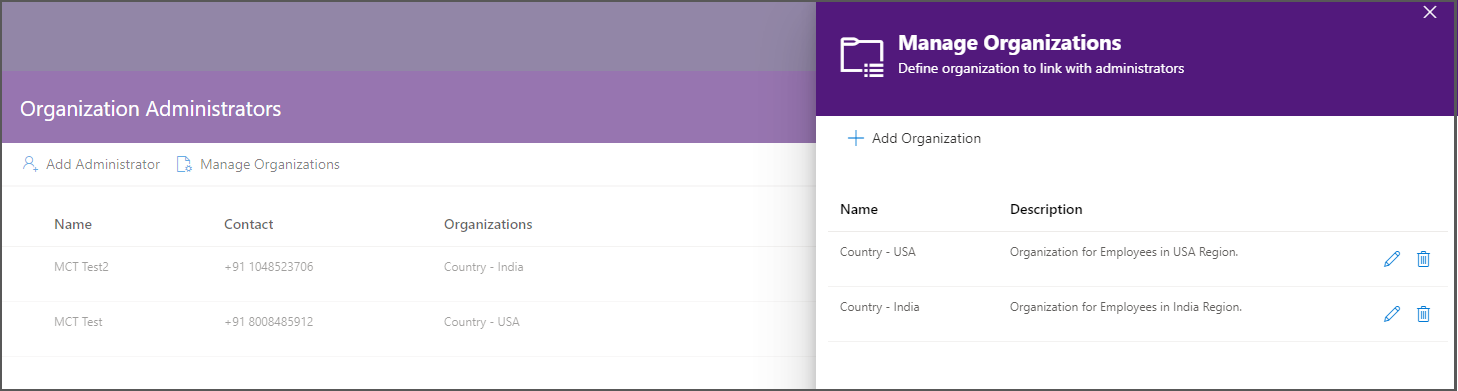
Customize look and feel of your Organization(s)
You can customize the look and feel of your learner experience on the Community Training platform for each of your Organizations
Note
- Global Administrators can adjust the settings for all Organizations.
- Organization Administrators can only adjust these settings for the organizations won which they are administrators.
Log on to the Community Training portal and switch to administrator view.
Select Settings from the left navigation panel then Organization settings.
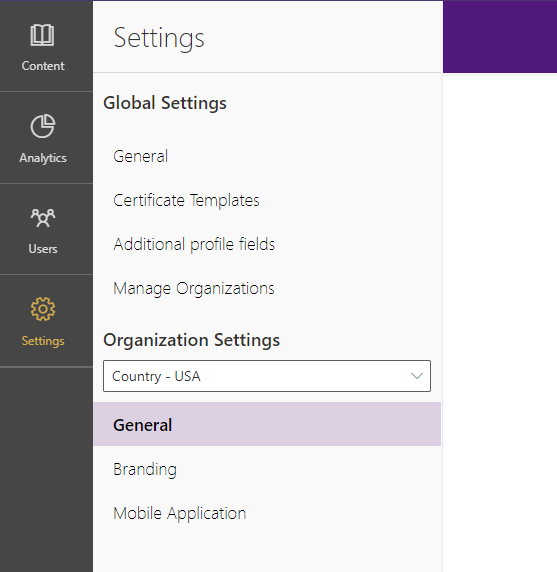
Choose the Organization you want to update from the drop down. Here you can update the following:
General
Branding
Mobile Application
You can create Progressive Web Application (PWA) for your instance for which you need to meet the installation requirements.
Under Mobile Application setting you need to specify following information:
Setting Description Mobile Application Name You can specify your Instance name, this name will be used for rendering splash screen (Android), Start menu item (Windows) Mobile Application Short Name This will be used to generate the App icon name on the device app tray. You can mention a shorter acronym of your instance name. Application Background Color This setting will be used for rendering Splash screen (Android) Application Logo (512 px by 512 px) The logo must be 512x512 pixels, MCT uses this image to render Splash screen, Start menu, App Launcher item for your PWA.
Once the settings are updated, learners will see the portal customized based on their respective Organization settings to which they belong.
Create a New Organization Administrator
Log on to the Community Training portal and switch to administrator view.
.png)
Select Organization Administrators from the Users tab.
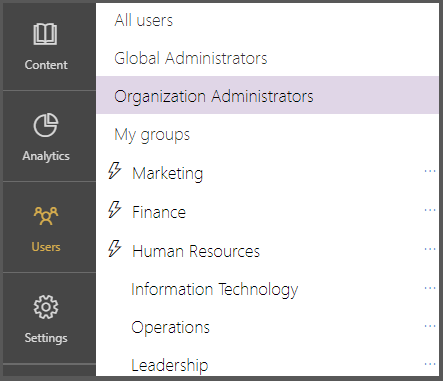
Note
- Global Administrators can add Organization Administrators across all organizations in the platform
- Organization Administrator can add other organization administrators specific to their Organizations.
To create a new Organization Administrator, click on Add Administrator

In the New Organization Administrator popup, enter the contact details for the Organization Administrator and Select the organization(s) to which you want the Organization Administrator to have access
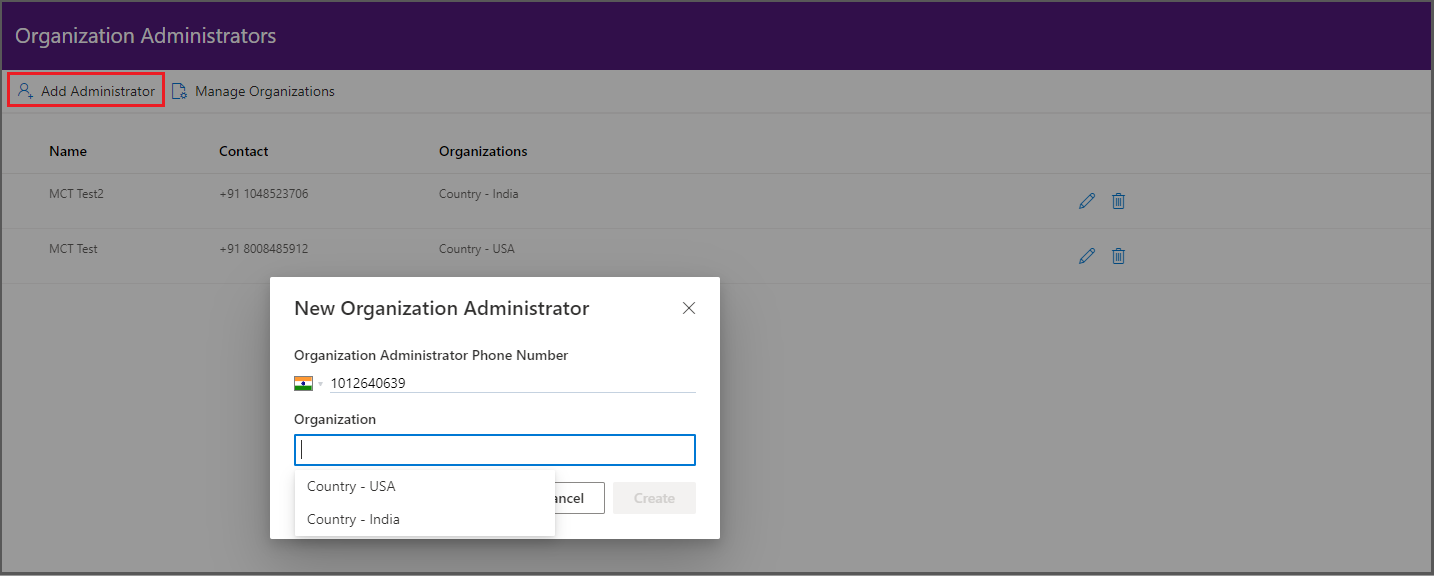
Note
The Organization Administrator will have all the rights as that of a Global Administrator in the context of its assigned Organizations.
- One Organization Administrator can have access to more than one Organizations, and
- One Organization can be managed by more than one Organization Administrators.
Click on Create to complete the task.
Edit an Existing Organization Administrator
Log on to the Community Training portal and switch to administrator view.
Select Organization Administrators from the Users tab.
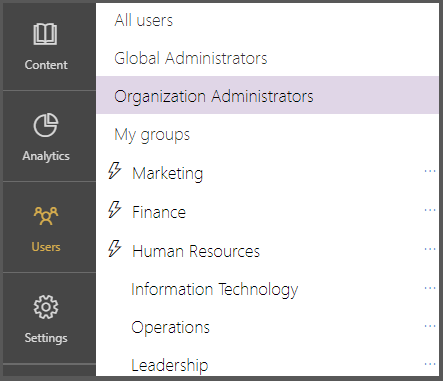
Note
This access is available only to Global Administrators on the platform.
To edit an existing Organization Administrator, click on the pencil icon next to the Organization Administrator. In the *Edit Organization Administrator popup,
- Click on the cross icon against the Organization whose access you want to revoke from the Organization Administrator.
- Select and add the Organization whose access you want to provide to the Organization Administrator.
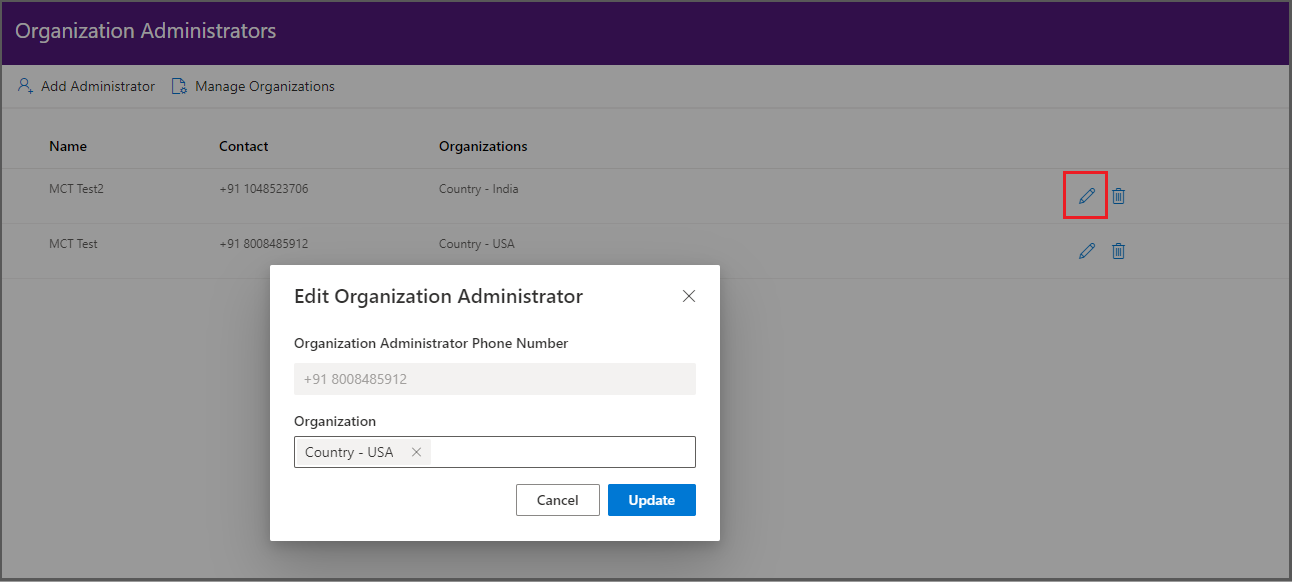
Delete an Organization Administrator
If an Organization administrator's access is revoked from an Organization, they will not be able to access content and user groups associated with the organization unless specifically added as a learning path, category or group administrator.
Select Delete against the Organization Administrator to delete.
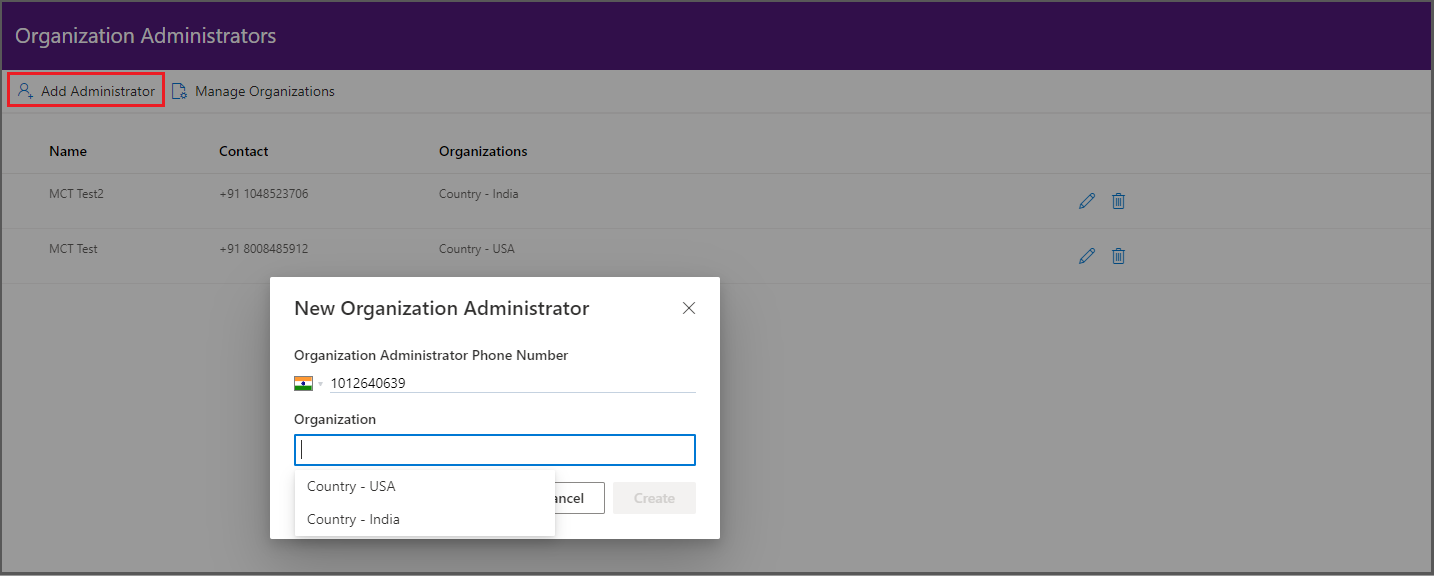
Assign learners to Organizations
Learners can be assigned to Organizations on the portal from the 'All Users' section.
Note
Only Global Admin, Organization Admin can add/edit users on the platform
Add Single User to Organization
Log on to the Community Training portal and switch to administrator view
Select All Users from the users module on the left.
Select Add Users on top-right of the details page then Add Single User

Add the User contact and choose the Organization in which you want to place the user.
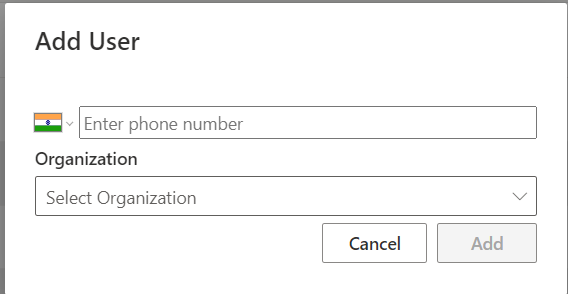
Bulk upload users to Organization
Warning
Adding an existing user from a different Organization will lead to loss of course progress made in the previous organization.
Log on to the Community Training portal and switch to administrator view.
Select All Users in the left-navigation page from the users module.
Select Add Users on top-right of the details page then Bulk upload Users.
Choose the Organization where you want to upload users.
- Download the sample csv to add user information
- Now click on Upload
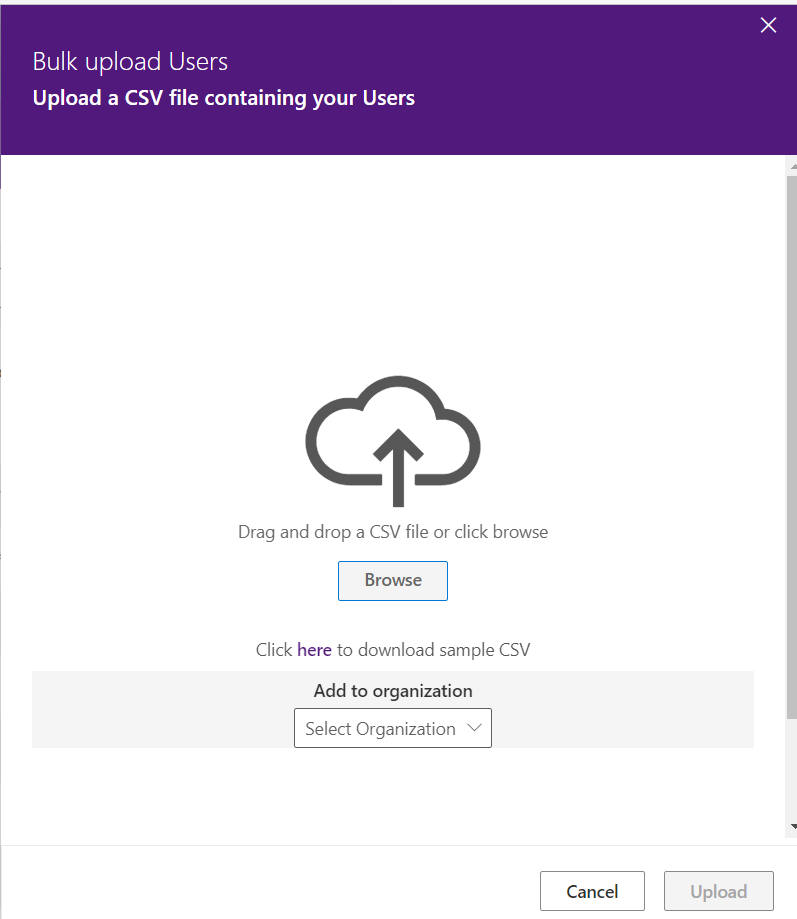
Edit Organization of Learner
Global administrator can update user organization while editing learner profile.
Warning
Adding an existing user from a different Organization will lead to loss of course progress made in previous organization.
View and Download users in Organization
Log on to the Community Training portal and switch to administrator view
Select 'All Users' tab in the left-navigation page from users module
Filter for Organization you want to view users from and download the list.
- By default 'All Organization' is selected and when you click download, you will get a zipped folder with a .csv file for each organization
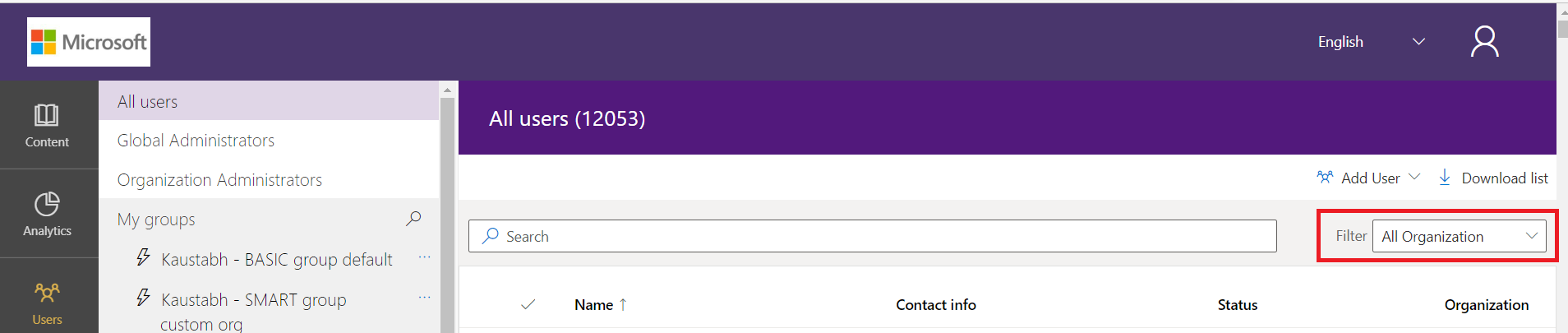
- By default 'All Organization' is selected and when you click download, you will get a zipped folder with a .csv file for each organization
Note
For instances with MS Teams deployment, organization admin will be able to view users of the tenant to which they belong. View the steps to create Organizations for each tenant
Impact of Organizations in various admin flows
Enrolling Learner to a course requires both Learner and Course to belong to same Organization.
Note
Global, Organization, Category, and Course Administrators can enroll existing users to a course.
Enrolling Learners to Learning Path requires both Learner and Course to belong to same Organization.
Note
Global, Organization, and Learning Path Administrators can enroll existing users in platform to Learning path.
Add Learner via All users requires an organization to be selected.
Note
Global and Organization Administrtors can add users via the All Users section.
Adding users to a Group requires both User and Group to belong to same Organization.
Note
Global, Organization, and Group Administrators can add existing users in platform to a Group.
Assign content to users in the group: Content (Courses and Learning Path) available for assignment to group users requires to have Group and content in same organization.
Note
Global, Organization, and Group Administrators can assign content to users from Group.
Adding course to a Learning path requires that both Course and Learning Path belong to same Organization.
Note
Global, Organization, and Learning Path Administrators can add courses to a learning path.
Admin can update organization of a Category while changing Course details.
Note
Global and Organization Administrators can change the organization of a category.
Warning
If changing the organization of an existing category, course progress made by a learner on a previous organization will be lost.
Please reach out to us via HelpDesk if you have any further queries.