Note
Access to this page requires authorization. You can try signing in or changing directories.
Access to this page requires authorization. You can try changing directories.
Important
Azure Lab Services will be retired on June 28, 2027. For more information, see the retirement guide.
This article provides guidance on how to troubleshoot common connectivity issues with Azure Lab Services.
Important
Azure Lab Services is a managed offering where some of the backing resources for a Lab are not directly accessible. This impacts the ability to utilize other Azure VM troubleshooting guides like Troubleshoot RDP connections on an Azure Virtual Machine.
Slow connection speed
Symptoms
- Slow Remote Desktop Protocol (RDP) connection
Causes
- Specific lab VM
- Use of VPN
- Firewall on the network
- Specific Internet Service Provider (ISP)
Resolution
Quantify the RDP connection speed
The utility PsPing can be used to measure the response time to the machine. Steps are included in the blog How to ensure the best RDP experience for lab users
Determine the scope of the problem:
- Is it a specific machine
- Is there a VPN being used
- Is it slow on a specific network
- Is there a firewall on the network
- Is it slow with a specific ISP
Specific machine
Adjust the settings in the client experience to reduce the volume of data being transmitted.
Use of VPN
A good troubleshooting step is to turn off the VPN to see if that improves the connection speed. If it's the VPN and it's required, then review the VPN settings and configuration to possibly allow RDP or SSH connections to be 'passed through' connections aren’t routed to distant regions or routed incorrectly.
Specific network or firewall
A network can affect the connectivity to Azure Lab Services, from an enterprise level network to a student's home router/Wi-Fi combination. For example, a students’ home router might have built-in firewalls that block or limit the RDP/SSH connections. Check if there's a firewall enabled on the network and if it's configured to limit the RDP/SSH connections.
Specific internet service provider (ISP)
It isn't common to have multiple ISPs to connect to. If the slowdown is on a specific network and other options were explored, then you might want to contact your ISP to see if they have any limiters on RDP/SSH connections.
Can't connect to the remote computer
Symptoms
Students receive the message, "Remote Desktop can't connect to the remote computer … Make sure the remote computer is turned on and connected to the network, and that remote access is enabled"
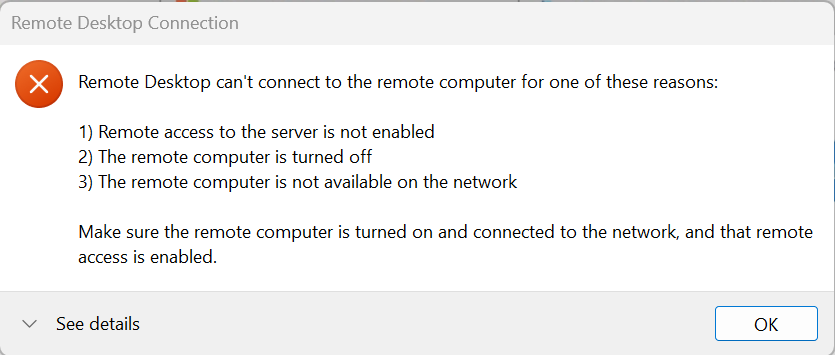
Causes
- The virtual machine that the students are trying to connect to isn't running
- The lab VM might still be starting
- Idle settings can affect lab VM connections
Resolution
Open the Lab portal and check that the virtual machine shows as running. If it's not running, the student can start the virtual machine from their lab portal. It might take between 2 to 5 minutes to get the machine fully running.
Adjusting the lab automatic shutdown settings might improve the student connection experience. Since turning on and off the virtual machine takes time, adjusting the settings can decrease the chances of the student trying to connect while the machine is changing state. The automatic shutdown settings are part of a cost savings strategy, though they might need to be adjusted to improve the student experience.
- Shut down idle virtual machines: If the duration is too short, there might not be enough time from when the student starts the machine and then connects, or if the student isn't active (in-classroom learning for example), the virtual machine might be shut down.
- Shut down virtual machines when users disconnect: If there's too small a time delay, you can run into issues where an accidental disconnect starts a shutdown. Students would need to start the virtual machine again to connect.
- Shutdown virtual machines when users don't connect: If students don't connect to the virtual machine after some time and if the duration is too short, the virtual machine will be shutdown. The timing can affect students starting the virtual machine themselves, or if schedules are used in the lab. Changing the idle setting to a longer duration is an option but has potential cost implications. If schedules are being used, the virtual machines can be started closer to when the class time starts.
Outbound connection is restricted
Symptoms
- The network can be a point of interference when firewalls, switches, routers, or other network appliances block or limit RDP/SSH (3389/22) ports
Causes
- Local firewall from a school, university, enterprise, or home network restricting outbound RDP/SSH connections
- Modern routers, especially WiFi 6, have default behavior to block or restrict the RDP/SSH connections
- Operating system restricting outbound RDP/SSH connectivity
Resolution
Consider removing the RDP/SSH restriction or add an exemption for the lab public IP address, which can be added to the allowlist for the firewall or router.
Lab connection issue after admin changes
Symptoms
- Students are administrators on their lab VM, where they can make system changes including the network configuration
Causes
- Updating the IP Address to a static IP instead of specified as a dynamic IP
- Disabling DHCP (preventing automatically getting an IP address)
- Specifying DNS servers
- Updating local user groups and permissions
Resolution
A lab template can be set up with a script to autoreset the networking on machine shutdown. Otherwise, students or teachers would need to reimage the lab VM, which get them back to a good state.
If custom DNS is needed, use Advanced Networking and specify custom DNS servers on the virtual network.
Lab VM unable to connect via outgoing VPN
Symptoms
- Students try to use a VPN connection from a student VM and the VPN fails to connect
Causes
- The VPN having issues with the Azure Lab Services network configuration
Resolution
If you have questions or need help, create a support request, or ask Azure community support.
When you create an Azure support request, provide the following information in the request details to accelerate the problem resolution:
- The lab plan ID. Select the lab plan in the Azure portal, and go to the Properties page.
- The lab ID. Select lab in the Azure portal, and go to the Properties page. Alternately, select the URL of the lab in the Azure Lab Services website.
- The approximate time the issues occurred.
- Any errors listed in the Azure activity log. Select the lab plan or lab in the Azure portal, and go to the Activity log page. Learn how you can view and download the activity log.
Unable to connect to lab VM after deployment
Symptoms
- If the lab has a failure the machine connections might not work properly
Causes
- The Azure activity log is the most comprehensive list of events and results
Resolution
The activity log can be filtered on the resource group that the lab is located in. The events can take a few minutes to be available in the log. These event logs contain more detailed information that can be used for troubleshooting and should be included if a support ticket needs to be created.
Unable to login with username and password
Symptoms
- Unable to connect to lab VM with username and password
- Receive error message 'Your credentials did not work"
Causes
- Student using wrong credentials
- Student forgot their password
- Password associated with Azure Compute Gallery image
- Machine was compromised
Resolution
Student using wrong credentials
Confirm the student is using the correct username and password for their lab VM. If the lab was created with "Use same password for all virtual machines" enabled, then the username and password should be the same for each student.
Student forgot their password
If they have a custom password and forgot it, then the student can reset the password on the machine from the lab. Additionally, the student can reimage the machine, but any user data are deleted and not be retrievable.
Password associated with Azure Compute Gallery image
If other students can’t login using the common lab username and password and the lab was created using an existing custom image this can be caused by a known limitation. The workaround is to use the username and password when the image was created or reset the password.
Machine was compromised
There are situations where a student password is fraudulently changed by a bad actor. The student can reset their password to regain access to the machine, but here are some suggestions to reduce the likelihood of this happening:
- Don't use common passwords and uncheck the use same password option when creating the lab. Having individual specific passwords reduces the scope if the password is compromised
- Use strong passwords and secure them
- Restrict access to the lab, so that only those students that are in the class can access the machines. By default, the lab is restricted
Remote Desktop Gateway
While uncommon, the remote desktop client the students are using can have a Remote Desktop Gateway configured. If so, they would need to enter their gateway credentials first (to authenticate to the gateway) before connecting to their student VM.
Troubleshooting with Advanced Networking
Some troubleshooting scenarios only apply to labs with advanced networking.
Missing a Network Security Group
For a lab plan configured with advanced networking, one of the first checks is to confirm that the lab services network subnet has a network security group connected to it. This lets the RDP/SSH connections be allowed through. Without a network security group, all connections are blocked to the virtual machines (template VM and student VMs).
Using Azure Virtual Machine RDP Troubleshooting
There are unique troubleshooting techniques with labs that are configured with advanced networking. Advanced networking enables more troubleshooting by creating an Azure Virtual Machine connected directly to the virtual network that the lab plan is connected to. Using this Azure VM (outside of Azure Lab Services), you can use the Azure Virtual Machine RDP Troubleshooting guide, including the in-Azure connection troubleshooter, to determine if the network is configured correctly.
NSG Rules are blocking RDP/SSH connections
Using the Azure VM that is connected directly to the virtual network (from the previous section), you can diagnose virtual machine network connectivity directly in the Azure portal. The blocking or limiting of the RDP/SSH connections via security rules can be done at the subnet with a Network Security Group or by using Azure Virtual Network Manager. The easiest way to see the full list of rules is via the Azure Virtual Machine network effective security rules.
Default User Defined Route (Route table problem)
Advanced networking allows the network to be customized as needed, including modifying the route table. A user-defined route table directs traffic to the appropriate destinations. There's a special route, the “internet route” (0.0.0.0/0) which directs traffic not bound for another local address to the Internet. Azure Lab Services advanced networking doesn't support updating the ‘next hop’ for the 0.0.0.0/0 route to anything except the internet. Changing this to a specific IP address (for example, directing outbound internet traffic to a firewall or other network appliance) breaks connectivity to the lab by introducing an asymmetric routing issue. When debugging issues, check for a custom route table and make sure that the default route is set to have 0.0.0.0/0 to the Internet.
Further troubleshooting
If you're still experiencing issues after following the above steps, you might need to collect more data for further troubleshooting. This could include logs from your virtual machine, network trace data, or other relevant information.
If you have questions or need help, create a support request, or ask Azure community support.
When you create an Azure support request, provide the following information in the request details to accelerate the problem resolution:
- The lab plan ID. Select the lab plan in the Azure portal, and go to the Properties page.
- The lab ID. Select lab in the Azure portal, and go to the Properties page. Alternately, select the URL of the lab in the Azure Lab Services website.
- The approximate time the issues occurred.
- Any errors listed in the Azure activity log. Select the lab plan or lab in the Azure portal, and go to the Activity log page. Learn how you can view and download the activity log.