View the application logs in Azure Monitor
In this tutorial, you will learn how to view the application logs in Azure Monitor by creating a Log Analytics workspace. This tutorial builds on the Azure Managed CCF (Managed CCF) resource created in the Quickstart: Create an Azure Managed CCF resource using the Azure portal tutorial. Logs are essential pieces of information to understand, analyze and optimize the logic and performance of an application.
The logs from your TypeScript and JavaScript application can be viewed in Azure Monitor by creating a Log Analytics workspace.
Create the Log Analytics workspace
- Follow the instructions at Create a workspace to create a workspace.
- After the workspace is created, make a note of the Resource ID from the properties page.
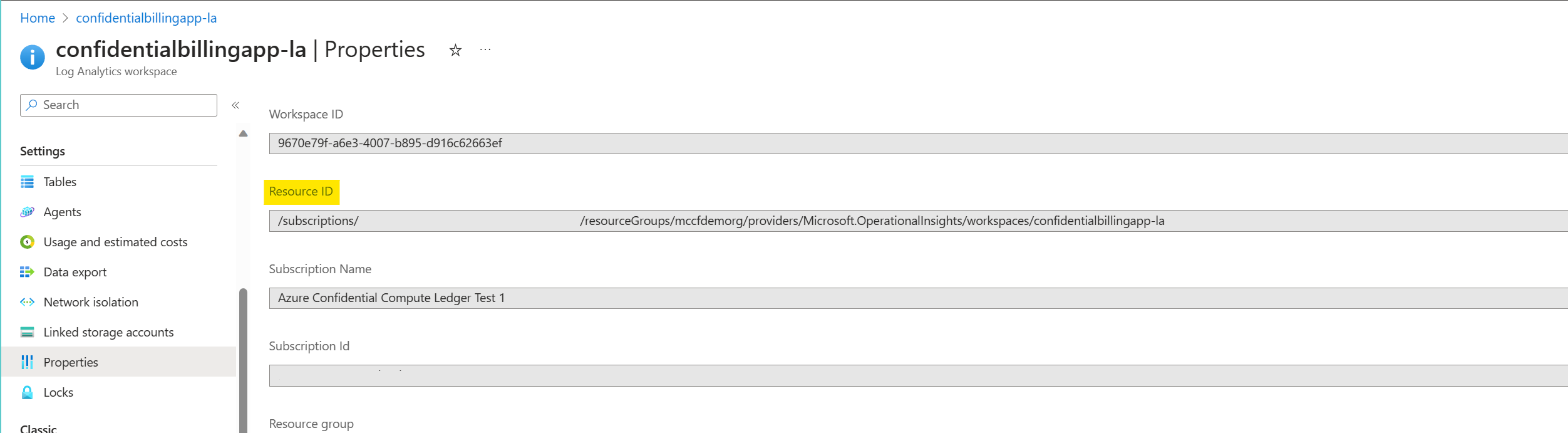
- Navigate to the Managed CCF resource and make a note of the Resource ID from the properties page.
Link the Log Analytics workspace to the Managed CCF resource
After the workspace is created, it must be linked with the Managed CCF resource. It takes a few minutes after linking for the logs to appear in the workspace.
> az login > az monitor diagnostic-settings create --name confidentialbillingapplogs --resource <Resource Id of the Managed CCF resource> --workspace <Resource Id of the workspace> --logs [{\"category\":\"applicationlogs\",\"enabled\":true,\"retentionPolicy\":{\"enabled\":false,\"days\":0}}]Open the Logs page. Navigate to the Queries tab and group the queries by Resource type from the drop-down. Navigate to the 'Azure Managed CCF' resource and run the 'CCF application errors' query. Remove the 'Level' filter to view all the logs.
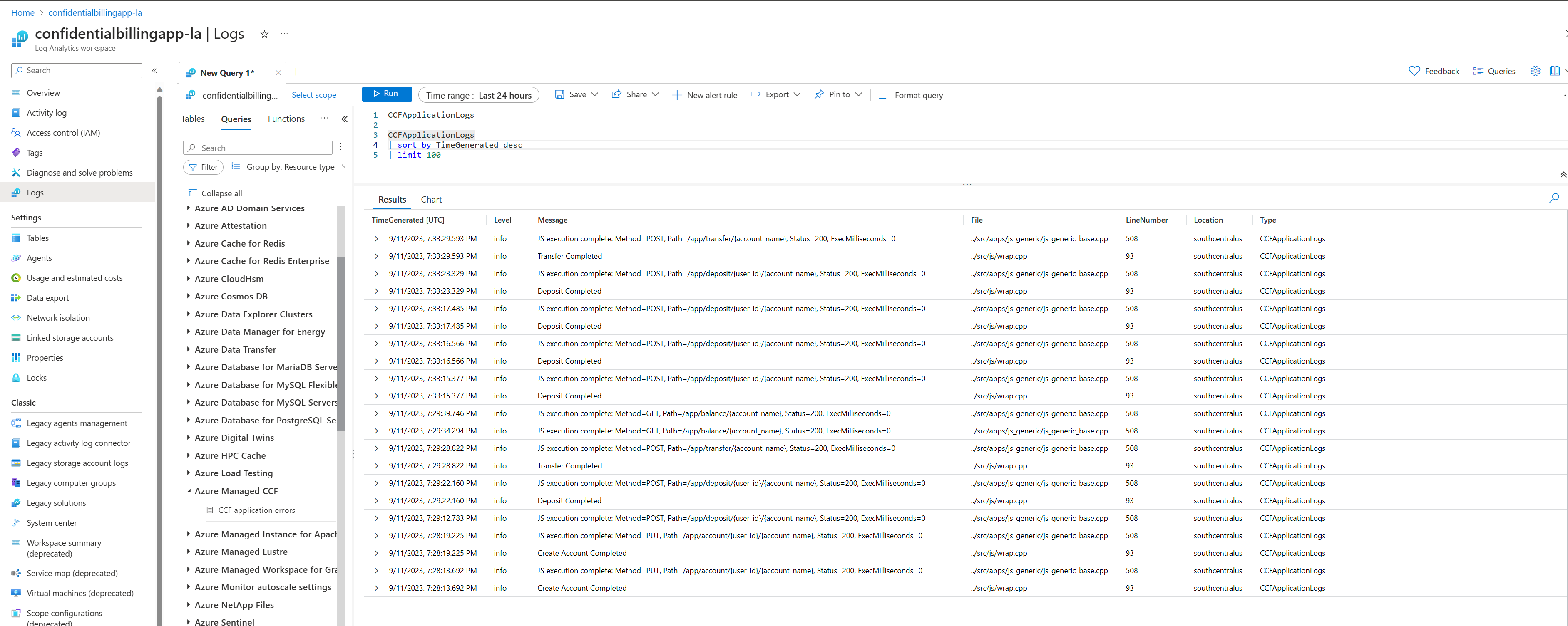
Next steps
Feedback
Coming soon: Throughout 2024 we will be phasing out GitHub Issues as the feedback mechanism for content and replacing it with a new feedback system. For more information see: https://aka.ms/ContentUserFeedback.
Submit and view feedback for