Note
Access to this page requires authorization. You can try signing in or changing directories.
Access to this page requires authorization. You can try changing directories.
You can manage Azure Database for MySQL Flexible Server configuration using server parameters. The server parameters are configured with the default and recommended value when you create the server.
This article describes how to view and configure server parameters by using the Azure portal. The server parameter blade on Azure portal shows both the modifiable and nonmodifiable server parameters. The nonmodifiable server parameters are greyed out.
Note
Server parameters can be updated globally at the server-level, use the Configure server parameters in Azure Database for MySQL - Flexible Server using the Azure CLI or Configure server parameters in Azure Database for MySQL - Flexible Server using the Azure portal.
Configure server parameters
- Sign in to the Azure portal, and locate your Azure Database for MySQL Flexible Server instance.
- Under the SETTINGS section, select Server parameters to open the server parameters page for the Azure Database for MySQL Flexible Server instance.
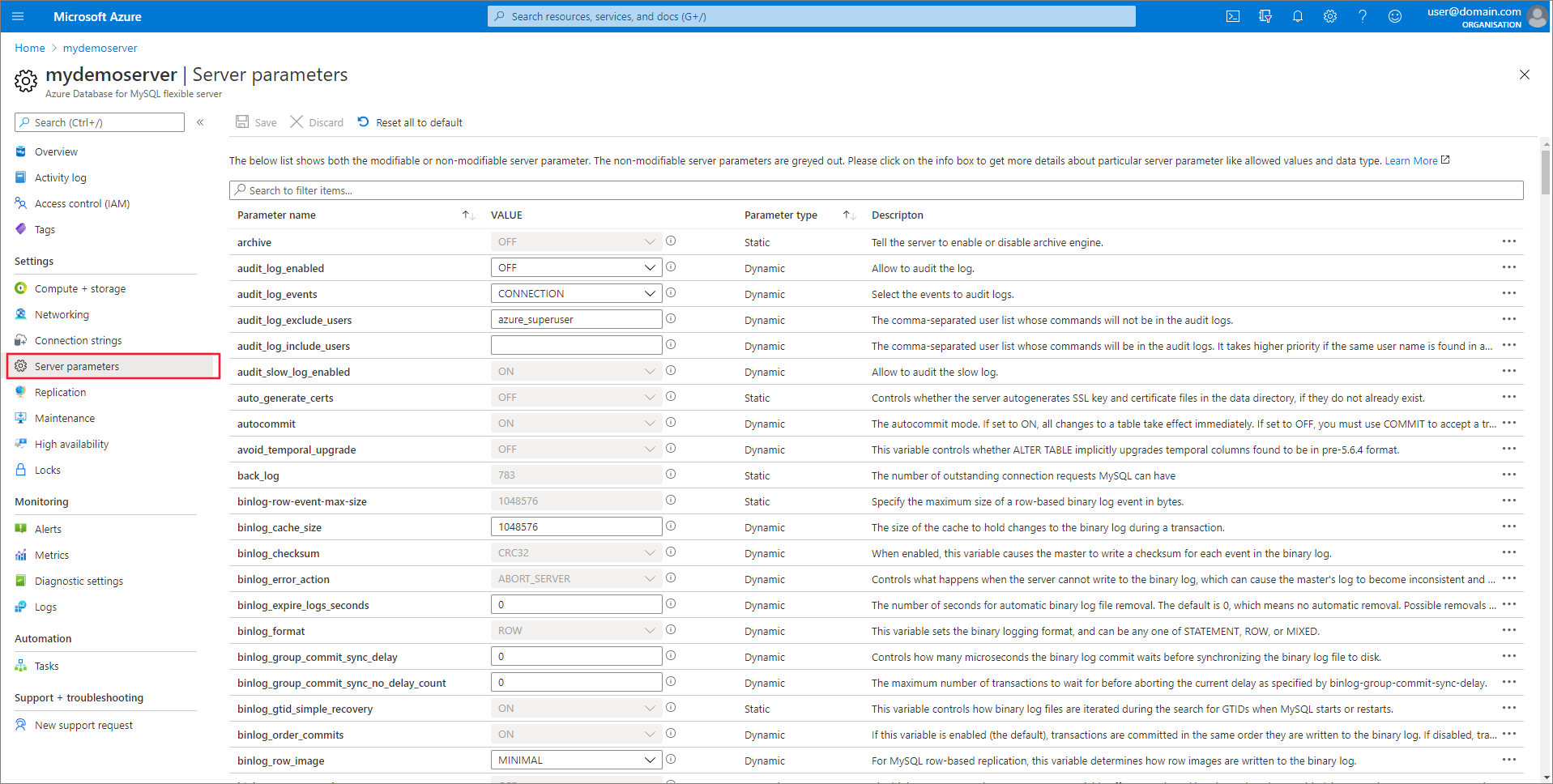
- Locate any server parameter you need to adjust. Review the Description column to understand the purpose and allowed values.
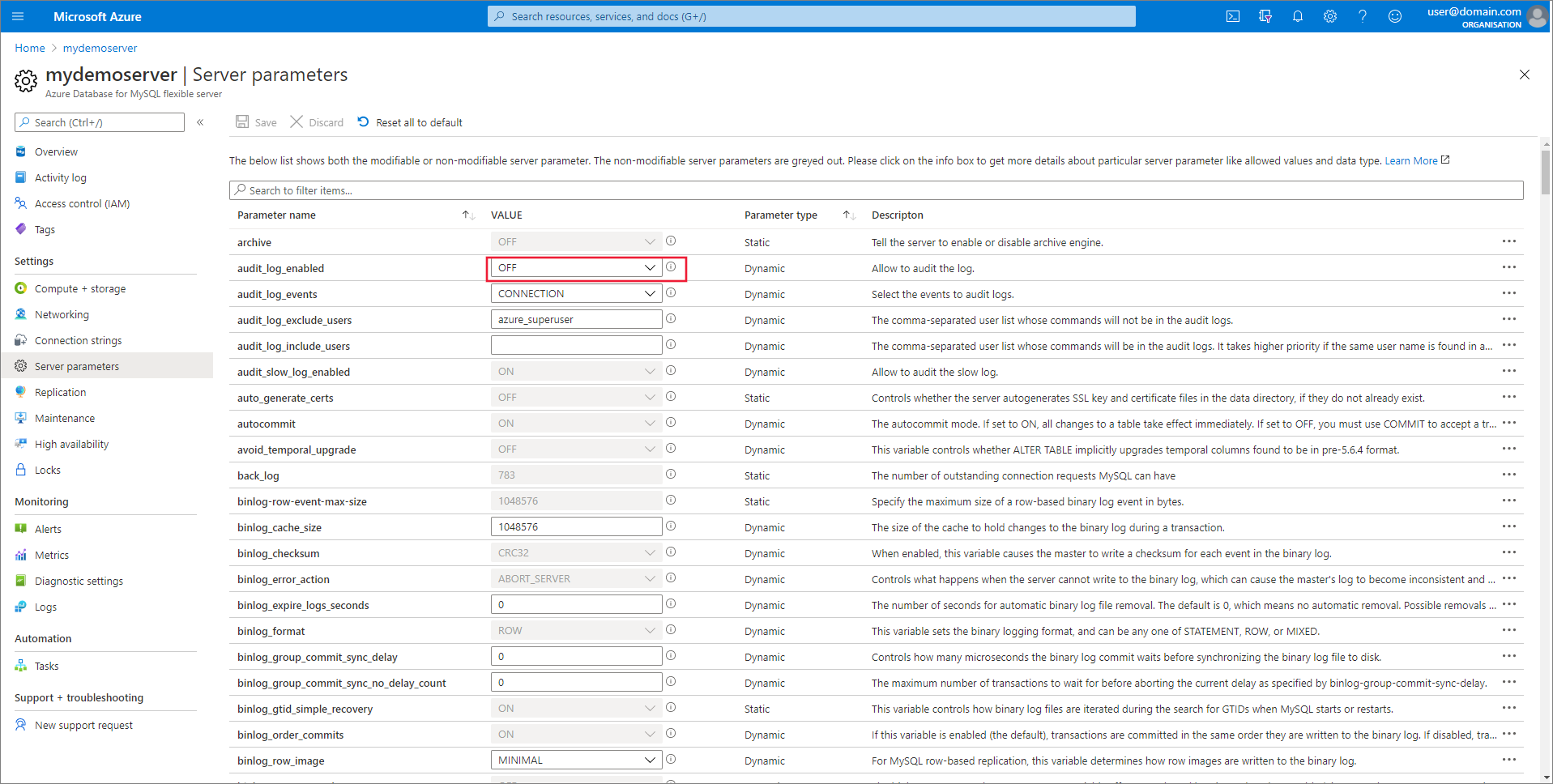
- Select Save to save your changes.
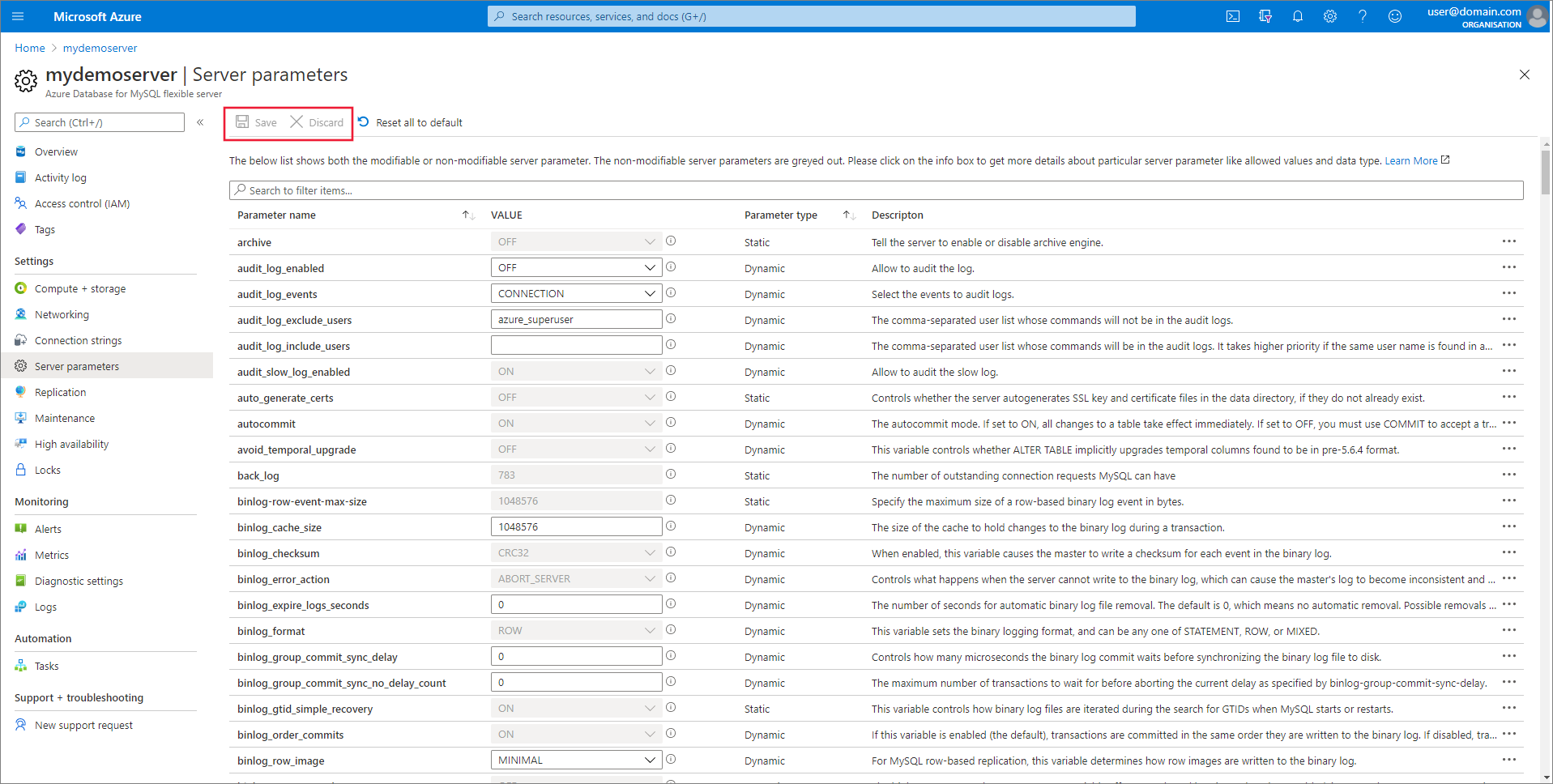
- Static parameters are ones that require server reboot to take effect. If you're modifying a static parameter, you're prompted to Restart now or Restart later.
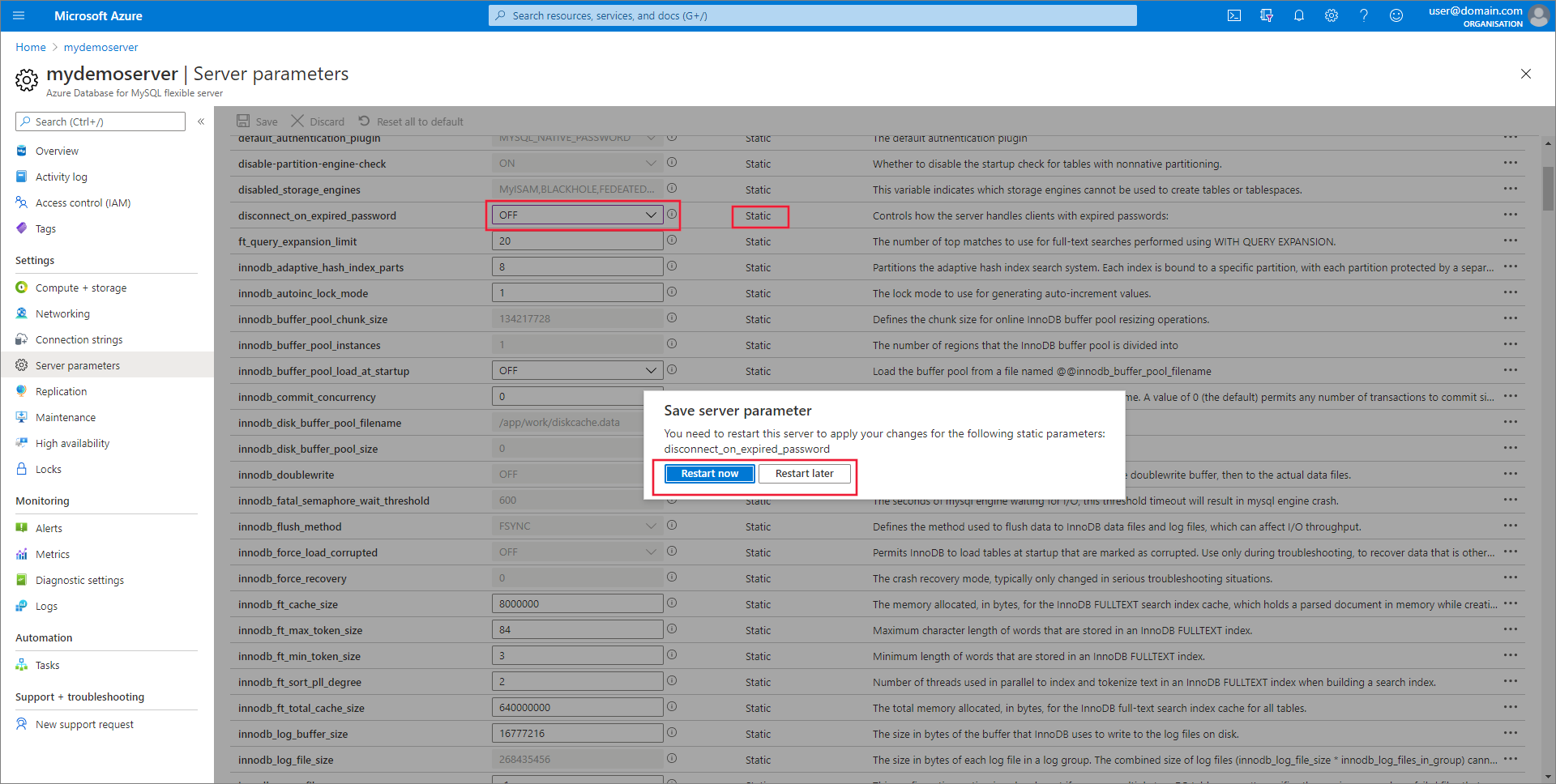
- If you saved new values for the parameters, you can always revert everything back to the default values by selecting Reset all to default.
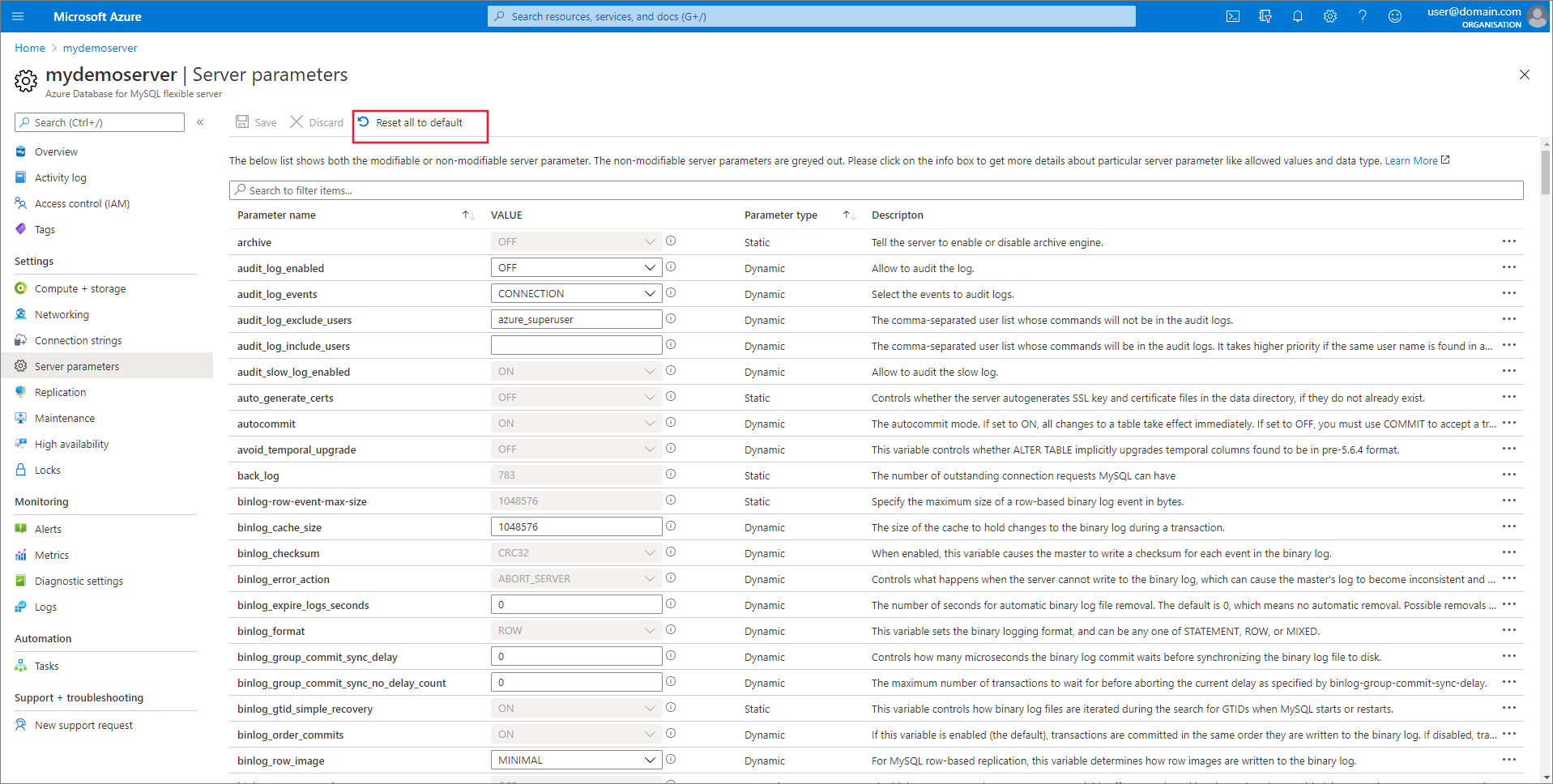
Set non-modifiable server parameters
If the server parameter you want to update is nonmodifiable, you can optionally set the parameter at the connection level using init_connect. This sets the server parameters for each client connecting to the server.
Under the SETTINGS section, select Server parameters to open the server parameters page for the Azure Database for MySQL Flexible Server instance.
Search for
init_connectAdd the server parameters in the format:
SET parameter_name=YOUR_DESIRED_VALUEin value the value column.For example, you can change the character set of your Azure Database for MySQL Flexible Server instance by setting
init_connecttoSET character_set_client=utf8;SET character_set_database=utf8mb4;SET character_set_connection=latin1;SET character_set_results=latin1;Select Save to save your changes.
Note
init_connect can be used to change parameters that do not require SUPER privilege(s) at the session level. To verify if you can set the parameter using init_connect, execute the set session parameter_name=YOUR_DESIRED_VALUE; command and if it errors out with Access denied; you need SUPER privileges(s) error, then you cannot set the parameter using `init_connect'.
Work with the time zone parameter
Set the global level time zone
The global level time zone can be set from the Server parameters page in the Azure portal. The following example sets the global time zone to the value "US/Pacific".
Set the session level time zone
The session level time zone can be set by running the SET time_zone command from a tool like the MySQL command line or MySQL Workbench. The following example sets the time zone to the US/Pacific time zone.
SET time_zone = 'US/Pacific';
Refer to the MySQL documentation for Date and Time Functions.
Note
To change time zone at session level, Server parameter time_zone has to be updated globally to required timezone at least once, in order to update the mysql.time_zone_name table.
