Deploy a zero trust network for web applications
Introduction
This how-to follows the Zero Trust Network for Web Applications reference architecture from the Azure Architecture Center. The reference architecture's intention is to guide you to publish a web application with secure access through a Web Application Firewall (WAF) and a traditional stateful firewall. In this scenario, the WAF is provided by the application gateway to inspect traffic for SQL injection, cross-site scripting, and other common Open Web Application Security Project (OWASP) rulesets. The stateful packet inspection performed by the Azure Firewall provides extra protection from malicious packets. All communication between services is secured with end-to-end TLS using trusted certificates.
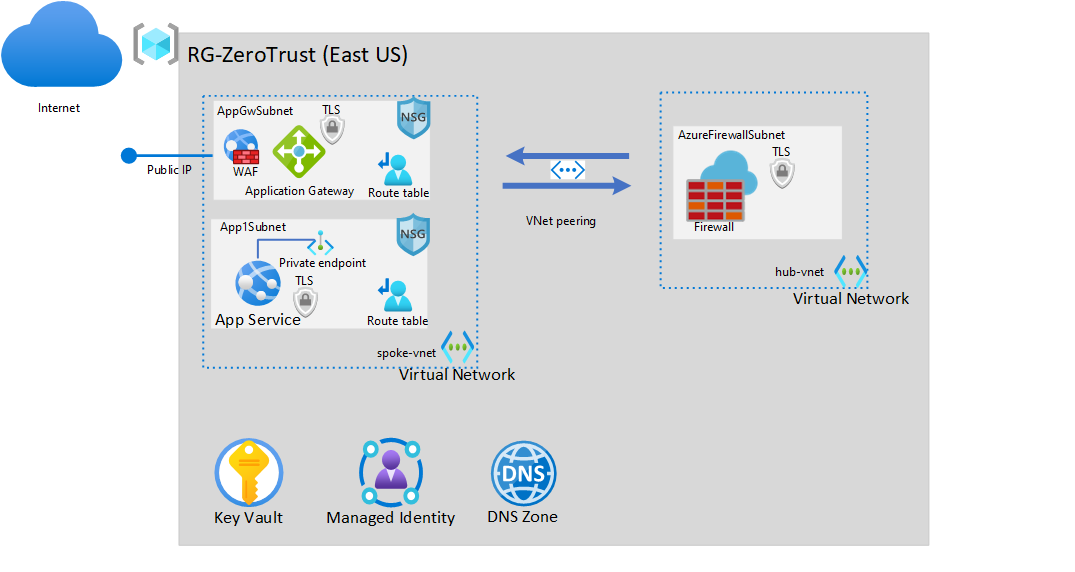
Prerequisites
To complete the Zero Trust deployment, you'll need:
- A Custom domain name
- A Trusted wildcard certificate for your custom domain
- An Azure account with an active subscription. Create an account for free.
- Visual Studio Code (optional, to assist with an automated deployment)
Note
If you do not have a custom domain name, consider purchasing one through Azure App Service.
Deploying the resources
For simplicity in the walk-through, all resources will be deployed to a single resource group. Review your management and governance strategy for an appropriate deployment model in your subscription. The reference architecture contains the following resources:
- Two virtual networks
- Hub virtual network
- Spoke virtual network
- Application gateway
- Azure Firewall
- DNS zones and records
- Web application on App Service
Note
The web application in the reference architecture is visualized with a Virtual Machine. This could also be an App Service, Kubernetes cluster or other container environment, or Virtual Machine scale set. In this walk through, we will replace the virtual machine with an App Service.
Other Azure services that will be deployed and configured and not explicitly listed in the reference architecture include:
- Azure Key Vault
- Managed identity
- Public IP addresses
- Network security groups
- Private endpoints
- Route tables
Deploying the resource group
First up, you create a resource group to store all of the created resources.
Important
You may use your own resource group name and desired region. For this how-to, we will deploy all resources to the same resource group, myResourceGroup, and deploy all resources to the East US Azure region. Use these and your Azure subscription as the default settings throughout the article.
Creating all your resources in the same resource group is good practice for keeping track of resources used, and makes it easier to clean up a demonstration or non-production environment.
From the Azure portal, search for and select Resource groups.
On the Resource groups page, select Create.
Use the following settings or your own to create a resource group:
Setting Value Subscription Select your subscription. Resource group Enter myResourceGroup Region Select East US. Select Review + Create and then select Create.
Deploying the Azure Key Vault
In this step, you'll deploy Azure Key Vault to store secrets, keys, and certificates. We'll use a Key Vault to store the public trusted certificate that is used for TLS connections by the application gateway and Azure Firewall in this how-to.
Note
By default, soft-delete is enabled on Azure Key Vault. This presents the accidental deletion of stored credentials. To allow you to remove the key vault in a timely manner upon completing this how-to, it's recommend to set the Days to retain deleted vaults to 7 days.
From the Azure portal menu, or from the Home page, select Create a resource.
In the Search box, enter Key Vault and select Key Vault from the results.
In the Key Vault creation page, select Create.
In the Create key vault page, enter or select these settings along with default values:
Setting Value Name Enter a unique name for your key vault. This example will use myKeyVaultZT. Pricing tier Select Standard. Days to retain deleted vaults Enter 7. Purge Protection Select Disable purge protection (allow key vault and objects to be purged during retention period). Select Review + Create and then select Create.
Upload a certificate to Key Vault
In this task, you'll upload your trusted wildcard certificate for your public domain.
Note
This task requires a trusted digital certificate for a public domain which you own. Without the certificate, you will not be able to deploy this architecture example in it's entirety. In Azure Key Vault, supported certificate formats are PFX and PEM.
- .pem file format contains one or more X509 certificate files.
- .pfx file format is an archive file format for storing several cryptographic objects in a single file i.e. server certificate (issued for your domain), a matching private key, and may optionally include an intermediate CA.
Navigate to the previously created key vault, myKeyVaultZT.
In the Key Vault page, select Certificates under Objects.
On the Certificates page, select + Generate/Import
On the Create a certificate page, enter or select these settings along with default values:
Setting Value Method of Certificate Creation Select Import. Certificate Name Enter myTrustedWildCard. Upload Certificate File Select the folder icon and browse to the location of your certificate file.
Select file and select Open to upload certificate.Password Enter the certificate password. Select Create.
Deploy a user-assigned managed identity
You'll create a managed identity and give that identity access to the Azure Key Vault. The application gateway and Azure Firewall will then use this identity to retrieve the certificate from the vault.
- In the Search box, enter and select Managed identities.
- Select + Create.
- On the Basics tab, select myManagedIDappGW for Name.
- Select Review + Create and select Create.
Assign access to Key Vault for the managed identity
- Navigate to the previously created key vault, myKeyVaultZT.
- In the Key Vault page, select the Access configuration from the left-side menu under Settings.
- In the Access configuration page, leave the default of Vault access policy and select **Go to access
- In the Access policies page, select + Create.
- In the Create an access policy page, select Get under Secret Permissions and Certificate permissions. Select Next.
- On the Principals tab, search for and select the myManagedIDappGW identity.
- Select Next > Next > Create.
Deploying the virtual networks
You'll deploy a hub and spoke architecture for your web application. The hub network contains a centralized Azure Firewall that is used to inspect traffic for the application. The spoke network contains two subnets, one for the application gateway and one for the App Service.
Select + Create a resource in the upper left-hand corner of the portal.
In the search box, enter Virtual Network. Select Virtual Network in the search results.
In the Virtual Network page, select Create.
In Create virtual network, enter Name of hub-vnet on the Basics tab.
Select the IP Addresses tab, or select the Next: IP Addresses button at the bottom of the page and enter these settings along with default values:
Setting Value IPv4 address space Enter 192.168.0.0/16. Select + Add subnet Subnet name Enter AzureFirewallSubnet. Subnet address range Enter 192.168.100.0/24. Select Add. Select the Review + create > Create.
Repeat this process to create a second virtual network using the following settings:
Setting Value Instance details Name spoke-vnet IPv4 address space 172.16.0.0/16 Select + Add subnet Subnet name Enter AppGwSubnet. Subnet address range Enter 172.16.0.0/24. Subnet name App1 Subnet address range 172.16.1.0/24 Select Add. Select the Review + create > Create.
Navigate to the hub-vnet that you previously created.
From the Hub virtual network page, select Peerings from under Settings.
In the Peerings page, select + Add.
In the Add peering page, enter or select these settings along with default values:
Setting Value This virtual network Peering link name Enter hub-to-spoke. Traffic to remote virtual network Set to Allow. Traffic forwarded from remote virtual network Set to Allow Virtual network gateway or Route Server Set to None Remote virtual network Peering link name Enter spoke-to-hub Virtual network deployment model Resource manager I know my resource ID Keep default of Unselected Subscription Select your subscription Virtual network spoke-vnet Traffic to remote virtual network Allow Traffic forwarded from remote virtual network Allow Virtual network gateway or Route Server None Select Add.
Deploying the Azure DNS zone
To securely access the web app, a fully qualified DNS name must be configured in DNS that matches the listener on the application gateway and the certificate that is uploaded to the Key Vault. To accomplish this, you'll create an Azure DNS zone for your domain that will be used later to create the DNS record for your web app.
- Select + Create a resource in the upper left-hand corner of the portal.
- In the Search box, enter DNS Zone.
- From the results list, select DNS Zone > Create.
- On the Basics tab, enter your domain name.
- Select Review + Create > Create.
Note
In order to utilize this DNS zone, you will need to update your domain name servers to the name servers provided by Azure DNS. As the name servers may vary between Azure tenants, use the name servers assigned to you by Azure DNS. The Azure DNS name servers are located on the Overview page for the DNS zone created.
Deploying the Azure App Service
You'll deploy Azure App Service.for hosting the secured web application.
In the search bar, type App Services. Under Services, select App Services.
In the App Services page, select + Create.
In the Create Web App page, enter or select these settings along with default values on the Basics tab:
Setting Value Instance Details Name Enter a globally unique name for your web app. For example, myWebAppZT1. Publish Select Code Runtime stack select .NET 6 (LTS). Operating System Select Windows Pricing Plans Windows Plan (East US) Select Create new and enter zt-asp for the name. Pricing plan Leave default of Standard S1 or select another plan from the menu. Select Review + Create > Create.
After the deployment completes, navigate to the App Service.
From the App Service page, select Networking from under Settings.
In the Inbound Traffic section, select Private endpoints.
In the Private endpoint connection page, select + Add > Express.
In the Add Private Endpoint pane, enter or select these settings along with default values:
Setting Value Name pe-appservice Virtual network spoke-vnet Subnet App1 Select OK.
Deploying the application gateway
You'll deploy an application gateway and the edge ingress solution for the app that performs TLS termination and WAF services.
In the search bar, type application gateways. Under Services, select Application gateways.
In the Load balancing | Application gateway page, select + Create.
On the Basics tab, enter or select these settings along with default values:
Setting Value Instance details Application gateway name Enter myAppGateway. Tier Select WAF v2. Enable autoscaling Select No. Instance count Enter 1. Availability zone Select None. HTTP2 Select Disabled. WAF Policy Select Create new.
Enter myWAFpolicy for the WAF policy name and select Ok.Configure virtual network Virtual network Select spoke-vnet. Subnet Select AppGwSubnet (172.16.0.0/24). Select Next: Frontends > and configure the Frontends with the following settings:
Setting Value Frontend IP address type Select Public. Public IP address Select Add new.
Enter myAppGWpip for public IP name and select Ok.Select Next: Backends >
On the Backends tab, select Add a backend pool.
In the Add a backend pool pane, enter or select the following settings:
Setting Value Name Enter myBackendPool. Target type Select App Services. Target Select myWebAppZT1. Select Add, and then select Next: Configuration >.
On the Configuration tab, select Add a routing rule.
On the Add a routing rule pane, enter the following settings:
Setting Value Rule name: Enter myRouteRule1 Priority: Enter 100 Under the Listener tab, enter or select these settings along with default values:
Setting Value Listener name Enter myListener. Frontend IP Select Public. Protocol Select HTTPS. Port Leave default of 443. HTTPS Settings Choose a certificate Select Choose a certificate from Key Vault Cert name Enter myTrustedWildCard. Managed identity Select myManagedIDappGW. Key vault Select myKeyVaultZT. Certificate Select myTrustedWildCard. Additional settings Listener type Select Multi site. Host type Se: Single Host name Enter the external DNS name for the webapp. Error page url Select No. Note
The FQDN used for Host name must match the DNS record that you will create in a later step. If necessary, you can come back to the Listener configuration and change this to the DNS record that you create.
Select the Backend targets tab.
On the Backend targets tab, enter or select these settings along with default values:
Setting Value Target type Select Backend pool. Backend target Enter myBackendPool. Backend settings Select Add new. Add Backend setting Backend settings name Enter myBackendSetting. Backend protocol Select HTTPS. Backend port Leave default of 443. Trusted root certificate Use well known CA certificate Select Yes. Host Name Override with new host name Select Yes. Host name override Select Pick host name from backend target. Select Add twice, and then select Next: Tags >.
Select Next: Review + create > and the select Create. Deployment can take up to 30 minutes to complete.
Create a custom health probe
Now, you'll add a custom health probe for your backend pool.
Navigate to the previously created application gateway.
From the gateway, select Health probes under Settings.
On the Health probe, select + Add.
On the Add health probe page, enter or select these settings along with default values:
Setting Value Name Enter myHealthProbe. Protocol Select HTTPS. Host Enter the URL of your App Service. For example, myWebAppZT1.azurewebsites.net. Pick host name from backend settings Select No. Pick port from backend settings Select Yes. Path Enter /. Interval Enter 30. Timeout Enter 30. Unhealthy threshold Enter 3. Use probe matching condition Select No. Backend settings Select myBackendPool. Select Test, and then select Add.
Add the DNS record for the application gateway
To retrieve the Public IP address for your application gateway, navigate to the Overview page of the application gateway and copy the Frontend Public IP Address listed.
Navigate to the DNS zone that you previously created.
From the DNS zone, select + Record set.
On the Add record set pane, enter or select these settings along with default values:
Setting Value Name Enter mywebapp. Type Select A - Alias record to IPv4 address. Alias record set Select No. TTL Leave default of 1 Hour. IP address Enter public IP address of your application gateway.
Test the initial deployment
At this point, you should be able to connect to the App Service through the application gateway. Navigate to the URL of the DNS record that you created to validate that it resolves to the application gateway and that the default App Service page is displayed. If the application gateway page loads with a gateway error, check the Backend Health page of the gateway for any errors relating to the backend pool and check your backend settings.
Deploying the Azure Firewall
You'll deploy Azure Firewall to perform packet inspection between the application gateway and the App Service. Your digital certificate stored in Key Vault will be used to secure traffic.
Note
Basic and Standard tier firewalls do not support SSL termination.
In the Azure portal, search for and select Firewalls.
On the Firewalls page, select + Create.
On the Create a firewall page, enter or select these settings along with default values:
Setting Value Name Enter myFirewall. Availability zone Select None. Firewall tier Select Premium. Firewall policy Select Add new. Create a new Firewall Policy Policy name Enter myFirewallPolicy. Policy tier Select Premium and select OK. Choose a virtual network Select Use existing. Virtual network Select hub-vnet. Public IP address Select Add new.
Enter myFirewallpip and select OK.Select Review + create and then select Create. This deployment can take up to 30 minutes to complete.
Configure the firewall policy
In this task, you'll configure the firewall policy used for packet inspection.
Navigate to the Azure Firewall that you previously created.
In the Overview page, locate and select the link to the myFirewallPolicy firewall policy.
In the Firewall Policy page, select the IDPS under Settings.
On the IDPS page, select Alert and deny and then select Apply. Wait for the firewall policy to complete updating before proceeding to the next step.
Select TLS inspection under Settings
On the TLS inspection page, select Enabled. Then enter or select these settings along with default values:
Setting Value Managed identity Enter myManagedIDappGW. Key vault Select myKeyVaultZT. Certificate Select myTrustedWildCard.
Note
In this example, we are reusing a wildcard certificate and the same Managed Identity. In a production environment, you might use different certificates, and thus have a different Managed Identity that can access the Key Vault.
Select Save.
Select the DNS page under settings.
In the DNS page, select Enabled.
In the DNS Proxy section, select Enabled.
Select Apply.
From the firewall policy, select Network rules.
In the Network rules page, select Add a rule collection.
In the Add a rule collection page, enter or select these settings along with default values:
Setting Value Name Enter myRuleCollection. Rule collection type Select Network. Priority Enter 500. Rule collection action Select Allow. Rule collection group Select DefaultNetworkRuleCollectionGroup. Rules Create two rules Name Enter appgw-to-as Source type Select IP address. Source Enter 172.16.0.0/24. Protocol Select TCP. Destination ports Enter 443. Destination type Select IP addresses. Destination Enter 172.16.1.0/24. Name Enter as-to-appgw. Source type Select IP address. Source 172.16.1.0/24. Protocol Select TCP. Destination port Enter 443. Destination type SelectIP address. Destination Enter 172.16.0.0/24. Select Add.
Deploying route tables
You'll create a route table with user-defined route force traffic all App Service traffic through an Azure Firewall.
Type app services in the search. Under Services, select Route tables.
In the Route tables page, select + Create.
On the Create Route table page, enter or select these settings along with default values:
Setting Value Name Enter myRTspoke2hub. Propagate gateway routes Select Yes Select Review + Create, and then select Create.
Navigate back to the Route Tables page and then select + Create.
On the Create Route table page, enter or select these settings along with default values:
Setting Value Name Enter myRTapp2web. Propagate gateway routes Select Yes Select Review + Create, and then select Create.
Configuring route tables
Navigate to the myRTspoke2hub route table.
From the Route Table, select the Routes page under Settings and select + Add.
On the Add Route pane, enter or select these settings along with default values:
Setting Value Route name Enter ToAppService. Address prefix destination Select IP addresses. Destination IP addresses/CIDR ranges Enter 172.16.1.0/24. Next hop type Select Virtual appliance. Next hop address The private IP address of the Azure Firewall. For example, 192.168.100.4. Select Add.
From the Route table, select Subnets under Settings and select + Associate.
On the Associate subnet pane, select the spoke-vnet virtual network, and then select the AppGwSubnet subnet.
Select OK.
After the association appears, select the link to the AppGwSubnet association.
In the Network policy for private endpoints section, select Route Tables and select Save.
Navigate to the myRTapp2web route table.
From the Route Table page, select Routes under Settings.
In the Add Route pane, enter or select these settings along with default values:
Setting Value Route name Enter ToAppGW. Address prefix destination Select IP addresses. Destination IP addresses/CIDR ranges Enter 172.16.0.0/24. Next hop type Select Virtual appliance. Next hop address Enter the private IP address of the Azure Firewall. For example, 192.168.100.4. Select Add.
Select the Subnets page under settings, and select + Associate.
On the Associate subnet pane, select the spoke-vnet virtual network, and then select the App1 subnet.
Select OK.
Repeat this process for another subnet by selecting + Associate.
Select the spoke-vnet virtual network, and then select the AppGwSubnet subnet. Select OK.
After the association appears, select the link to the App1 association.
In the Network policy for private endpoints section, select Network security groups and Route Tables, and then select Save.
Test again
At this point, you should be able to connect to the App Service through the application gateway. Navigate to the URL of the DNS record that you created to validate that it resolves to the application gateway and that the default App Service page is displayed. If the page loads with an error, check the Backend Health page of the gateway for any errors relating to the backend pool, and then check your backend settings. Also verify that you have the routes configured correctly.
The application gateway should be sending traffic to the private IP address of the firewall. The firewall can communicate with the private endpoint through the virtual network peering connection. The route table on the subnet the private endpoint is connected to points back to the firewall to get back to the application gateway.
If you would like to test that the Firewall is actually inspecting or filtering traffic, modify the network rule that you created in the Firewall Policy from TCP to ICMP. This will then implicitly block TCP traffic from the application gateway and the website access will be denied.
Deploy the network security groups - optional
You'll deploy network security groups to prevent other subnets from accessing the private endpoint used by the app service.
Note
In this deployment, network security groups aren't explicitly required. We have configured Route Tables to force the flow of traffic from the defined subnets through an Azure Firewall. However, in a production environment, most organizations have other subnets that might be in the same virtual network or peered to the network that didn't have user-defined routes defined. Network security groups would be beneficial to ensure that other subnets can't access the Private Endpoint of the App Service. Learn more about network security groups.
From the Azure portal, search for and select Network security groups.
In the Network security groups page, select Create.
On the Basics tab, enter nsg-app1 in Name.
Select Review + Create and then select Create.
Navigate to the newly deployed network security group.
In the network security group page, select Inbound security rules under Settings.
From Inbound security rules page, select Add.
On the Add inbound security rule pane, enter or select these settings along with default values:
Setting Value Source Select IP addresses. Source IP addresses/CIDR ranges Enter 192.168.100.0/24. Source Port ranges Enter *. Destination Select Any. Service Select HTTPS. Action Select Allow. Priority Enter 300. Name Enter Allow_HTTPS_From_Firewall. Select Add.
From Inbound security rules page, select Add.
On the Add inbound security rule pane, enter or select these settings along with default values:
Setting Value Source Select Any. Source Port ranges Enter *. Destination Select Any. Service Select Custom. Destination port ranges Enter *. Protocol Select Any. Action Select Deny. Priority Enter 310. Name Enter Deny_All_Traffic. Select Add.
From the Network security group page, select Subnets under Settings.
On the Subnets page, select Associate.
In the Associate subnet pane, select the spoke-vnet virtual network.
In the Subnet drop-down, select the App1 subnet.
Select OK.
Clean Up
You'll clean up your environment by deleting the resource group containing all resources, myResourceGroup.
Next steps
After you've created a Zero Trust network for web applications, check out these extra learning opportunities to further your knowledge of Zero Trust security:
- Review the fundamentals of Zero Trust for Azure infrastructure
- Complete the Training Guide - Establish the guiding principles and core components of Zero Trust