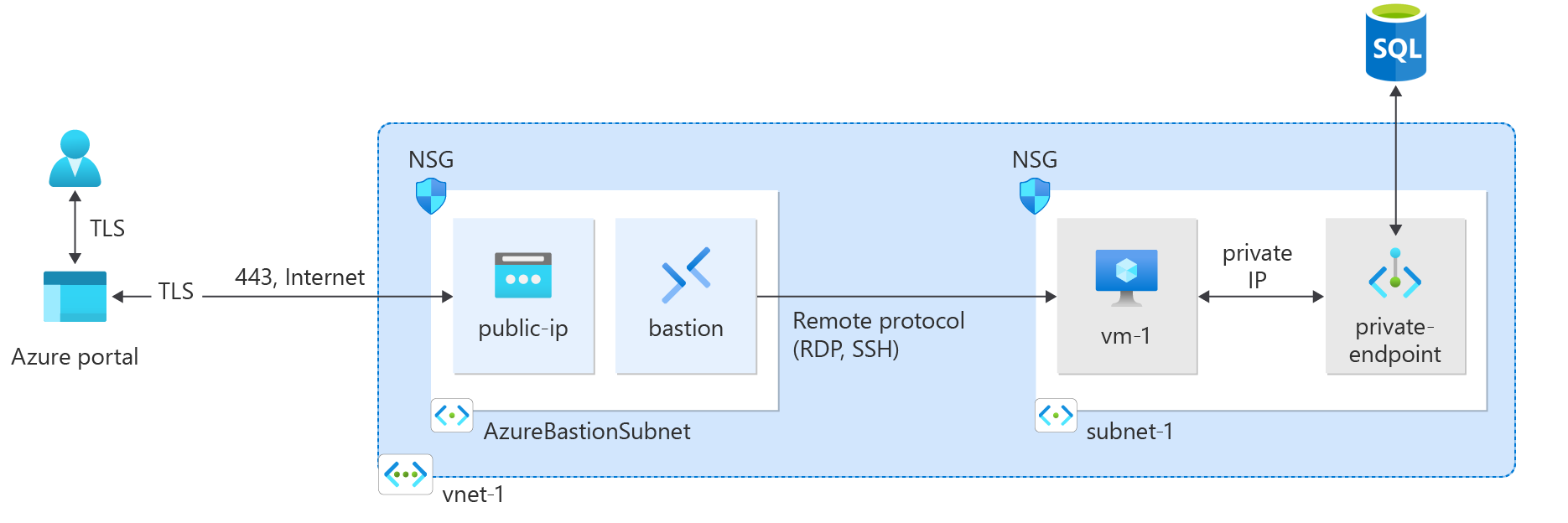Note
Access to this page requires authorization. You can try signing in or changing directories.
Access to this page requires authorization. You can try changing directories.
In this quickstart, you'll use Bicep to create a private endpoint.
Bicep is a domain-specific language (DSL) that uses declarative syntax to deploy Azure resources. It provides concise syntax, reliable type safety, and support for code reuse. Bicep offers the best authoring experience for your infrastructure-as-code solutions in Azure.
You can also create a private endpoint by using the Azure portal, Azure PowerShell, the Azure CLI, or an Azure Resource Manager Template.
Prerequisites
You need an Azure account with an active subscription. If you don't already have an Azure account, create an account for free.
Review the Bicep file
This Bicep file creates a private endpoint for an instance of Azure SQL Database.
The Bicep file that this quickstart uses is from Azure Quickstart Templates.
@description('The administrator username of the SQL logical server')
param sqlAdministratorLogin string
@description('The administrator password of the SQL logical server.')
@secure()
param sqlAdministratorLoginPassword string
@description('Username for the Virtual Machine.')
param vmAdminUsername string
@description('Password for the Virtual Machine. The password must be at least 12 characters long and have lower case, upper characters, digit and a special character (Regex match)')
@secure()
param vmAdminPassword string
@description('The size of the VM')
param VmSize string = 'Standard_D2_v3'
@description('Location for all resources.')
param location string = resourceGroup().location
var vnetName = 'myVirtualNetwork'
var vnetAddressPrefix = '10.0.0.0/16'
var subnet1Prefix = '10.0.0.0/24'
var subnet1Name = 'mySubnet'
var sqlServerName = 'sqlserver${uniqueString(resourceGroup().id)}'
var databaseName = '${sqlServerName}/sample-db'
var privateEndpointName = 'myPrivateEndpoint'
var privateDnsZoneName = 'privatelink${environment().suffixes.sqlServerHostname}'
var pvtEndpointDnsGroupName = '${privateEndpointName}/mydnsgroupname'
var vmName = take('myVm${uniqueString(resourceGroup().id)}', 15)
var publicIpAddressName = '${vmName}PublicIP'
var networkInterfaceName = '${vmName}NetInt'
var osDiskType = 'StandardSSD_LRS'
resource sqlServer 'Microsoft.Sql/servers@2021-11-01-preview' = {
name: sqlServerName
location: location
tags: {
displayName: sqlServerName
}
properties: {
administratorLogin: sqlAdministratorLogin
administratorLoginPassword: sqlAdministratorLoginPassword
version: '12.0'
publicNetworkAccess: 'Disabled'
}
}
resource database 'Microsoft.Sql/servers/databases@2021-11-01-preview' = {
name: databaseName
location: location
sku: {
name: 'Basic'
tier: 'Basic'
capacity: 5
}
tags: {
displayName: databaseName
}
properties: {
collation: 'SQL_Latin1_General_CP1_CI_AS'
maxSizeBytes: 104857600
sampleName: 'AdventureWorksLT'
}
dependsOn: [
sqlServer
]
}
resource vnet 'Microsoft.Network/virtualNetworks@2021-05-01' = {
name: vnetName
location: location
properties: {
addressSpace: {
addressPrefixes: [
vnetAddressPrefix
]
}
}
}
resource subnet 'Microsoft.Network/virtualNetworks/subnets@2021-05-01' = {
parent: vnet
name: subnet1Name
properties: {
addressPrefix: subnet1Prefix
privateEndpointNetworkPolicies: 'Disabled'
}
}
resource privateEndpoint 'Microsoft.Network/privateEndpoints@2021-05-01' = {
name: privateEndpointName
location: location
properties: {
subnet: {
id: subnet.id
}
privateLinkServiceConnections: [
{
name: privateEndpointName
properties: {
privateLinkServiceId: sqlServer.id
groupIds: [
'sqlServer'
]
}
}
]
}
dependsOn: [
vnet
]
}
resource privateDnsZone 'Microsoft.Network/privateDnsZones@2020-06-01' = {
name: privateDnsZoneName
location: 'global'
properties: {}
dependsOn: [
vnet
]
}
resource privateDnsZoneLink 'Microsoft.Network/privateDnsZones/virtualNetworkLinks@2020-06-01' = {
parent: privateDnsZone
name: '${privateDnsZoneName}-link'
location: 'global'
properties: {
registrationEnabled: false
virtualNetwork: {
id: vnet.id
}
}
}
resource pvtEndpointDnsGroup 'Microsoft.Network/privateEndpoints/privateDnsZoneGroups@2021-05-01' = {
name: pvtEndpointDnsGroupName
properties: {
privateDnsZoneConfigs: [
{
name: 'config1'
properties: {
privateDnsZoneId: privateDnsZone.id
}
}
]
}
dependsOn: [
privateEndpoint
]
}
resource publicIpAddress 'Microsoft.Network/publicIPAddresses@2021-05-01' = {
name: publicIpAddressName
location: location
tags: {
displayName: publicIpAddressName
}
properties: {
publicIPAllocationMethod: 'Dynamic'
}
}
resource networkInterface 'Microsoft.Network/networkInterfaces@2021-05-01' = {
name: networkInterfaceName
location: location
tags: {
displayName: networkInterfaceName
}
properties: {
ipConfigurations: [
{
name: 'ipConfig1'
properties: {
privateIPAllocationMethod: 'Dynamic'
publicIPAddress: {
id: publicIpAddress.id
}
subnet: {
id: subnet.id
}
}
}
]
}
dependsOn: [
vnet
]
}
resource vm 'Microsoft.Compute/virtualMachines@2021-11-01' = {
name: vmName
location: location
tags: {
displayName: vmName
}
properties: {
hardwareProfile: {
vmSize: VmSize
}
osProfile: {
computerName: vmName
adminUsername: vmAdminUsername
adminPassword: vmAdminPassword
}
storageProfile: {
imageReference: {
publisher: 'MicrosoftWindowsServer'
offer: 'WindowsServer'
sku: '2019-Datacenter'
version: 'latest'
}
osDisk: {
name: '${vmName}OsDisk'
caching: 'ReadWrite'
createOption: 'FromImage'
managedDisk: {
storageAccountType: osDiskType
}
diskSizeGB: 128
}
}
networkProfile: {
networkInterfaces: [
{
id: networkInterface.id
}
]
}
}
}
The Bicep file defines multiple Azure resources:
- Microsoft.Sql/servers: The instance of SQL Database with the sample database.
- Microsoft.Sql/servers/databases: The sample database.
- Microsoft.Network/virtualNetworks: The virtual network where the private endpoint is deployed.
- Microsoft.Network/privateEndpoints: The private endpoint that you use to access the instance of SQL Database.
- Microsoft.Network/privateDnsZones: The zone that you use to resolve the private endpoint IP address.
- Microsoft.Network/privateDnsZones/virtualNetworkLinks
- Microsoft.Network/privateEndpoints/privateDnsZoneGroups: The zone group that you use to associate the private endpoint with a private DNS zone.
- Microsoft.Network/publicIpAddresses: The public IP address that you use to access the virtual machine.
- Microsoft.Network/networkInterfaces: The network interface for the virtual machine.
- Microsoft.Compute/virtualMachines: The virtual machine that you use to test the connection of the private endpoint to the instance of SQL Database.
Deploy the Bicep file
Save the Bicep file as main.bicep to your local computer.
Deploy the Bicep file using either Azure CLI or Azure PowerShell.
az group create --name exampleRG --location eastus az deployment group create --resource-group exampleRG --template-file main.bicep --parameters sqlAdministratorLogin=<admin-login> vmAdminUsername=<vm-login>Note
Replace <admin-login> with the username for the SQL logical server. Replace <vm-login> with the username for the virtual machine. You'll be prompted to enter sqlAdministratorLoginPassword. You'll also be prompted to enter vmAdminPassword, which must be at least 12 characters long and contain at least one lowercase and uppercase character and one special character.
When the deployment finishes, you should see a message indicating the deployment succeeded.
Validate the deployment
Note
The Bicep file generates a unique name for the virtual machine myVm{uniqueid} resource, and for the SQL Database sqlserver{uniqueid} resource. Substitute your generated value for {uniqueid}.
Connect to a VM from the internet
Connect to the VM myVm{uniqueid} from the internet by doing the following:
In the Azure portal search bar, enter myVm{uniqueid}.
Select Connect. Connect to virtual machine opens.
Select Download RDP File. Azure creates a Remote Desktop Protocol (RDP) file and downloads it to your computer.
Open the downloaded RDP file.
a. If you're prompted, select Connect.
b. Enter the username and password that you specified when you created the VM.Note
You might need to select More choices > Use a different account to specify the credentials you entered when you created the VM.
Select OK.
You might receive a certificate warning during the sign-in process. If you do, select Yes or Continue.
After the VM desktop appears, minimize it to go back to your local desktop.
Access the SQL Database server privately from the VM
To connect to the SQL Database server from the VM by using the private endpoint, do the following:
On the Remote Desktop of myVM{uniqueid}, open PowerShell.
Run the following command:
nslookup sqlserver{uniqueid}.database.windows.netYou'll receive a message that's similar to this one:
Server: UnKnown Address: 168.63.129.16 Non-authoritative answer: Name: sqlserver.privatelink.database.windows.net Address: 10.0.0.5 Aliases: sqlserver.database.windows.netInstall SQL Server Management Studio.
On the Connect to server pane, do the following:
- For Server type, select Database Engine.
- For Server name, select sqlserver{uniqueid}.database.windows.net.
- For Username, enter the username that was provided earlier.
- For Password, enter the password that was provided earlier.
- For Remember password, select Yes.
Select Connect.
On the left pane, select Databases. Optionally, you can create or query information from sample-db.
Close the Remote Desktop connection to myVm{uniqueid}.
Clean up resources
When you no longer need the resources that you created with the private link service, delete the resource group. This removes the private link service and all the related resources.
az group delete --name exampleRG
Next steps
For more information about the services that support private endpoints, see: