Migrate your Microsoft Sentinel alert-trigger playbooks to automation rules
This article explains how (and why) to take your existing playbooks built on the alert trigger and migrate them from being invoked by analytics rules to being invoked by automation rules.
Important
Microsoft Sentinel is available as part of the public preview for the unified security operations platform in the Microsoft Defender portal. For more information, see Microsoft Sentinel in the Microsoft Defender portal.
Why migrate
If you have already created and built playbooks to respond to alerts (rather than incidents), and attached them to analytics rules, we strongly encourage you to move these playbooks to automation rules. Doing so will give you the following advantages:
Manage all your automations from a single display, regardless of type
(“single pane of glass”).Define a single automation rule that can trigger playbooks for multiple analytics rules, instead of configuring each analytics rule independently.
Define the order in which alert playbooks will be executed.
Support scenarios that set an expiration date for running a playbook.
It's important to understand that the playbook itself won't change at all. Only the mechanism that invokes it to run will change.
Finally, the ability to invoke playbooks from analytics rules will be deprecated effective March 2026. Until then, playbooks already defined to be invoked from analytics rules will continue to run, but as of June 2023 you can no longer add playbooks to the list of those invoked from analytics rules. The only remaining option is to invoke them from automation rules.
How to migrate
If you’re migrating a playbook that's used by only one analytics rule, follow the instructions under Create an automation rule from an analytics rule.
If you’re migrating a playbook that's used by more than one analytics rule, follow the instructions under Create a new automation rule from the Automation portal.
Create an automation rule from an analytics rule
For Microsoft Sentinel in the Azure portal, select the Configuration > Analytics page. For Microsoft Sentinel in the Defender portal, select Microsoft Sentinel > Configuration > Analytics.
Under Active rules, find an analytics rule already configured to run a playbook.
Select Edit.
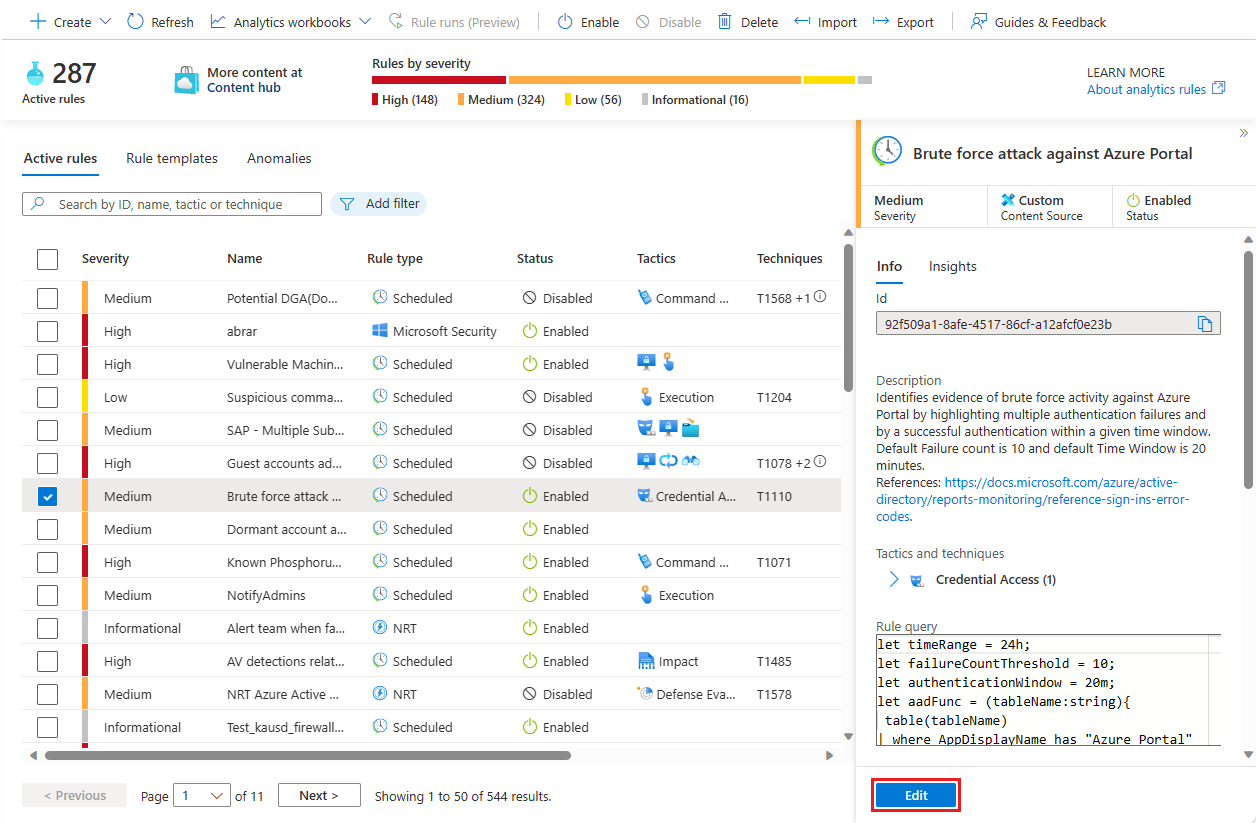
Select the Automated response tab.
Playbooks directly configured to run from this analytics rule can be found under Alert automation (classic). Notice the warning about deprecation.

Select + Add new under Automation rules (in the upper half of the screen) to create a new automation rule.
In the Create new automation rule panel, under Trigger, select When alert is created.
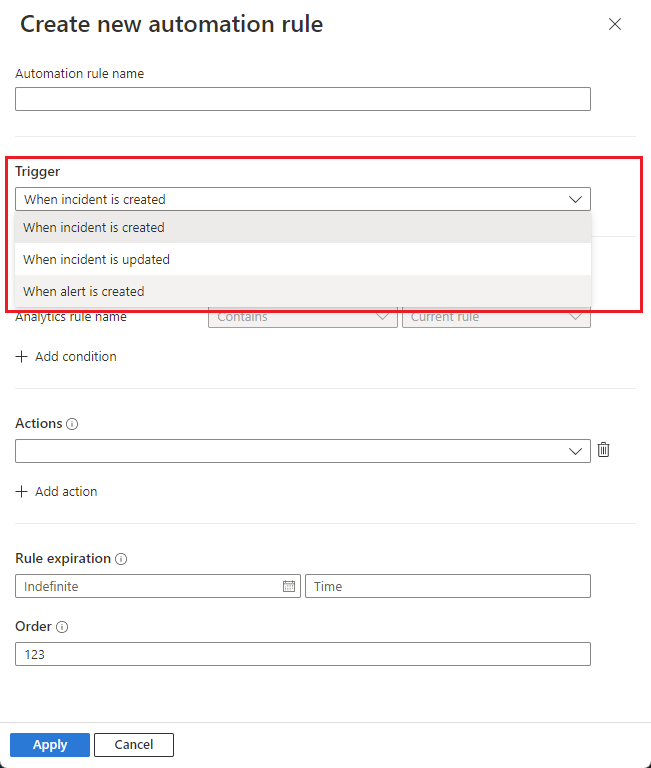
Under Actions, see that the Run playbook action, being the only type of action available, is automatically selected and grayed out. Select your playbook from those available in the drop-down list in the line below.
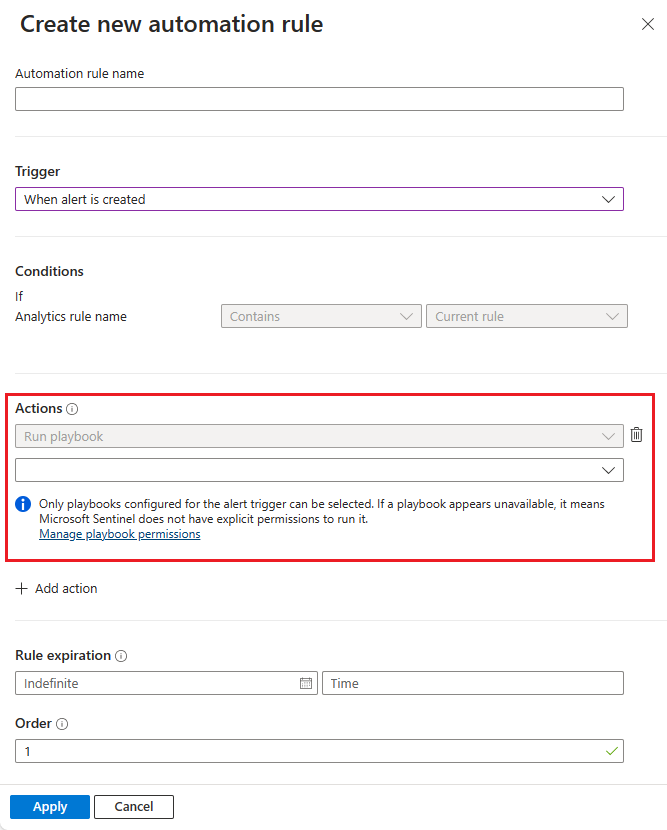
Select Apply. You will now see the new rule in the automation rules grid.
Remove the playbook from the Alert automation (classic) section.
Review and update the analytics rule to save your changes.
Create a new automation rule from the Automation portal
For Microsoft Sentinel in the Azure portal, select the Configuration > Analytics page. For Microsoft Sentinel in the Defender portal, select Microsoft Sentinel > Configuration > Analytics.
From the top menu bar, select Create -> Automation rule.
In the Create new automation rule panel, in the Trigger drop-down, select When alert is created.
Under Conditions, select the analytics rules you want to run a particular playbook or a set of playbooks on.
Under Actions, for each playbook you want this rule to invoke, select + Add action. The Run playbook action will be automatically selected and grayed out. Select from the list of available playbooks in the drop-down list in the line below. Order the actions according to the order in which you want the playbooks to run. You can change the order of actions by selecting the up/down arrows next to each action.
Select Apply to save the automation rule.
Edit the analytics rule or rules that invoked these playbooks (the rules you specified under Conditions), removing the playbook from the Alert automation (classic) section of the Automated response tab.
Next steps
In this document, you learned how to migrate playbooks based on the alert trigger from analytics rules to automation rules.
- To learn more about automation rules, see Automate threat response in Microsoft Sentinel with automation rules
- To create automation rules, see Create and use Microsoft Sentinel automation rules to manage response
- To learn more about advanced automation options, see Automate threat response with playbooks in Microsoft Sentinel.
- For help with implementing automation rules and playbooks, see Tutorial: Use playbooks to automate threat responses in Microsoft Sentinel.
Feedback
Coming soon: Throughout 2024 we will be phasing out GitHub Issues as the feedback mechanism for content and replacing it with a new feedback system. For more information see: https://aka.ms/ContentUserFeedback.
Submit and view feedback for