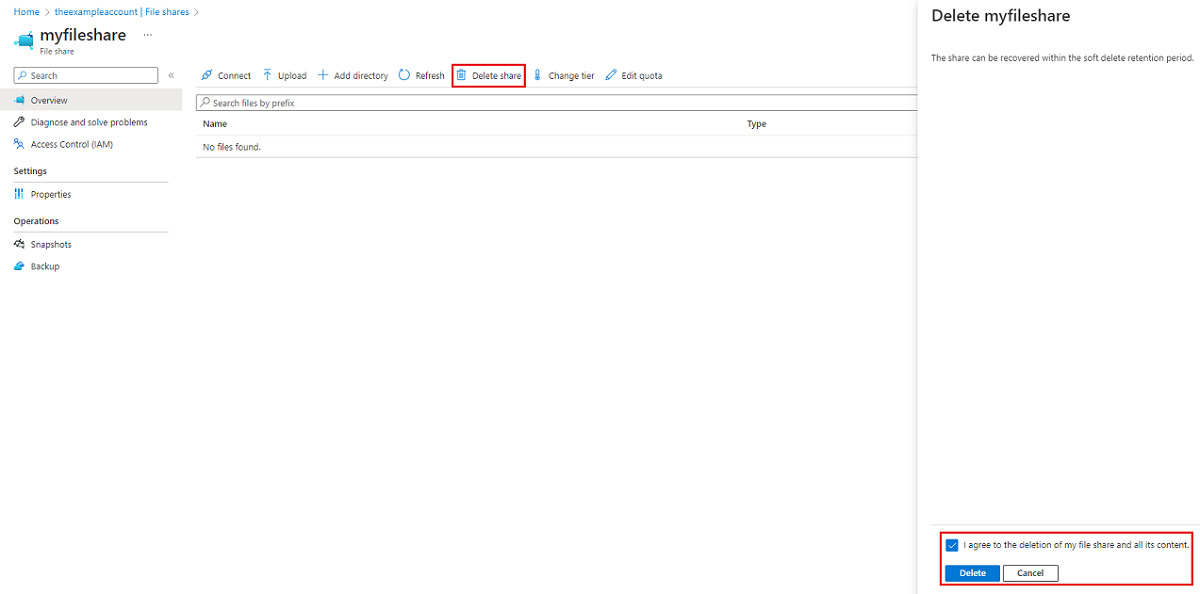Create an SMB Azure file share
To create an Azure file share, you need to answer three questions about how you will use it:
What are the performance requirements for your Azure file share?
Azure Files offers standard file shares which are hosted on hard disk-based (HDD-based) hardware, and premium file shares, which are hosted on solid-state disk-based (SSD-based) hardware.What are your redundancy requirements for your Azure file share?
Standard file shares offer locally-redundant (LRS), zone redundant (ZRS), geo-redundant (GRS), or geo-zone-redundant (GZRS) storage, however the large file share feature is only supported on locally redundant and zone redundant file shares. Premium file shares don't support any form of geo-redundancy.Premium file shares are available with local redundancy and zone redundancy in a subset of regions. To find out if premium file shares are available in your region, see products available by region. For more information, see Azure Files redundancy.
What size file share do you need?
In local and zone redundant storage accounts, Azure file shares can span up to 100 TiB. However, in geo- and geo-zone redundant storage accounts, Azure file shares can span only up to 5 TiB unless you register for Geo-redundant storage for large file shares.
For more information on these three choices, see Planning for an Azure Files deployment.
This video shows you how to create an SMB Azure file share.
The steps in the video are also described in the following sections.
Applies to
| File share type | SMB | NFS |
|---|---|---|
| Standard file shares (GPv2), LRS/ZRS | ||
| Standard file shares (GPv2), GRS/GZRS | ||
| Premium file shares (FileStorage), LRS/ZRS |
Prerequisites
- This article assumes that you've already created an Azure subscription. If you don't already have a subscription, then create a free account before you begin.
- If you intend to use Azure PowerShell, install the latest version.
- If you intend to use Azure CLI, install the latest version.
Create a storage account
Azure file shares are deployed into storage accounts, which are top-level objects that represent a shared pool of storage. This pool of storage can be used to deploy multiple file shares.
Azure supports multiple types of storage accounts for different storage scenarios customers may have, but there are two main types of storage accounts for Azure Files. Which storage account type you need to create depends on whether you want to create a standard file share or a premium file share:
General purpose version 2 (GPv2) storage accounts: GPv2 storage accounts allow you to deploy Azure file shares on standard/hard disk-based (HDD-based) hardware. In addition to storing Azure file shares, GPv2 storage accounts can store other storage resources such as blob containers, queues, or tables. File shares can be deployed into the transaction optimized (default), hot, or cool tiers.
FileStorage storage accounts: FileStorage storage accounts allow you to deploy Azure file shares on premium/solid-state disk-based (SSD-based) hardware. FileStorage accounts can only be used to store Azure file shares; no other storage resources (blob containers, queues, tables, etc.) can be deployed in a FileStorage account.
To create a storage account via the Azure portal, select + Create a resource from the dashboard. In the resulting Azure Marketplace search window, search for storage account and select the resulting search result. This will lead to an overview page for storage accounts; select Create to proceed with the storage account creation wizard.
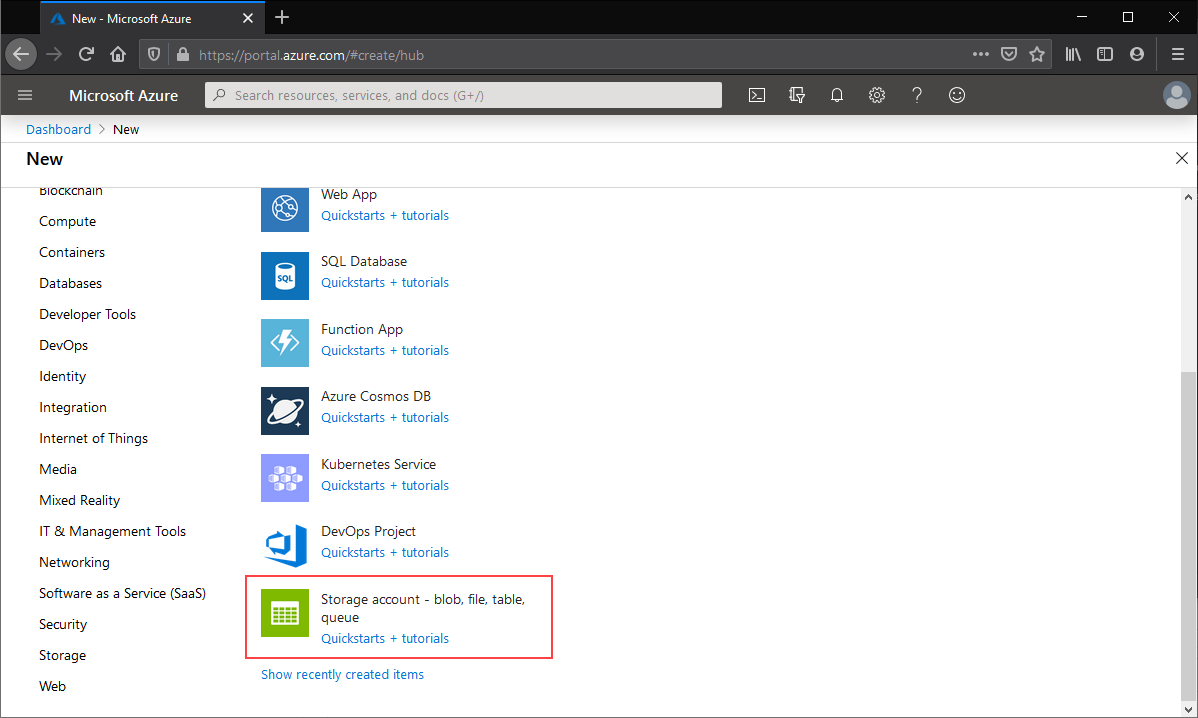
Basics
The first section to complete to create a storage account is labeled Basics. This contains all of the required fields to create a storage account. To create a GPv2 storage account, ensure the Performance radio button is set to Standard and the Account kind drop-down list is selected to StorageV2 (general purpose v2).

To create a FileStorage storage account, ensure the Performance radio button is set to Premium and Fileshares is selected in the Premium account type drop-down list.

The other basics fields are independent from the choice of storage account:
- Storage account name: The name of the storage account resource to be created. This name must be globally unique. The storage account name will be used as the server name when you mount an Azure file share via SMB. Storage account names must be between 3 and 24 characters in length. They may contain numbers and lowercase letters only.
- Location: The region for the storage account to be deployed into. This can be the region associated with the resource group, or any other available region.
- Replication: Although this is labeled replication, this field actually means redundancy; this is the desired redundancy level: locally redundancy (LRS), zone redundancy (ZRS), geo-redundancy (GRS), and geo-zone-redundancy (GZRS). This drop-down list also contains read-access geo-redundancy (RA-GRS) and read-access geo-zone redundancy (RA-GZRS), which don't apply to Azure file shares; any file share created in a storage account with these selected will be either geo-redundant or geo-zone-redundant, respectively.
Networking
The networking section allows you to configure networking options. These settings are optional for the creation of the storage account and can be configured later if desired. For more information on these options, see Azure Files networking considerations.
Data protection
The data protection section allows you to configure the soft-delete policy for Azure file shares in your storage account. Other settings related to soft-delete for blobs, containers, point-in-time restore for containers, versioning, and change feed apply only to Azure Blob storage.
Advanced
The advanced section contains several important settings for Azure file shares:
Secure transfer required: This field indicates whether the storage account requires encryption in transit for communication to the storage account. If you require SMB 2.1 support, you must disable this.
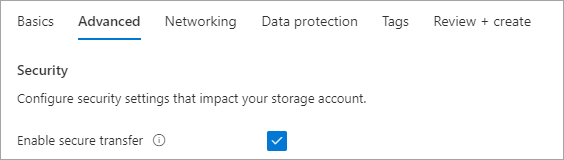
Large file shares: This field enables the storage account for file shares spanning up to 100 TiB. Enabling this feature will limit your storage account to only locally redundant and zone redundant storage options. Once a GPv2 storage account has been enabled for large file shares, you can't disable the large file share capability. FileStorage storage accounts (storage accounts for premium file shares) don't have this option, as all premium file shares can scale up to 100 TiB.

The other settings that are available in the advanced tab (hierarchical namespace for Azure Data Lake storage gen 2, default blob tier, NFSv3 for blob storage, etc.) don't apply to Azure Files.
Important
Selecting the blob access tier doesn't affect the tier of the file share.
Tags
Tags are name/value pairs that enable you to categorize resources and view consolidated billing by applying the same tag to multiple resources and resource groups. These are optional and can be applied after storage account creation.
Review + create
The final step to create the storage account is to select the Create button on the Review + create tab. This button won't be available unless all the required fields for a storage account are filled.
Enable large file shares on an existing account
Before you create an Azure file share on an existing storage account, you might want to enable large file shares (up to 100 TiB) on the storage account if you haven't already. Standard storage accounts using either LRS or ZRS can be upgraded to support large file shares without causing downtime for existing file shares on the storage account. If you have a GRS, GZRS, RA-GRS, or RA-GZRS account, you'll either need to convert it to an LRS account before proceeding or register for Azure Files geo-redundancy for large file shares.
- Open the Azure portal, and navigate to the storage account where you want to enable large file shares.
- Select Configuration under the Settings section.
- Go to the Large file shares setting at the bottom of the page. If it's set to Disabled, change the setting to Enabled.
- Select Save.
Create a file share
Once you've created your storage account, you can create your file share. This process is mostly the same regardless of whether you're using a premium file share or a standard file share. You should consider the following differences:
Standard file shares can be deployed into one of the standard tiers: transaction optimized (default), hot, or cool. This is a per file share tier that isn't affected by the blob access tier of the storage account (this property only relates to Azure Blob storage - it doesn't relate to Azure Files at all). You can change the tier of the share at any time after it has been deployed. Premium file shares can't be directly converted to any standard tier.
Important
You can move file shares between tiers within GPv2 storage account types (transaction optimized, hot, and cool). Share moves between tiers incur transactions: moving from a hotter tier to a cooler tier will incur the cooler tier's write transaction charge for each file in the share, while a move from a cooler tier to a hotter tier will incur the cool tier's read transaction charge for each file the share.
Follow these instructions to create a new Azure file share using the Azure portal.
If you just created your storage account, you can navigate to it from the deployment screen by selecting Go to resource. Once in the storage account, select the File shares in the table of contents for the storage account.
In the file share listing, you should see any file shares you have previously created in this storage account; an empty table if no file shares have been created yet. Select + File share to create a new file share.
The new file share blade should appear on the screen. Complete the fields in the Basic tab of the new file share blade to create a file share:
Name: The name of the file share to be created.
Tier: The selected tier for a standard file share. This field is only available in a general purpose (GPv2) storage account type. You can choose transaction optimized, hot, or cool. The share's tier can be changed at any time. We recommend picking the hottest tier possible during a migration, to minimize transaction expenses, and then switching to a lower tier if desired after the migration is complete.
Provisioned capacity: For premium file shares only, the provisioned capacity is the amount that you'll be billed for regardless of actual usage. This field is only available in a FileStorage storage account type. The IOPS and throughput available on a premium file share is based on the provisioned capacity, so you can provision more capacity to get more performance. The minimum size for a premium file share is 100 GiB. For more information on how to plan for a premium file share, see provisioning premium file shares.
Select the Backup tab. By default, backup is enabled when you create an Azure file share using the Azure portal. If you want to disable backup for the file share, uncheck the Enable backup checkbox. If you want backup enabled, you can either leave the defaults or create a new Recovery Services Vault in the same region and subscription as the storage account. To create a new backup policy, select Create a new policy.
Select Review + create and then Create to create the Azure file share.
Note
The name of your file share must be all lower-case letters, numbers, and single hyphens, and must begin and end with a lower-case letter or number. The name can't contain two consecutive hyphens. For complete details about naming file shares and files, see Naming and referencing shares, directories, files, and metadata.
Change the tier of an Azure file share
File shares deployed in a general purpose v2 (GPv2) storage account can be in the transaction optimized, hot, or cool tiers. You can change the tier of the Azure file share at any time, subject to transaction costs as described above.
On the main storage account page, select File shares, and select the tile labeled File shares (you can also navigate to File shares via the table of contents for the storage account).
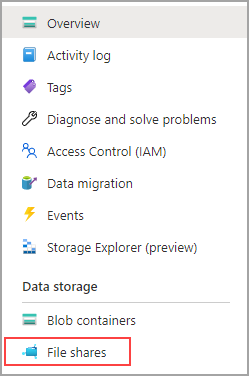
In the table list of file shares, select the file share for which you would like to change the tier. On the file share overview page, select Change tier from the menu.

On the resulting dialog, select the desired tier: transaction optimized, hot, or cool.
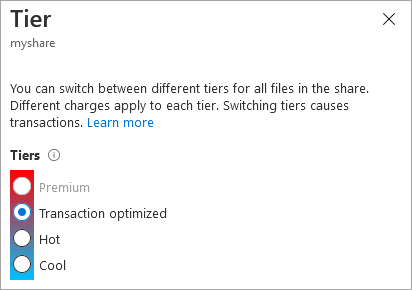
Expand existing file shares
If you enable large file shares on an existing storage account, you must expand existing file shares in that storage account to take advantage of the increased capacity and scale.
- From your storage account, select File shares.
- Right-click your file share, and then select Quota.
- Enter the new size that you want, and then select OK.
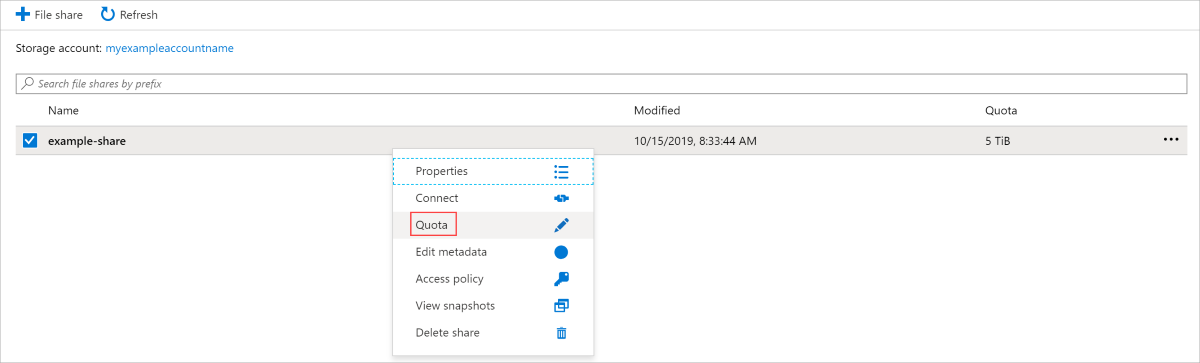
Delete a file share
To delete an Azure file share, you can use the Azure portal, Azure PowerShell, or Azure CLI. SMB Azure file shares can be recovered within the soft delete retention period.
- Open the Azure portal, and navigate to the storage account that contains the file share you want to delete.
- Open the storage account and select File shares.
- Select the file share you want to delete.
- Select Delete share.
- Check the box confirming that you agree to the deletion of the file share and all its content.
- Select Delete.
Next steps
- Planning for an Azure Files deployment or Planning for an Azure File Sync deployment.
- Azure Files networking overview.
- Mount an SMB file share on Windows, macOS, or Linux.
Feedback
Coming soon: Throughout 2024 we will be phasing out GitHub Issues as the feedback mechanism for content and replacing it with a new feedback system. For more information see: https://aka.ms/ContentUserFeedback.
Submit and view feedback for