Create a contact using the Office 365 Outlook Contact adapter - BizTalk Server
Use the Office 365 Outlook Contact adapter in BizTalk Server to create contacts in your Office 365 Outlook.
Create a contact using a send port
In the BizTalk Server Administration console, right-click Send Ports, select New, and select Static One-way send port.
Create a Send Port provides some guidance.
Enter a Name. In Transport, set the Type to Office 365 Outlook Contact, and select Configure.
Select Sign in …, and sign in to your Office 365 Account. The account is auto-populated with your email address.
Allow BizTalk Server approval for permission to access:
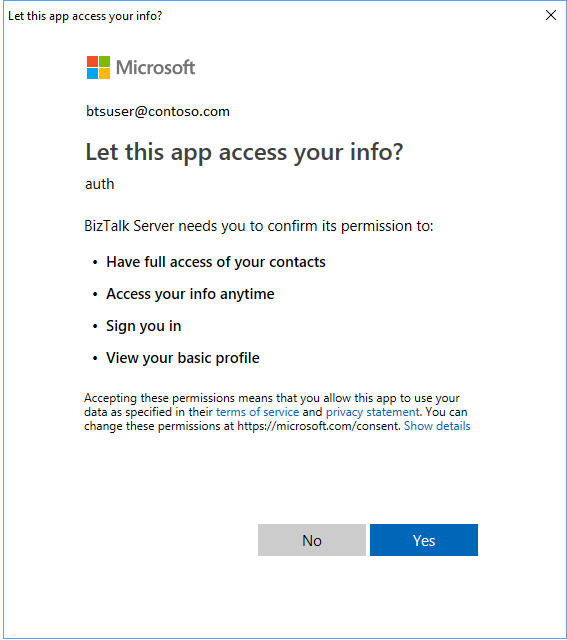
Select Ok to save your changes.
Test the send port
You can use a simple File receive port and location to create an event on your Office 365 Outlook Contact adapter.
Create a receive port using the File adapter. Within your receive location, set the Receive folder to C:\Temp\In\, and set the file mask to *.xml.
In your Office 365 Outlook Contact adapter send port properties, set the Filters to
BTS.ReceivePortName == <Receive Port Name>.Paste the following into a text editor, and save the file as Office365Contact.xml. This is your sample message.
<ns0:Contact xmlns:ns0="http://schemas.microsoft.com/BizTalk/Office365OutlookContacts/Send"> <categories>categories_0</categories> <categories>categories_1</categories> <categories>categories_2</categories> <birthday>1999-05-31T13:20:00.000-05:00</birthday> <fileAs>fileAs_0</fileAs> <displayName>displayName_0</displayName> <givenName>givenName_0</givenName> <initials>initials_0</initials> <middleName>middleName_0</middleName> <nickName>nickName_0</nickName> <surname>surname_0</surname> <title>title_0</title> <yomiGivenName>yomiGivenName_0</yomiGivenName> <yomiSurname>yomiSurname_0</yomiSurname> <yomiCompanyName>yomiCompanyName_0</yomiCompanyName> <generation>generation_0</generation> <jobTitle>jobTitle_0</jobTitle> <companyName>companyName_0</companyName> <department>department_0</department> <officeLocation>officeLocation_0</officeLocation> <profession>profession_0</profession> <businessHomePage>businessHomePage_0</businessHomePage> <assistantName>assistantName_0</assistantName> <manager>manager_0</manager> <homePhones>homePhones_0</homePhones> <homePhones>homePhones_1</homePhones> <mobilePhone>mobilePhone_0</mobilePhone> <businessPhones>businessPhones_0</businessPhones> <businessPhones>businessPhones_1</businessPhones> <spouseName>spouseName_0</spouseName> <personalNotes>personalNotes_0</personalNotes> <children>children_0</children> <children>children_1</children> <children>children_2</children> <emailAddresses> <name>name_0</name> <address>address_0</address> </emailAddresses> <emailAddresses> <name>name_0</name> <address>address_0</address> </emailAddresses> <homeAddress> <city>city_0</city> <countryOrRegion>countryOrRegion_0</countryOrRegion> <postalCode>10000</postalCode> <state>state_0</state> <street>street_0</street> </homeAddress> <businessAddress> <city>city_0</city> <countryOrRegion>countryOrRegion_0</countryOrRegion> <postalCode>11111</postalCode> <state>state_0</state> <street>street_0</street> </businessAddress> <otherAddress> <city>city_0</city> <countryOrRegion>countryOrRegion_0</countryOrRegion> <postalCode>21222</postalCode> <state>state_0</state> <street>street_0</street> </otherAddress> </ns0:Contact>The XML schema is provided as part of the SDK inside < BizTalk Installation Folder\SDK\Schemas >
Start the File receive location and the Office 365 Outlook Contact adapter send port.
Copy Office365Contact.xml sample message into the receive folder (C:\Temp\In\). The send port creates a contact in your Office 365 Outlook account based on the xml.
Next steps
See all the Office 365 adapters.