Note
Access to this page requires authorization. You can try signing in or changing directories.
Access to this page requires authorization. You can try changing directories.
Note
To Start using Clarity, you must finish the Setup process.
Integrating your Clarity project with Google Analytics (GA) allows Clarity to pull data from your Google Analytics and display it directly in the Clarity experience. You can then utilize the GA Dashboard to debug and understand user pain points.
Here are the steps to integrate Google Analytics into Clarity.
Installation
Note
You can only add one web property to integrate to each Clarity project at this point.
Step 1
Choose a project and navigate to the Settings tab.
Go to Setup and select Get Started under Google Analytics integration.
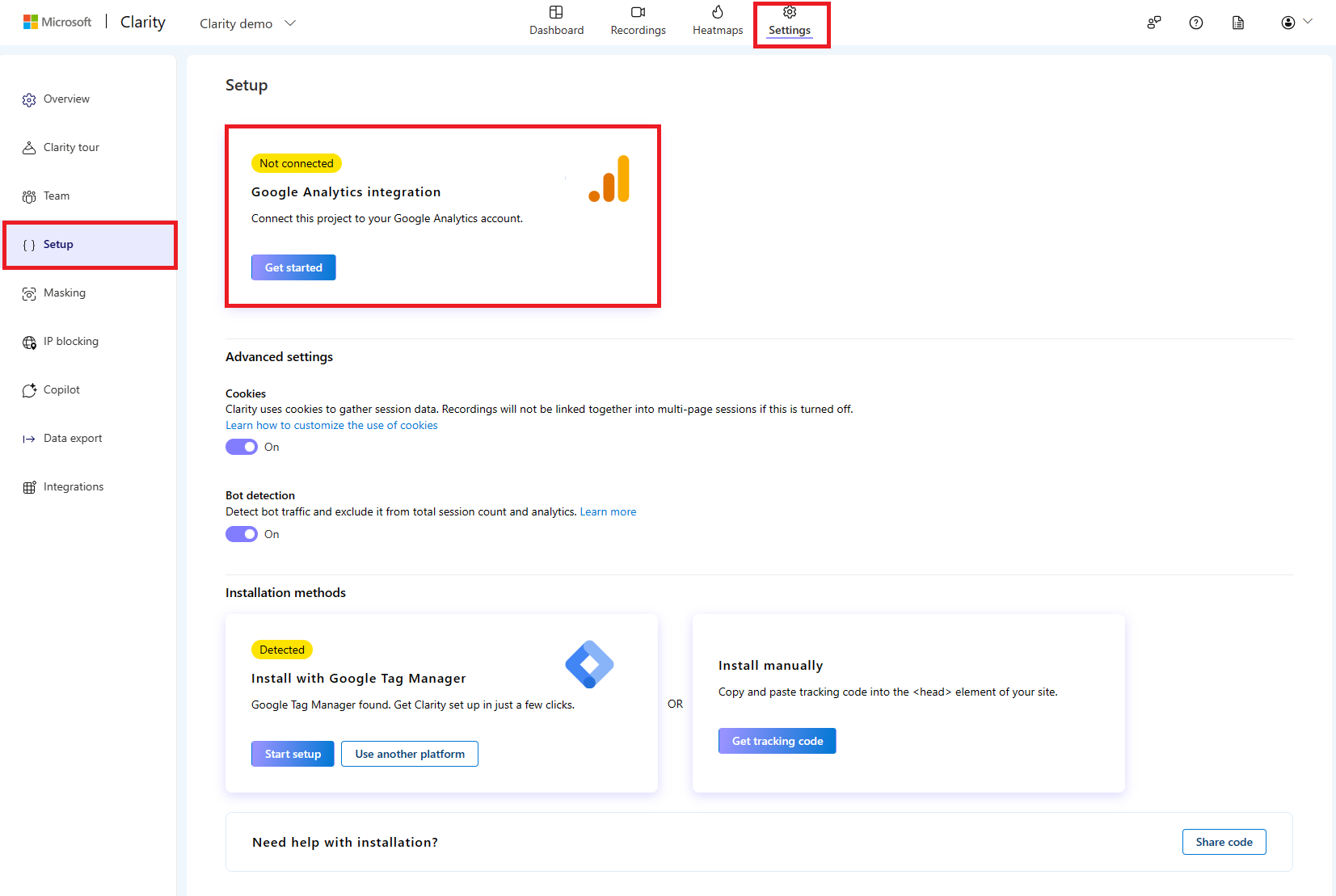
Step 2
You're redirected to Google to sign in. Choose an account or enter an email by selecting 'Use another account' and follow the steps.
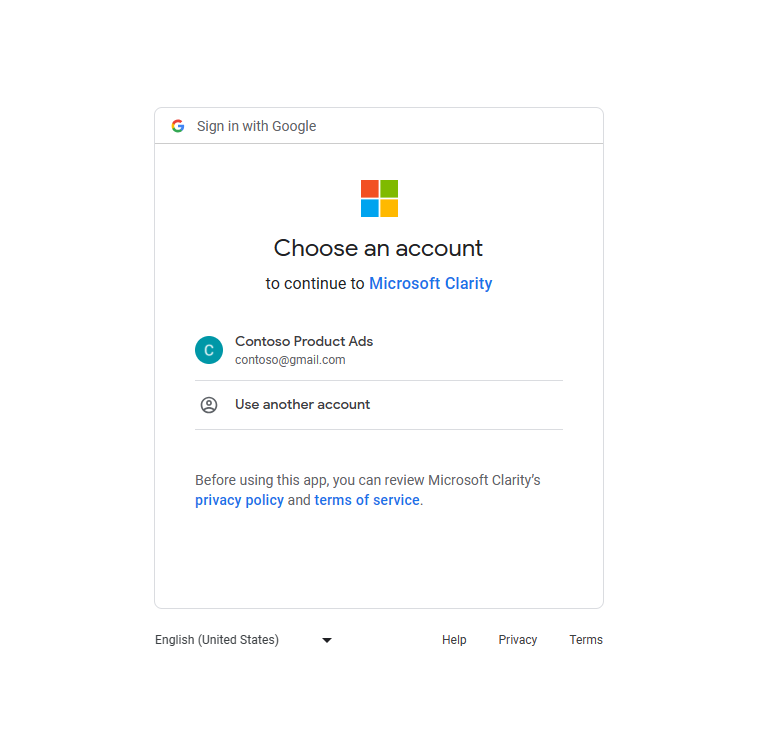
Step 3
On the dialog box, select the web property you would like Clarity to pull data from.
Select the site from the menu and select Save. You're redirected to the Clarity Setup page.
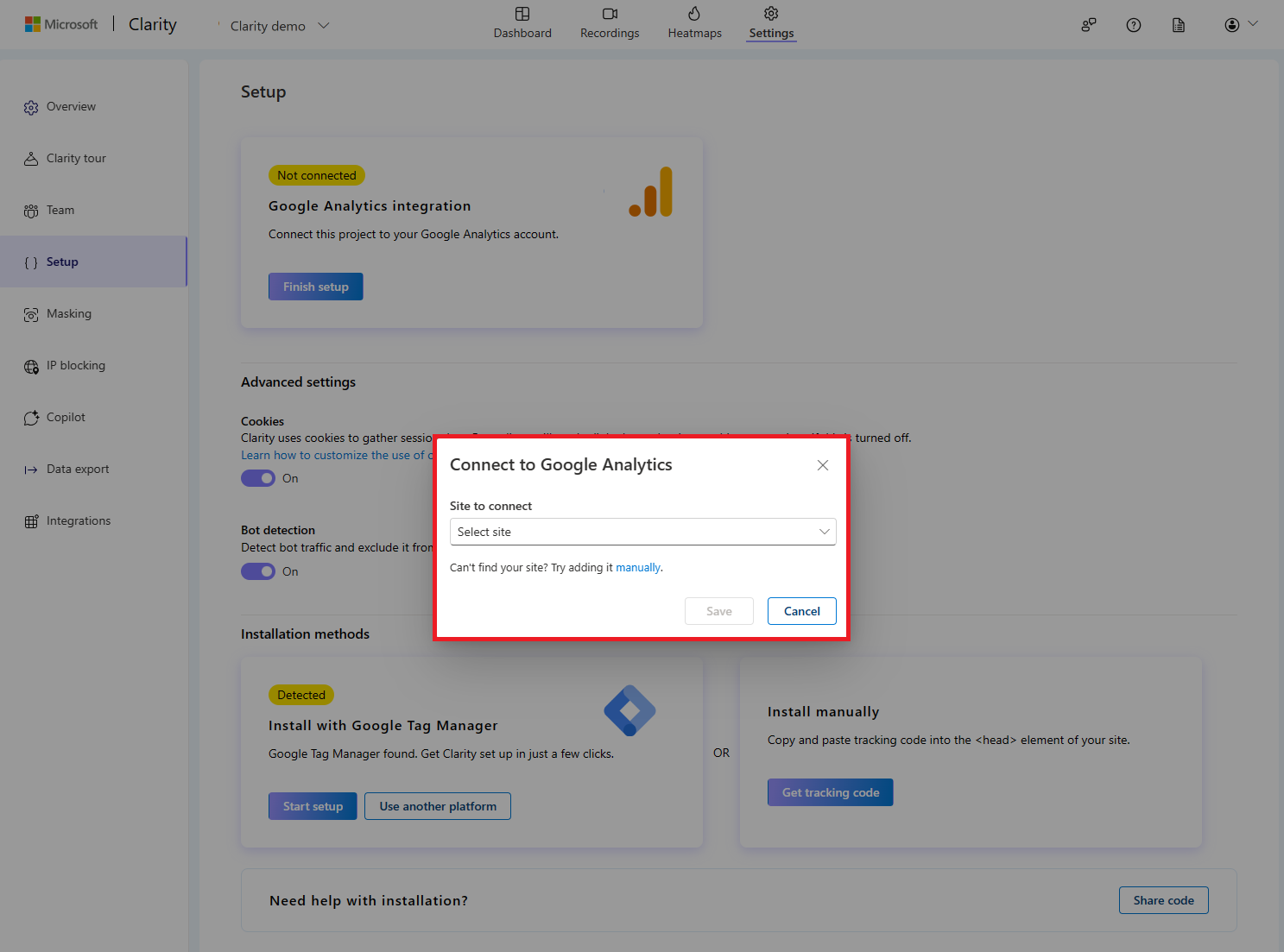
Deactivating the Integration
Go to Settings -> Setup -> Google Analytics integration.
Toggle the Active button if you wish to disable the GA integration temporarily.
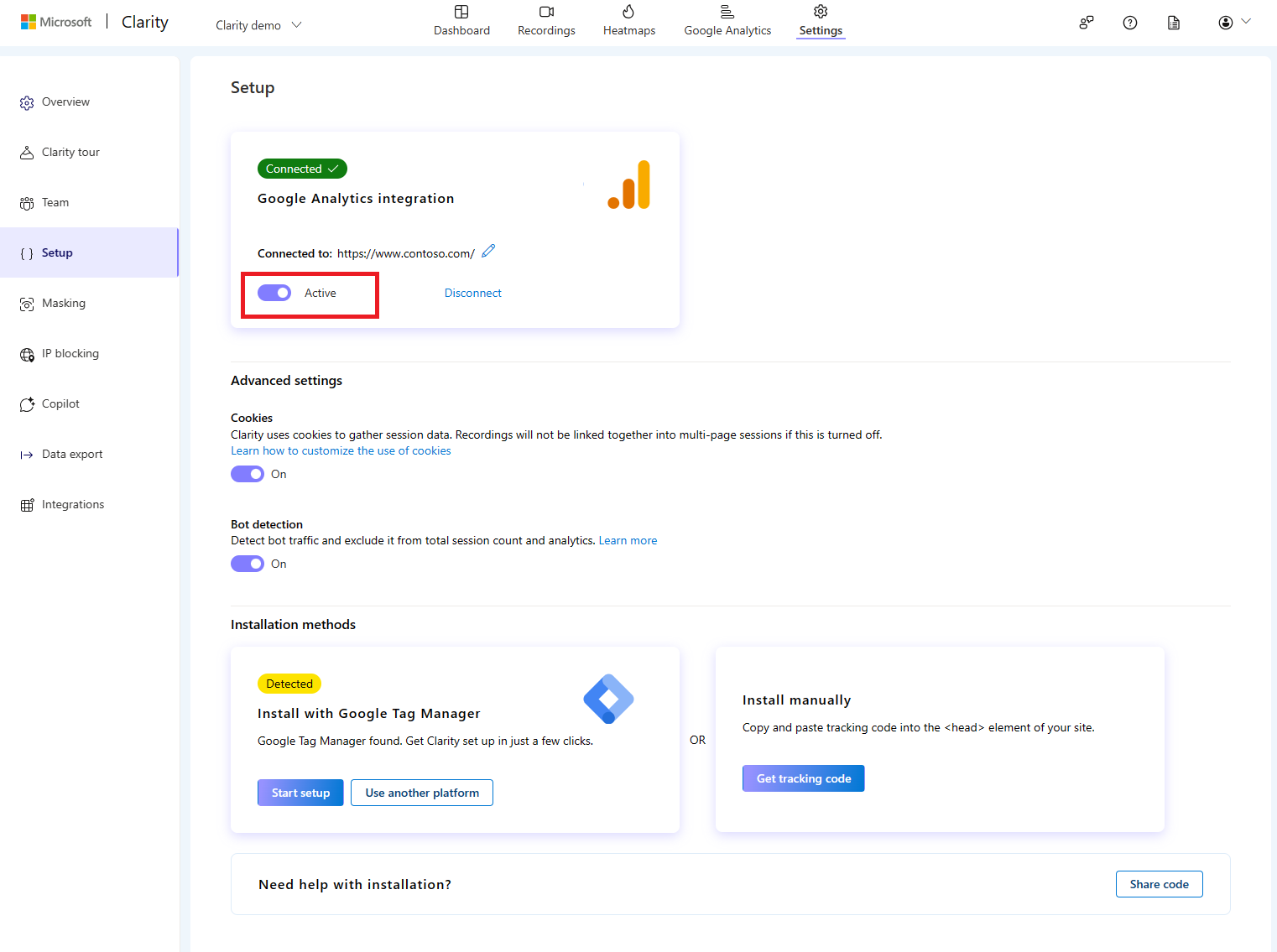
Disconnect Google Analytics Integration
Important
Once you disconnect your project, it's removed from your Google Analytics account. You need to redo the installation process to use Clarity.
Step 1
Choose a project and navigate to the Settings tab.
Go to Setup and select Disconnect under Google Analytics integration.
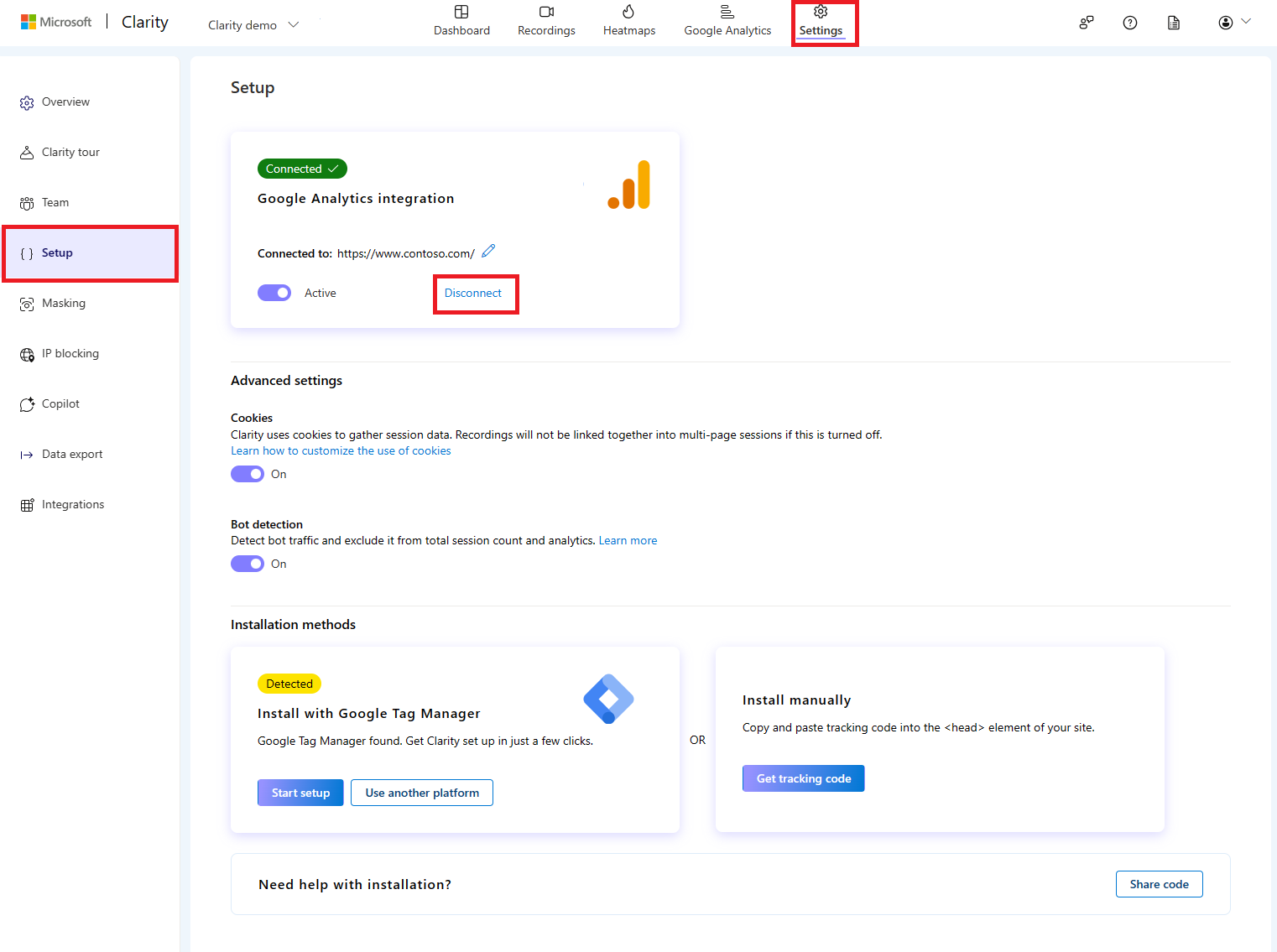
Step 2
Confirm Disconnect on the pop-up window.
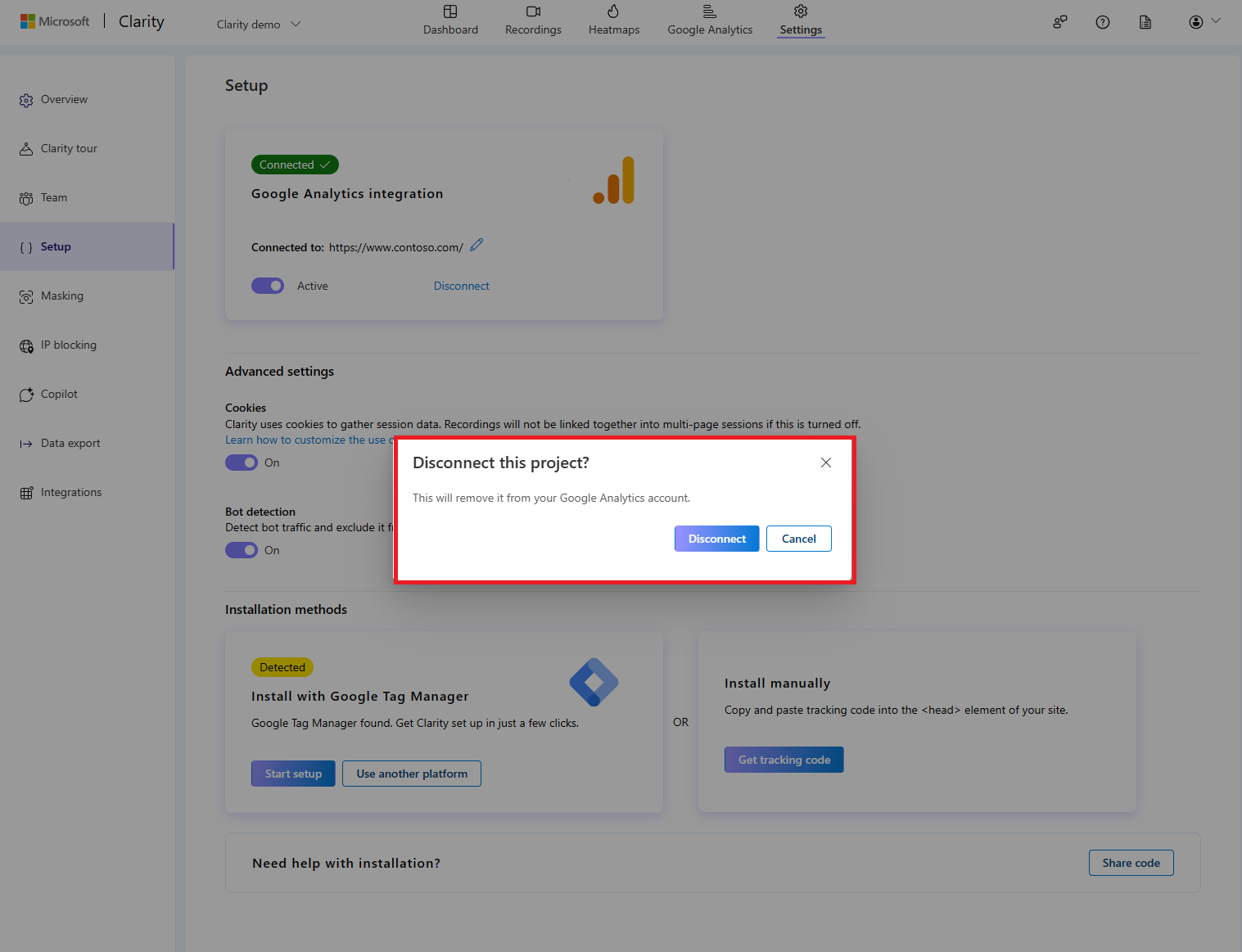
FAQ
For more answers, refer to Google Analytics FAQ.