Note
Access to this page requires authorization. You can try signing in or changing directories.
Access to this page requires authorization. You can try changing directories.
This page provides troubleshooting guides for common issues.
Sign-in
Browser shows "Resources for partners" page when signing in to Partner Center
After navigating to Collaborate dashboard and entering your username and password, you are being redirected to Resources for partners page.
Fixes/Workarounds
Change Directory / Account
- click on the badge icon in the upper right corner and select the directory you usually work in
- use account selection control in the left navigation menu to select correct account
Clear browsing cache in EDGE
- Open Settings and more menu
- Select Settings, then Privacy and security
- Click on Choose what to clear button under Clear browsing data section
- Select Cookies and saved website data and Cached data and files options
- Click Clear button.
Read more about browser cache.
Clear browsing cache in Chrome
- Open Customize and control Google Chrome menu
- Select More tools, then Clear browsing data...
- Select Cookies and other site data and Cached images and files options
- Click Clear data button.
Microsoft Account Sign-in
If you can't sign in to Microsoft Collaborate website, try these suggestions:
- make sure that you sign in using your complete email address
- check the status of the Microsoft account service
- make sure that you entered your password correctly. Passwords are case sensitive. If you've forgotten your password, go to the Microsoft account reset your password page.
- make sure that your browser is configured to allow cookies. If your browser doesn’t allow cookies, you can’t sign in with your Microsoft account.
- try clearing your browser's cache, cookies, temporary files, and any other browsing history that is stored. Close your browser, then open a new InPrivate browsing session.
Browser hangs or shows "page can't be displayed" error when signing in to Partner Center
After navigating to Collaborate dashboard and entering your username and password, you see one of these issues or errors:
- your browser appears to hang or become unresponsive
- you get a "page can't be displayed" error
- you get an error that says "ERR_TOO_MANY_REDIRECTS"
- you get an error that says "Hmm, we can't reach this page."
- you accept an invitation email from Partner Center and you get this message:
You have been invited to access ... application as ... . However, we are not able to create this work or school account because ... is a domain that is federated with your on-premises AD. Please contact your admin to ensure you are properly configured in your on-premises AD and you can re-attempt to accept this invite.
Why this is happening
There is a good chance this is happening because your corporate email address is linked to a personal MSA/Live ID (work and personal accounts share the same name), which was a common practice with Microsoft Connect accounts. This practice is no longer supported by Microsoft and could lead to various issues. Please see this blog post for more details.
Fixes and Workarounds
The workaround is to rename your personal MSA account. See this article for the detailed steps.
Registration
Account registration
We could not validate your identity as a global administrator. Make sure you're able to sign in with a global administrator account for the Microsoft Entra tenant you want to associate.

The error indicates that a user is signed in with a work account (Microsoft Entra ID) that does not have administrator privileges.
Fixes/Workarounds
Follow the instructions to register using Microsoft Account.
How to find Global Administrator for your Organization
Finding Global Administrator can be be a difficult task, especially if organization is big and offices are located in multiple countries/regions.
Using Azure Portal
Note
You must sign in with your organizational account to use Azure Portal. You will not be able to use Azure Portal if your organization decided to restrict user access for non-administrators.
- Navigate to Azure Portal
- Select Microsoft Entra ID in the first left menu
- Select Roles and Administrators in the second left menu
- Find Global Administrator role in the list and click to view members
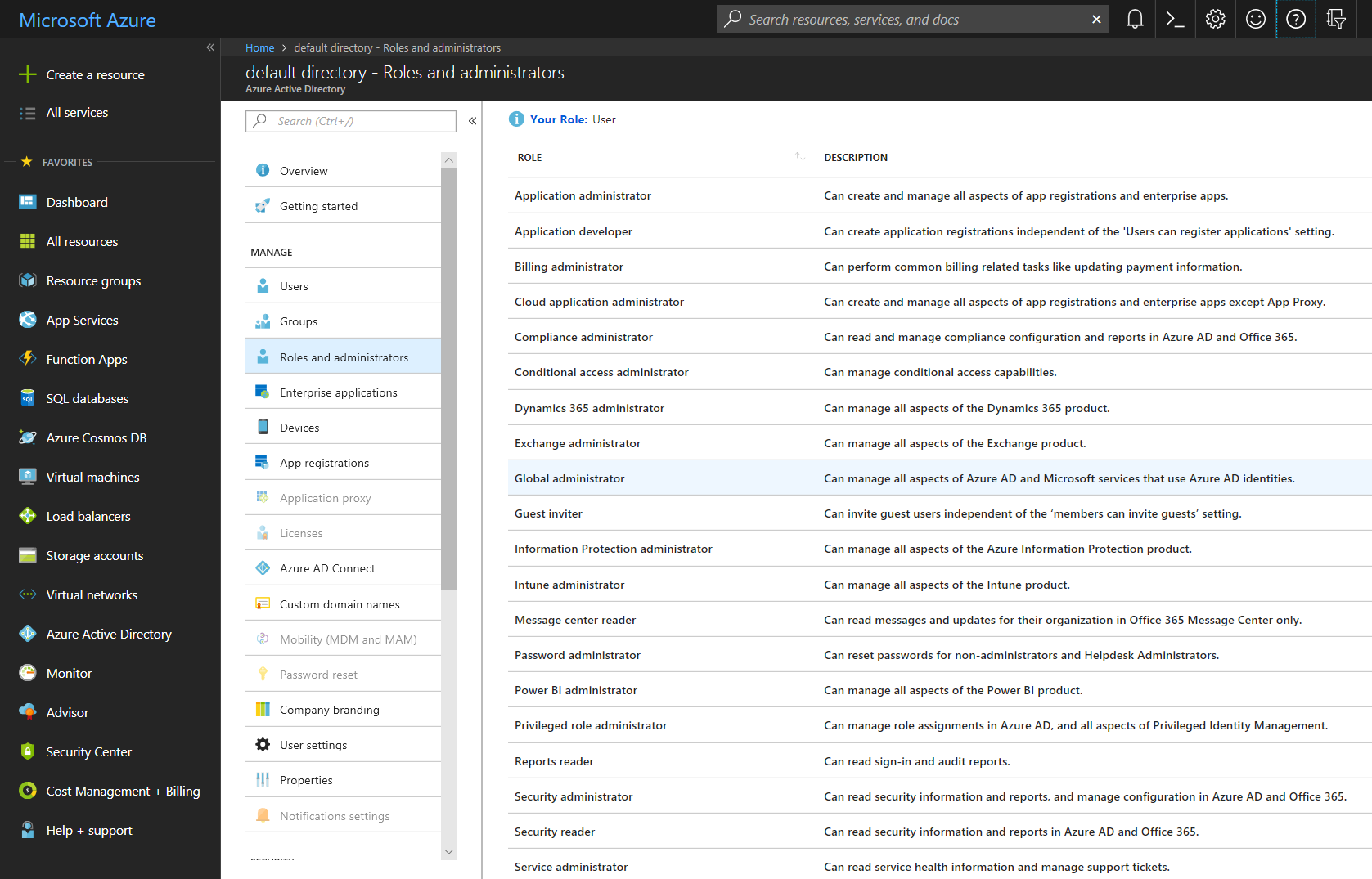
Check out these articles to learn more about Global Administrator role.
- Understanding Azure identity solutions
- View members and descriptions of administrator roles in Microsoft Entra ID
Using PowerShell
Note
You must sign in with your organizational account to connect to Microsoft Entra ID using PowerShell.
Launch Windows Powershell console as Administrator
If you have never installed Azure AD module for Powershell, execute this command
Install-Module AzureADExecute these commands to view members of Global Administrator role
Connect-AzureAD $role = Get-AzureADDirectoryRole | Where-Object {$_.displayName -eq 'Company Administrator'} Get-AzureADDirectoryRoleMember -ObjectId $role.ObjectId | Where-Object {$_.ObjectType -eq 'User'} | Get-AzureADUser
Check out these articles to learn more about PowerShell and Azure AD module.
Invitations
If you have been invited to join Partner Center account, you need to accept the invitation before you can access Collaborate portal. If you see an error message similar to shown below, it means that you have two accounts with Microsoft using the same email address.
You have been invited to access ... application as ... .
However, we are not able to create this work or school account because ... is a domain that is federated with your on-premises AD.
Please contact your admin to ensure you are properly configured in your on-premises AD and you can re-attempt to accept this invite.
The information below is intended to give you enough info to unblock yourself. Microsoft now is limiting usage of personal Microsoft accounts linked to a work/school email address, when the email domain is configured in Microsoft Entra ID. If users have configured their work accounts as sign-in names for Microsoft account MSA then they would be prevented from accessing Collaborate Portal. In this scenario, users will have to rename their personal Microsoft account, by following these steps:
- Sign in to the Your Info page of your Microsoft account.
- Select Manage how you sign in to Microsoft.
- Look under the Account alias section.
- If you already have a personal email address listed there, you can skip this step.
- If your work or school email address is the only one listed, enter your personal email address, or get a new one from Microsoft, and select Add email or Add phone number.
- If your personal email address does not have (primary alias) listed next to it, select Make primary to set it as your primary alias.
- Select Remove next to your work email address to remove it from your account.
Going forward, you’ll sign in to your personal Microsoft account with your personal email address. You might need to sign in again to some apps and Windows devices.
Once completed proceed with accepting the Collaborate invitations that are send from Microsoft Invitations alias. More information about blocking the ability to create a new personal Microsoft using a work/school email address is available in this article.
Access
User cannot see packages and/or engagements he/she has access to
Most users belong to a single Microsoft Entra tenant and single account within DevCenter. Users, that exist in several Microsoft Entra tenants and/or accounts in DevCenter, might need to manually select specific Microsoft Entra tenant and/or account to get access to resources.
How to select a Microsoft Entra tenant
Click on the badge icon in the upper right corner of the screen. You will see a list of available Microsoft Entra tenants if you exist in more than one Microsoft Entra tenant.
How to select specific account for a Microsoft Entra tenant
Account name is shown in the left navigation pane above list of programs available for this account. Click on the currently displayed account name to open a list of available accounts for the selected Microsoft Entra tenant.
Why are programs and engagements access permission missing?
The access permissions for programs and engagements may be missing if your Collaborate account has been inactive for over 180 days. In such cases, access permissions are automatically deactivated as part of our Automatic Permission Deactivation mechanism. You should have received email notifications 30 days, 14 days, and 1 day prior to this action, providing instructions on how to keep or reactivate your access.
Feedback Sync Status: Failed
There are several reasons to bring the work item sync failure on Collaborate Feedback. Please contact Customer Support for the help.
Notification Email
If you are experiencing issues with receiving notifications, please add your preferred email address on Action Center | My Preference Page, or the system may send the notification to your Partner Center sign-in Azure address (onmicrosoft.com) which is invalid. Click on the link for Preference Update Guidance.