Note
Access to this page requires authorization. You can try signing in or changing directories.
Access to this page requires authorization. You can try changing directories.
Long macros can be difficult to read. Visual Studio can now expand C and C++ macros. You can get a copy on the clipboard of what the expanded macro looks like, replace the macro inline with its expansion, and step-by-step expand a macro to see what it looks like at each stage of expansion. In this article, you experiment with all of these features.
Prerequisites
- Visual Studio version 17.5 or later
Create the sample
Start Visual Studio 2022, version 17.5 or later, and create a C++ Console app.
Replace the default code with:
#include <iostream> #define MASS 10.0 #define ACCELERATION 20.0 #define SPEED 5.0 #define TIME 2.0 #define DISTANCE() (SPEED * TIME) #define FORCE()(MASS * ACCELERATION) #define WORK()(FORCE() * DISTANCE()) #define POWER()(WORK()/TIME) int main() { std::cout << "Distance: " << DISTANCE() << std::endl; std::cout << "Force: " << FORCE() << std::endl; std::cout << "Work: " << WORK() << std::endl; std::cout << "Power: " << POWER() << std::endl; }
Copy an expanded macro
You can inspect a macro's expanded value, even when several preprocessor steps are involved, by using the following steps:
Place the cursor on the
POWERmacro insidemain()in the example.As you hover over the macro, options appear to Copy, Expand Inline, Visualize Expansion, and Search Online:

The macro window is open on POWER to show that it expands to (((10.0 * 20.0) * (5.0 * 2.0)) / 2.0). Options to copy, expand inline, visual expansion, and search online appear at the bottom of the window.
Choose Copy.
Create a comment following the
POWERline and choose paste (CTRL+V). The expansion of the macro, as a comment near your macro, looks like:// (((10.0 * 20.0)* (5.0 * 2.0)) / 2.0). The keyboard shortcut for this action is CTRL+M, CTRL+C.
Expand a macro inline
Use the following steps to expand a macro inline, which replaces the macro with its expansion:
- Place the cursor on the
POWERmacro insidemain()in the example. - As you hover over the macro, options appear to Copy, Expand Inline, Visualize Expansion, and Search Online
- Choose Expand Inline. The
POWER()macro is replaced with its expanded value:std::cout << "Power: " << (((10.0 * 20.0) * (5.0 * 2.0)) / 2.0) << std::endl;. The keyboard shortcut for this action is CTRL+M, CTRL+I.
Visualize macro expansion
You can expand a macro one step at a time. This is useful when there are nested macros and you want to see the expansion step-by-step. To visualize the macro expansion for the WORK macro, use the following steps:
Place the cursor on the
WORKmacro insidemain()in the example.As you hover over the macro, options appear to Copy, Expand Inline, Visualize Expansion, and Search Online.
Choose Visualize Expansion. The keyboard shortcut for this action is CTRL+M followed by CTRL+V.
The macro expansion window appears. The first expansion of the
WORKmacro is visible:(FORCE() * DISTANCE()):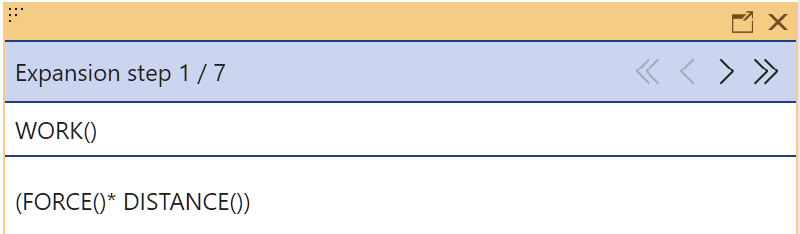
The macro visualization window is open on FORCE to show that it initially expands to (FORCE()*DISTANCE()). There are single angle brackets in the window for moving forwards and backwards a single expansion at a time. The double angle brackets fully expand or fully undo the macro expansion.
Click the right angle bracket to expand the
FORCEmacro. The window now shows theFORCEmacro expansion:(MASS * ACCELERATION) * DISTANCE().Click the right angle bracket to expand another step. The window now shows the
FORCEmacro expansion:((10.0 * ACCELERATION) * DISTANCE()).
Continue to expand the macro to see the full expansion of the WORK macro, which is: ((10.0 * 20.0) * (5.0 * 2.0)).
You can use the double angle brackets to fully expand the macro, or to reverse the expansion to the first level of expansion.