Note
Access to this page requires authorization. You can try signing in or changing directories.
Access to this page requires authorization. You can try changing directories.
This article provides an overview of omnichannel media management in Microsoft Dynamics 365 Commerce.
Commerce version 10.0.35 introduced an integrated solution for managing merchandising media. This solution makes it easier to assign images and other media to products, product dimensions, and variants. Media assignments are no longer based on legacy file names. Therefore, a single media asset can be reused for multiple merchandising entities. Media can also be assigned to specific product dimensions, and unnecessary dimensions can be ignored. For example, for a shirt product that has size, color, and style dimensions, you can assign media to color and style dimension combinations, but you can ignore media assignments for the size dimension. In addition, you can use tab-separated .tsv manifest files to manage large sets of media assignments and metadata via bulk export and import.
The omnichannel media management solution integrates media management capabilities into the Commerce headquarters merchandising flow and introduces a new omnichannel content workspace in Commerce site builder. Currently, to use all omnichannel media management capabilities introduced as of Commerce version 10.0.35, you must opt in by using feature flags. New implementations activate these capabilities by default. However, for existing solutions, you can opt in on your preferred timeline by following the migration steps. Through these media management capabilities, Dynamics 365 Commerce offers a more flexible native solution for managing merchandising media.
The following video provides an overview of the omnichannel media management feature.
Omnichannel media management prerequisites and configuration
To enable the omnichannel media management features that are introduced in Commerce version 10.0.35, you use multiple sequential feature switches that allow for staged rollouts to the new data model and workflows. User experiences such as e-commerce websites and point of sale (POS) can still use the legacy data model. However, media and assignments are migrated and configured by using the new product media assignment workflows.
When the new media assignments are staged, you can use feature switches to update Commerce headquarters, Commerce Scale Unit (CSU), and rendering behavior so that they use the new media assignment data. To enable the necessary feature switches in your environments, you must have system administrator privileges for headquarters and tenant administrator privileges for site builder.
Configure omnichannel media management features
Note
Always run and validate the following steps first in your dev and/or user acceptance testing (UAT) environment before upgrading to a production environment.
To configure omnichannel media management features in your Commerce environments, follow these steps.
- In site builder, go to Tenant settings > Features, set the Omnichannel content feature flag to On, and then select Save and publish. These actions make all omnichannel content authoring controls visible in site builder.
- In Commerce headquarters, go to Workspaces > Feature management.
- In the upper right, select Check for updates.
- On the All tab, use the Filter field to search for "*omni".
- In the search results, select Enable omnichannel media assignment authoring UX.
- In the lower right, select Enable now.
- Go to Distribution schedules in Commerce headquarters, and run the 1110 (Global configuration) job.
- Go to Commerce parameters in Commerce headquarters, and select the Omnichannel media management tab.
- Enter the CMS endpoint, CMS tenant code, site builder endpoint, and CMS tenant ID fields. You can copy these values from the Tenant settings > Tenant information tab in the tenant level view within site builder. Select Save.
Note
If the Tenant information tab isn't available in site builder, open a support request with the title "Help with configuring omnichannel media management HQ parameters".
- You can now use all of the authoring experiences to stage product media assignments. However, nothing flows through to Commerce headquarters, CSU databases, or end clients at this point. For an existing environment migration, stage all of your new assignments before you move on to the next step. For new or test environments, you can move on to the next step now.
- In Commerce headquarters, search for and open the CMS to HQ omnichannel media sync page.
- Set the Batch processing option to Yes.
- Select Recurrence, and schedule the CMS to HQ omnichannel media sync job to run on your preferred schedule (typically once per hour).
- Search for and open the Channel database page, select Full data sync > 1040 (Products) on the dropdown menu, and then select OK.
- Search for and open the Batch jobs page from the headquarters search control. In the filter control for the Job description column, search for "omni", and confirm that the CMS to HQ omnichannel media sync job is finished running and has a status of Ended.
- In the filter control for the Job description column, search for "Full sync", and then confirm that the Full sync... job is finished running and has a status of Ended.
- Go to Workspaces > Feature management.
- On the All tab, use the Filter field to search for "*omni".
- In the search results, select Enable omnichannel media assignments for CSU media locations, and then select Enable now. This action changes how CSU delivers product media from the legacy data to the version 10.0.35 product media data model. This feature switch can be disabled if you must revert to the old data model.
- Search for and open the Distribution schedules page from the headquarters search control. Then run the 1110 (Global configuration) job to push the feature flag settings to CSU.
- For any e-commerce channels, open site builder, and go to each site's Site settings > Extensions controls. Select the Enable omnichannel media management feature switch until a check mark appears, and then select Save and publish. If you don't see the Enable omnichannel media management feature switch, see the note following this procedure.
- If you have an existing custom e-commerce deployment, you must update and redeploy your site's e-commerce modules and data actions to benefit from new omnichannel media scenarios such as "additional media" and "product videos." For instructions on how to pull the latest module library dependencies into your development environment, see Pull updates.
Note
If you don't see the Enable omnichannel media management feature switch under a site's Site settings > Extensions, read the documentation on how to update your site's app.settings.json file, and then add the following code to your app.settings.json file.
"OmniChannelMedia":{
"friendlyName": "Enable omni channel media management",
"description": "This switch changes the default rendering behavior for product and category media. Once enabled, media assignments made in the omni channel workspace will be used instead of the legacy filename-based product and category image rendering behavior",
"type": "boolean",
"default": false,
"group": "General"
}
Omnichannel media publish (and unpublish) architecture and dataflow
On their way to user interfaces, product media assignments flow from site builder's CMS to the headquarters database, and then to the CSU databases.
The following illustration shows the product media assignment architecture and dataflow.
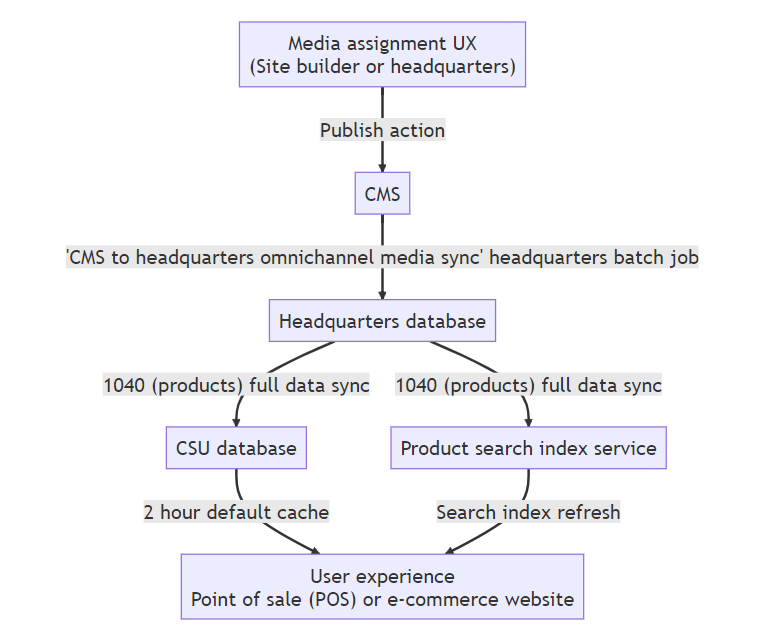
For more information, see Publish media assignments.
Omnichannel content media library
As of Commerce version 10.0.35, site builder contains an Omnichannel content workspace that can host and manage omnichannel media items that can be assigned to products and categories. The Omnichannel content workspace has visual similarities to the authoring experience for individual websites in site builder. The main difference is that content is organized without pairing channels to specific front-end website domains. The CMS capabilities of the Omnichannel content workspace can be used for both e-commerce scenarios and non-e-commerce scenarios (for example, POS).
The Omnichannel content workspace functions as the central media library for merchandising media items that can be assigned to products and categories. The media library in the Omnichannel content workspace behaves like the media library for individual websites in site builder, but there are some important differences:
- The available languages in the Omnichannel content media library are a superset of all languages in headquarters across all configured channels.
- A system-default language called "Neutral" can be used as a base configuration and default fallback for media items and assignments.
Additional resources
Assign media to products and categories