Note
Access to this page requires authorization. You can try signing in or changing directories.
Access to this page requires authorization. You can try changing directories.
This article explains how to manage ratings and reviews in Microsoft Dynamics 365 Commerce site builder.
Dynamics 365 Commerce uses Microsoft Azure Cognitive Service to automatically moderate review text by redacting profane words. In addition, moderators can use Dynamics 365 Commerce site builder to implement the following manual tasks:
- Moderate reviews by responding to them or removing them.
- Delete a customer's reviews at the customer's request.
- Bulk-import ratings and reviews data for all products into a Microsoft Power BI template, so that trends for ratings and reviews can be analyzed.
Read a review
To read to a review in Commerce site builder, follow these steps.
- Go to Home > Reviews > Moderation.
- Use the search field in the upper right of the page to filter the reviews that are shown by product ID, product name, or review text.
Additional filters let you limit the reviews by period, rating, channel, or concern status (taken down, responded, or reported).
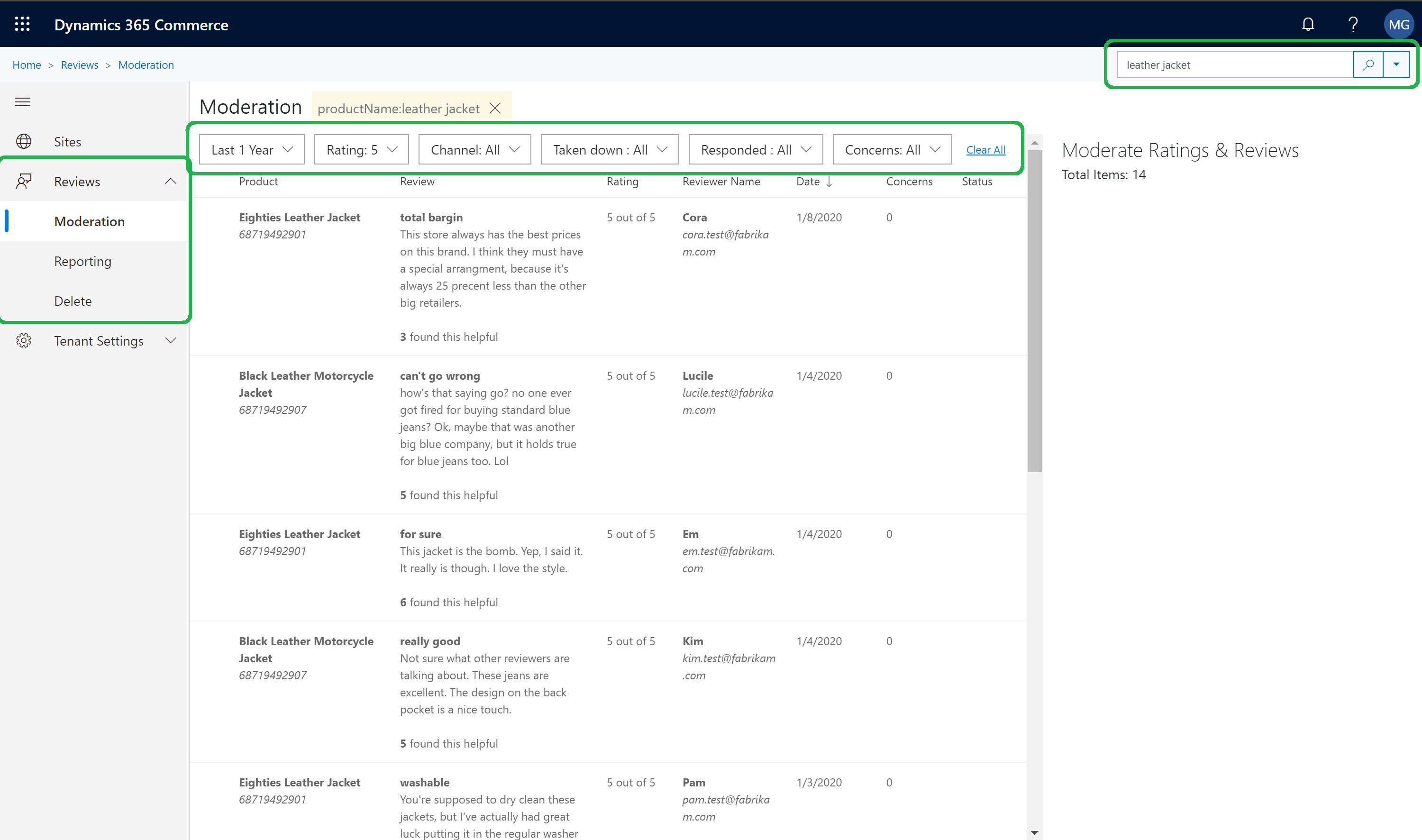
Respond to a review
Sometimes, customers who purchased a product express their satisfaction or dissatisfaction, or they don't understand how to use the product. As a moderator, you can post a response to a review. This response appears together with the review on the site.
To respond to a review in Commerce site builder, follow these steps.
- Go to Home > Reviews > Moderation.
- Find and select the review that requires a response.
- In the properties pane on the right, select Add a response.
- Enter the response text and the name that should be shown for the responder. The default responder name is Moderator.
- When you've finished, select Post response.
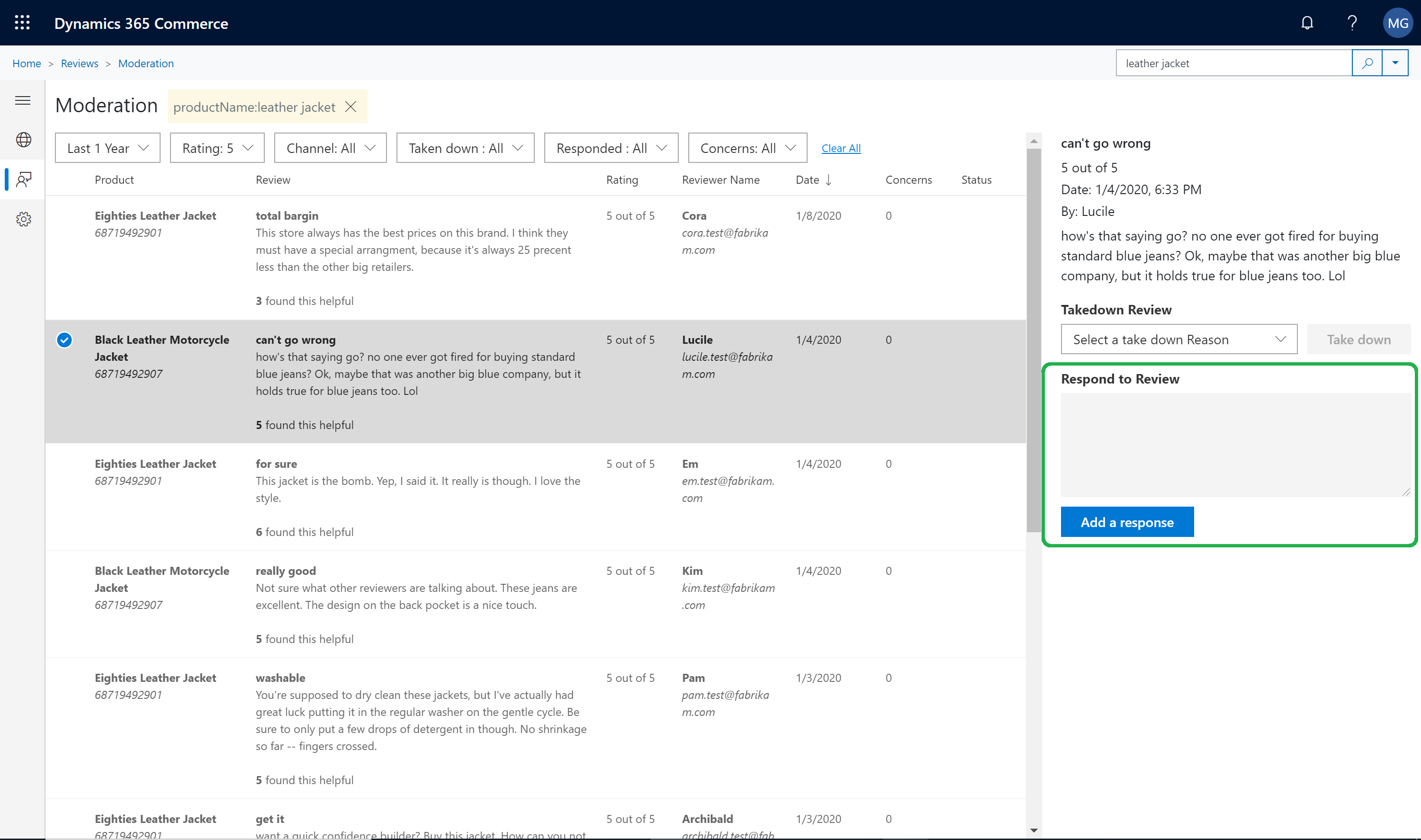
Take down a review
Sometimes, there is a business justification for moderators to take down customer reviews.
To take down a review in Commerce site builder, follow these steps.
- Go to Home > Reviews > Moderation.
- Find and select the review that must be taken down.
- In the properties pane on the right, select a takedown reason under Takedown Review, and then select Take down.
Delete a customer's reviews at the customer's request
Sometimes, customers want their ratings and reviews data to be permanently deleted from an e-Commerce website. A moderator who receives a removal request from a customer can remove the customer's data by using the review deletion feature. To find and delete a customer's data, the moderator requires the email address that the customer used to sign in and provide reviews.
To find and delete customer data in Commerce site builder, follow these steps.
- Go to Home > Reviews > Delete.
- In the Search for users by email address box, enter the customer's email address, and then select Search.
- If the customer has any review activity (for example, review submissions, votes about the helpfulness of another customer's reviews, or comments about another customer's review), the results are shown. For each item, there is a Delete button.
- For each item that must be deleted, select Delete. When you're prompted for confirmation, select Yes.
Note
- It can take up to seven days for data to be completely removed from the system. Moderators should notify customers about this delay.
- If customers have changed their name in their account settings, multiple items might appear in the search results. In this case, to completely delete the customer's data, the moderator must select Delete for each item.
Download ratings and reviews data
Commerce site builder lets moderators import ratings and reviews data in bulk, so that they can analyze trends. A Power BI template that includes basic metrics is available. Moderators can use this template to connect bulk-imported data and view a dashboard. They don't have to create a custom dashboard. Moderators can also customize the Power BI template to meet their specific needs.
To download ratings and reviews data in Commerce site builder, follow these steps.
- Go to Home > Reviews > Reporting.
- Select Download review data to download ratings and reviews data in bulk in comma-separated values (CSV) format.
View ratings and reviews trends
Moderators can download the Power BI template so that they can view trends in a dashboard.
To view ratings and reviews trends in Commerce site builder, follow these steps.
Go to Home > Reviews > Reporting.
Select PowerBI template to download the template.
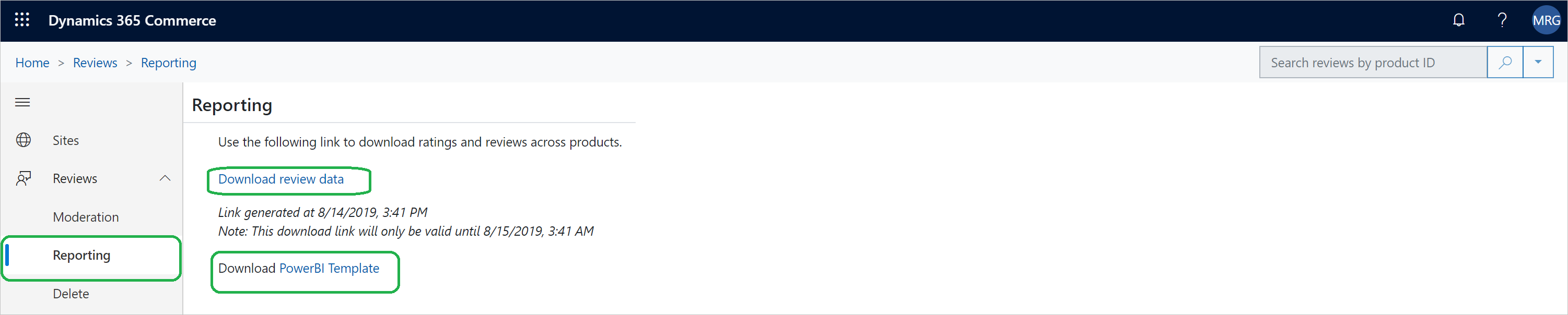
Open the downloaded template by using the Power BI app. Close the Access to web content dialog box that appears, and then close the "Refresh" error message that appears.
Go to Home, select Edit queries, and then select Data source settings.
In the Data source settings dialog box, select Change Source.
In the URL field, enter the path of the reviews data that you downloaded in the previous procedure (for example, c:\reviews\ReviewsData.csv).
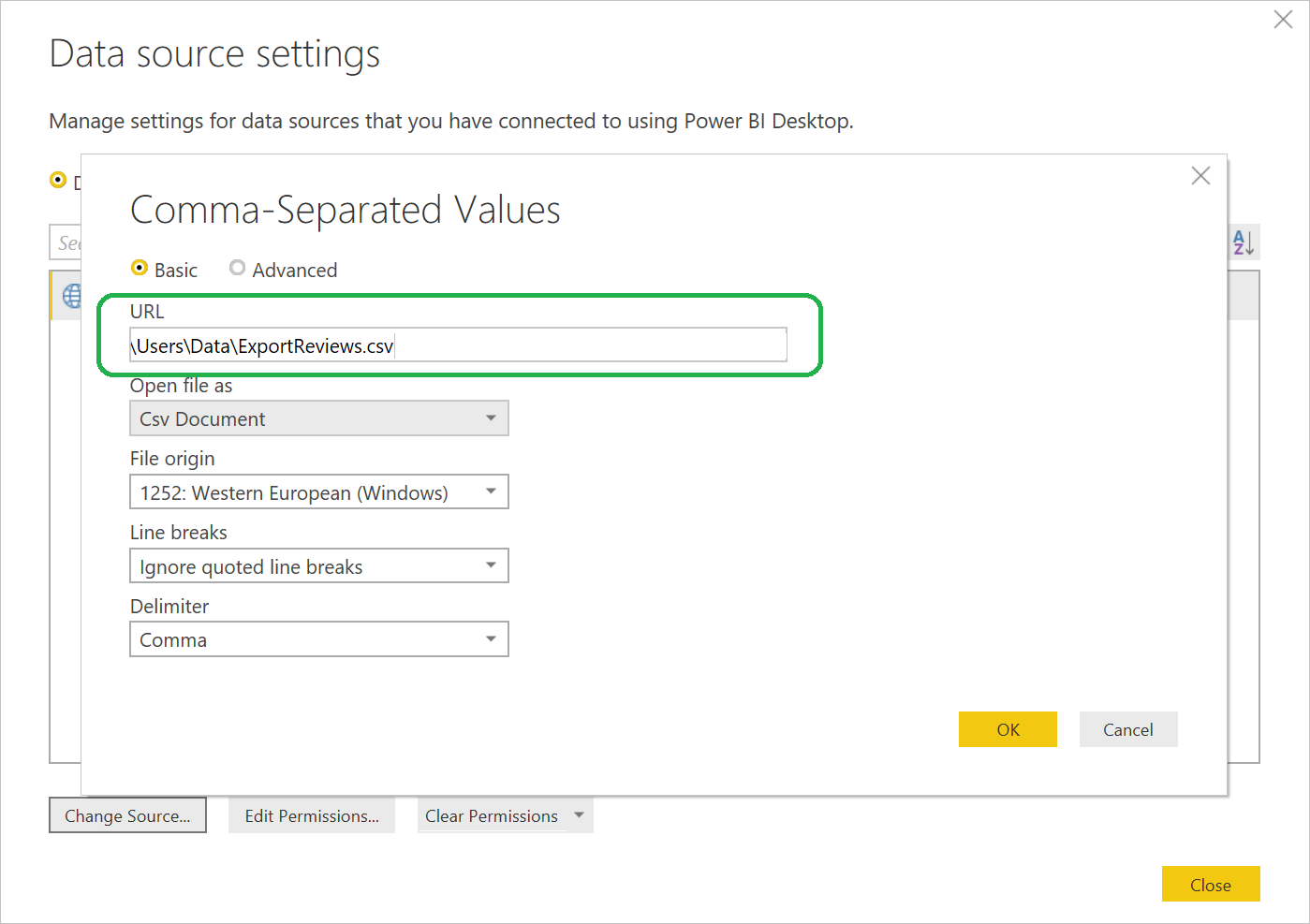
Select OK, and then select Apply changes. It will take one to two minutes to apply your changes to the data source.
Select Trends sheet to view ratings and reviews trends.
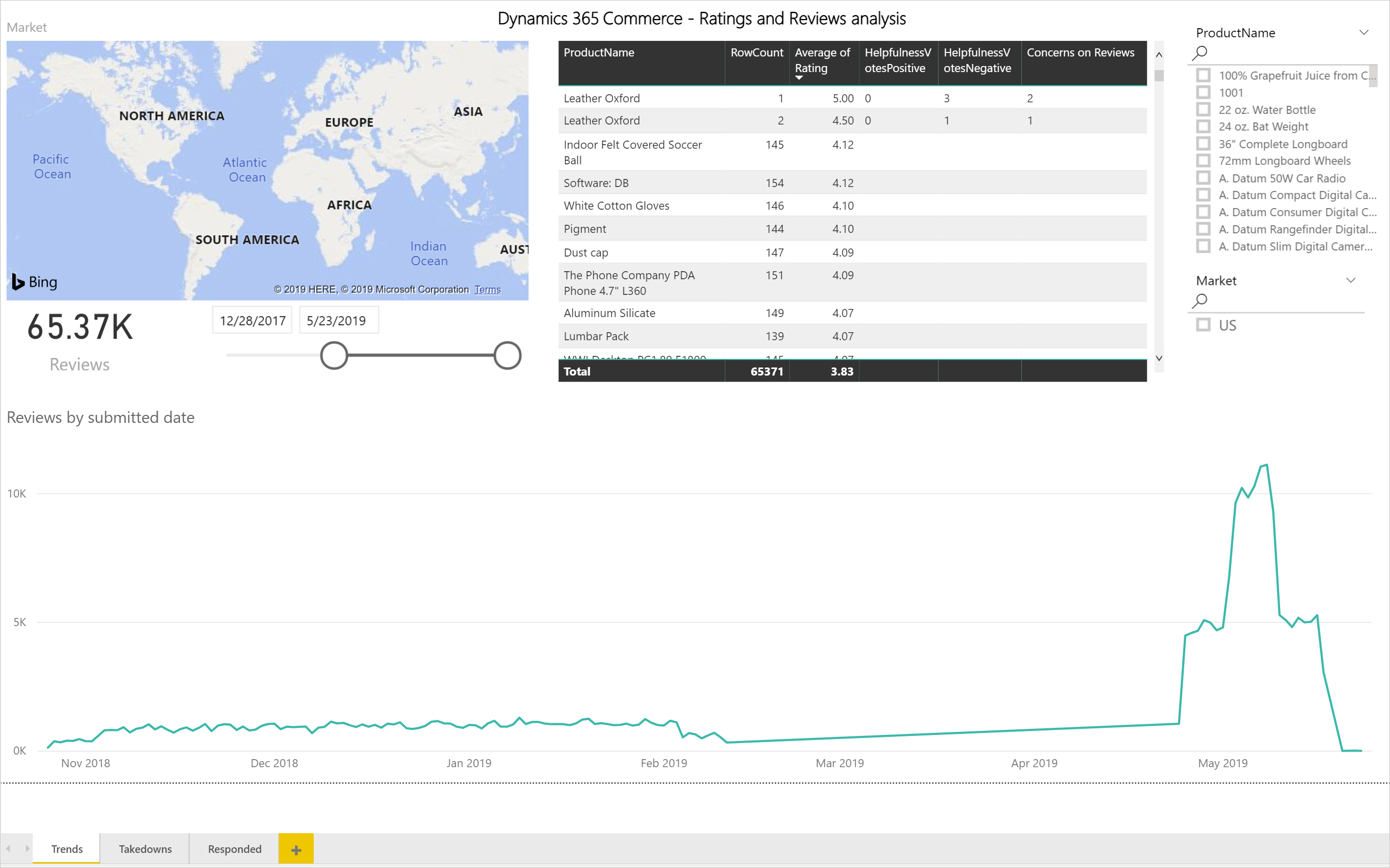
Additional resources
Opt in to use ratings and reviews
Sync product ratings in Dynamics 365 Retail
Enable manual publishing of ratings and reviews by a moderator
Import and export ratings and reviews