Note
Access to this page requires authorization. You can try signing in or changing directories.
Access to this page requires authorization. You can try changing directories.
This article describes how to initiate returns for cash-and-carry transactions or customer orders in the Microsoft Dynamics 365 Commerce point of sale (POS) app.
Note
In the Commerce version 10.0.20 release and later, a new feature that is named Unified return processing experience in POS is available. This feature provides a more consistent and unified return process in POS, regardless of the transaction type (cash-and-carry transaction or customer order) or the original channel that the order was created in. We recommend that all organizations turn on this new feature to help improve the overall reliability of return processing through POS.
After the feature is turned on, it can't be turned off.
Process returns by using the return transaction operation
We recommend that you add the return transaction operation to your POS screen layout. In releases before the Commerce version 10.0.20 release, the return transaction operation correctly supports the processing of returns for cash-and-carry transactions only. After you turn on the Unified return processing experience for POS feature in the Commerce version 10.0.20 release or later, the return transaction operation also supports the processing of returns that originate from customer orders, such as "pick up" or "ship to home" orders that are already invoiced.
From the return transaction operation, users can search for a cash-and-carry transaction or a customer order to return against by entering any of the following four search criteria. Users can enter these criteria by using a device keyboard, on-screen keypad, or bar code scanner.
- Receipt ID
- Order number
- Channel reference ID (also known as the order confirmation ID)
- Invoice ID
If a transaction or order is found that matches the search criteria, the Returnable products page appears. There, users can specify the items that are being returned. They can also enter return quantities and reason codes.
For each order line in the list of returnable products, POS shows information about the original purchase quantity and the quantities from any returns that were previously processed. The return quantity that a user enters for an order line must be less than or equal to the value of the Available to return field.
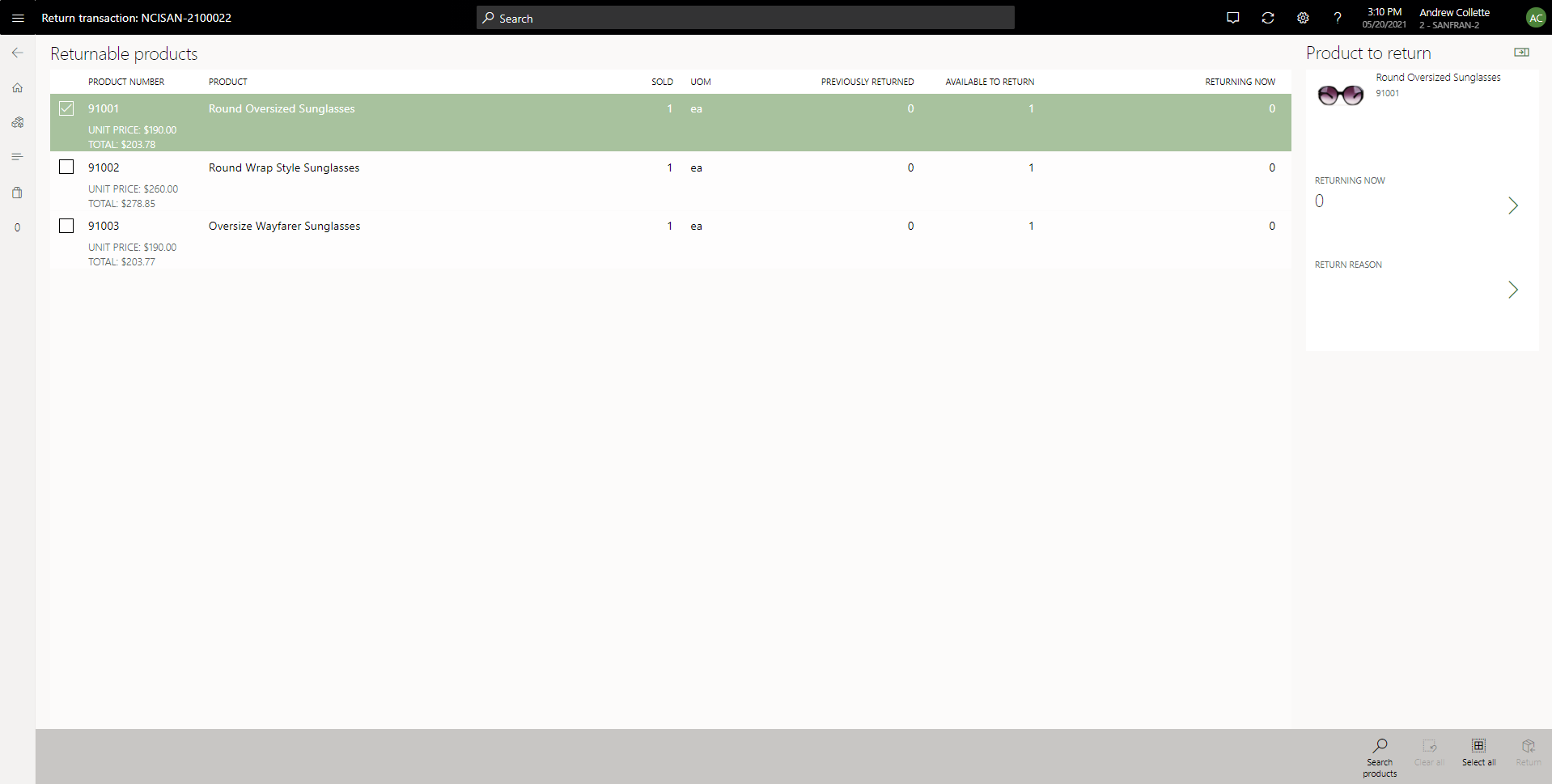
During return processing, if a user has the physical product, and that product has a bar code, the user can scan the bar code to register the return. Each scan of the bar code increases the return quantity by one item. However, if the bar code label has an embedded quantity, that quantity is entered in the Returning now field.
Users can also manually select items to return on the Returnable products page and then update the Returning now field by using the details pane.
If the maximum available Returning now quantity is being specified for a transaction, the user can select the Select all operation on the POS app bar to set the maximum returnable quantity on all lines.
For each line that has a Returning now quantity, the user must select a return reason code by using the details panel. For returns of cash-and-carry transactions, the return reason codes are configured as info codes in the store's functionality profile. For returns of customer orders, the return reason codes are configured on the Return reason codes page in Dynamics 365 Commerce headquarters.
After the return quantity and reason code have been set for each item that must be returned, the user can select the Return operation on the POS app bar to proceed with the processing. The POS transaction page appears, where the returnable items that were selected on the previous page have been added to the cart. The Returning now quantities for the items appear as negative-quantity lines on the transaction, and the total refund is calculated.
User experience enhancements
If there's more than one item to return in a transaction, and the store associate has selected multiple items to return, the return grid shows only the last selected row as checked. This behavior can confuse the associate and make them believe that only a single item has been selected. To mitigate this issue, as of Commerce version 10.0.36, you can enable the Improved user experience for POS returns feature. This feature makes the return products grid a multiselect grid where users can select and clear the selection of returnable products. The multiselect grid automatically opens the return reason dialog box. Therefore, fewer steps are required to open and close the return reason dialog box. This feature also introduces the Skip sales invoice selection during returns configuration in the POS functionality profile. If this configuration is enabled, the system combines all returnable products from an order, regardless of the invoice that they were fulfilled from. Therefore, the number of steps that cashiers must complete is reduced, because they don't have to find and select the correct invoice to return an item.
The Improved user experience for POS returns feature improvements have been backported to Commerce versions 10.0.33 through 10.0.35, but for these versions you must enable the improvements by updating config files in your sandbox/development/test environments, and then contacting Microsoft to enable them in production. For internal environments, modify the bin\CommerceRuntime.config file under the Retail Server physical path to add the "FeatureState.Dynamics.AX.Application.RetailUnifiedReturnUXImprovementFeature" value="true" and "FeatureState.Dynamics.AX.Application.RetailSkipInvoiceSelectionDuringReturnFlight" value="true" settings. If you don't want to skip the invoice selection view, don't add the second setting to the config file.
Other return options in POS
Users can add lines to a return transaction if they're creating an exchange order. Users can add more return items to a return transaction by using the Return product operation for a selected positive-quantity sales line that has already been added.
Note
The Return product operation in POS doesn't provide validation against original transactions, and allows any product to be returned. Microsoft recommends that you only allow authorized users to perform this operation, or enforce that a manager override is required to do so.
When the Unified return processing experience in POS feature is turned on, users can also use the Show journal operation in POS to initiate a return for a cash-and-carry transaction or a customer order. They can then select a transaction in the journal and then select the Return operation on the POS app bar. This operation is available only if there are returnable lines on the order. It initiates the same user experience as the Return transaction operation.
Users can also use the Recall order operation in POS to search for and recall customer orders. (This operation can't be used for cash-and-carry transactions). In this case, after a customer order is selected, the Return operation on the POS app bar can be used to initiate a return for the customer order. This operation is available only if there are returnable lines on the order. It initiates the same user experience as the Return transaction or Show journal operation.
If a refund is due at checkout, you can configure refund payment policies that limit the payment methods used to refund customers. If an original transaction was paid by using a credit card, depending on the payment processor and the system configuration, users might issue a refund to the original card. In this case, the refund can be processed without requiring that the customer swipe their credit card again because the original payment token is used to issue the refund.
Return orders are posted to Commerce headquarters as sales orders
When the Unified return processing experience in POS feature is turned on, all returns that are created in POS are written to Commerce headquarters as sales orders that have negative lines. In releases before the Commerce version 10.0.20 release, users can select whether return orders should be posted as sales orders that have negative lines, or whether they should be return orders that are created through the return merchandise authorization (RMA) process.
In the Unified return processing experience in POS feature, the option to use the RMA process to create returns in POS has been deprecated. After this feature is turned on, all returns are created as sales orders that have negative lines.
Return processing improvements when the connection to headquarters is down
In most cases, when a return is processed in POS, the system tries to make a real-time service (RTS) call to Commerce headquarters to validate the current quantities that are available for return. This validation helps prevent fraudulent scenarios where a customer tries to return the same item in multiple locations.
To handle situations where the RTS call can't be made because of network or connectivity issues, a process has been put in place to periodically synchronize return quantity data from Commerce headquarters to a store's channel database. This channel-side return tracking helps ensure that the Available to return quantities that are shown in POS are reasonably accurate, even when the connection to headquarters can't be made. It also ensures that POS can continue to validate the channel-side information to help prevent fraudulent returns. To help minimize the likelihood that the same item is returned more than once, organizations should schedule the Update return quantities batch job in Commerce headquarters so that it runs frequently. We recommend that this job runs at the same frequency as the P job that pulls new transactions from Commerce channels into Commerce headquarters.
The Update return quantities job calculates the quantity that is available for return for all sales orders that are found in Commerce headquarters. The data that the job calculates must then be sent to channel databases, so that the store channels can be updated. The Return quantities (1200) distribution job is used for this purpose. Because data about the returnable quantity is synchronized from Commerce headquarters, if a return is processed in POS, but the RTS call can't be made, POS can use the channel-side return information to validate the Available to return quantities for a given sales line.
When RTS calls can't be made, and POS is using channel-side data for return validation, a warning message informs users that they're creating an "offline" return. Therefore, they're aware that the Available to return quantity that is shown in POS might be out of date and no longer accurate, depending on when the Update return quantities job was last processed and synchronized to the channel.
For example, a customer recently processed a return for an order line in another channel, but that data hasn't yet been synchronized to the channel databases through the Update return quantities job. The customer then goes to a different store and tries to return the same item again. In this case, if the store can't make the RTS call to Commerce headquarters to get real-time return data, POS allows the item to be returned again. However, the user is warned that the information that is being used to validate the return might be out of date. The message that the user receives is only a warning message. It doesn't prevent the user from continuing to process the return.
If the channel-side information isn't up to date for some reason, and a return is processed for a quantity that exceeds the actual Available to return quantity, an error might be generated when statement posting is run to create the transaction in Commerce headquarters.
Offline return processing
When POS is offline and can't connect to the Commerce Scale Unit (CSU), the return options are limited. Only transactions that were created offline and that are still available in the offline database can be returned offline. If a transaction was created offline, but POS went online before the attempt to return the transaction, the system shows an error message. This error message states that the operation isn't available offline because the system has sent the original transaction to the online database, and that transaction can be returned from another POS device (which might lead to over-returns).
Note
When the Unified returns processing experience in POS feature is turned on, new optional features that support the validation of serialized product returns become available. For more information, see Return serial number–controlled products in Point of Sale (POS).
Version details
The following list provides the minimum version requirements for the various components.
- Commerce headquarters: Version 10.0.20
- Commerce Scale Unit (CSU): Version 9.30
- Point of sale (POS): Version 9.30
Enable proper tax calculation for returns with partial quantity
This feature ensures that when an order is returned using multiple invoices, the taxes are ultimately equal to the tax amount originally charged.
- In the Feature management workspace, search for Enable proper tax calculation for returns with partial quantity.
- Select the Enable proper tax calculation for returns with partial quantity feature, and then select Enable.
Set up return locations for retail stores
Commerce lets you set up return locations that are based on retail info codes and sales and marketing reason codes. When customers return purchases, cashiers often indicate the reason for the return. You can specify that returned products should be assigned to different return locations in inventory, based on info codes and reason codes that cashiers select at the POS register.
For example, a customer returns a defective product, and the cashier processes the return transaction. When Retail POS shows the info code for returns, the cashier selects the subcode for defective returns. The returned product is then automatically assigned to a specific return location.
A return location can be a warehouse, a location in a warehouse, or even a specific pallet, depending on the inventory locations that your organization has set up. You can map each return location to one or more retail info codes and sales and marketing reason codes.
Prerequisites
Before you can set up return locations, you must set up the following elements:
- Retail info codes – Prompts at the POS register that are set up in the Retail module. For more information, see Setting up info codes.
- Sales and marketing reason codes – Prompts at the POS register that are set up in the Sales and marketing module. For more information, see Set up return reason codes.
- Inventory locations – The places where inventory is kept. For more information, see Setting up inventory locations.
Set up return locations
To set up return locations, follow these steps.
Go to Retail and Commerce > Channel setup > Warehouses, and select a warehouse.
On the Retail FastTab, in the Default return location field, select the inventory location to use for returns where the info codes or reason codes aren't mapped to return locations.
In the Default return pallet field, select the pallet to use for returns where the info codes or reason codes aren't mapped to return locations.
Go to Retail and Commerce > Inventory management > Return locations.
Select New to create a return location policy.
Enter a unique name and a description for the return location.
Note
If a number sequence has been set up for return locations, the name is automatically entered.
On the General FastTab, set the Print labels option to Yes to print labels for all the products that are assigned to return locations.
Set the Block inventory option to Yes to take returned products in the default return location out of inventory and prevent them from being sold.
To map specific retail info codes and subcodes to return locations, follow these steps:
- On the Retail info codes FastTab, select Add.
- In the Info code field, select an info code for returns.
- In the Subcode field, select a subcode for the reason for the return. The Description field shows the description of the selected subcode.
- In the Store field, select the store where the info code is used.
- Use the Warehouse, Location, and Pallet ID fields to specify a return location. For example, to specify a location in a store, select a store in the Store field and a location in the Location field.
- Select the Block inventory checkbox to take returned products out of inventory and prevent them from being sold.
To map specific sales and marketing reason codes to return locations, follow these steps:
- On the Sales and marketing reason codes FastTab, select Add.
- In the Reason code field, select a reason code for returns. The Description field shows the description of the selected reason code.
- In the Store field, select the store where the reason code is used.
- Use the Warehouse, Location, and Pallet ID fields to specify a return location. For example, to specify a pallet in a location in a warehouse, select a warehouse in the Warehouse field, a location in the Location field, and a pallet in the Pallet ID field.
- Select the Block inventory checkbox to take returned products out of inventory and prevent them from being sold.
Note
If a return location policy is used for an item, but the return reason that a cashier selects doesn't match any code that is specified on the Retail info codes or Sales and marketing reason codes FastTab, the item is sent to the default return location that is defined on the Warehouse page. Additionally, the setting of the Block inventory checkbox on the General FastTab of the Return locations page determines whether the returned item should be inventory blocked.
Go to the Retail and Commerce > Commerce product hierarchy.
On the Manage inventory category properties FastTab, in the Return location field, select a return location. Because multiple return location policies can be defined for the same store, the value that you select here determines the return location policy that is used.
Known issues
When you perform a global return, the return transaction doesn't reflect previously returned quantities
ISSUE: When you perform a global return, the return transaction doesn't reflect previously returned quantities.
For example, this issue can occur when you execute the following steps.
- Perform a sale in store A of an item with a quantity of five (5).
- Perform a return on this sale in store A for a quantity of two (2).
- Pull the transactions to headquarters.
- Try to do a return on the original sale from step 1 in store B. After you enter the receipt number, the POS displays a quantity of five (5), instead of the expected quantity of three (3).
CAUSE: This issue arises when multiple CSUs are in use. In this example, store A uses one CSU and store B uses another CSU. Each CSU has its own database, so store A doesn't have information about transactions made in store B, and store B doesn't have information about transactions made in store A.
Mitigation steps
To mitigate this issue, follow these steps.
- In Commerce headquarters, enable the Improved user experience for POS returns feature in the Feature management workspace (System administration > Workspaces > Feature management).
- Run the Update return quantities job at high frequency.
- Run the Return quantities (1200) distribution schedule job to update the stores at high frequency.
When you execute these steps, the returned quantities are synced between CSUs and all returns should then reflect returned quantities from other stores. Steps 2 and 3 ensure that information from each CSU is frequently sent to headquarters via Real-time Service (RTS) calls.
Additional resources
Return serial number–controlled products in Point of Sale (POS)
Linked refunds of previously approved and confirmed transactions
Create and update a returns and refunds policy for a channel