Events
Power BI DataViz World Championships
Feb 14, 4 PM - Mar 31, 4 PM
With 4 chances to enter, you could win a conference package and make it to the LIVE Grand Finale in Las Vegas
Learn moreThis browser is no longer supported.
Upgrade to Microsoft Edge to take advantage of the latest features, security updates, and technical support.
This article describes how and when to use modules in Microsoft Dynamics 365 Commerce site builder.
Modules are logical building blocks that make up your page structure, and they have various purposes and scopes. Some modules are high-level containers, and their only purpose is to hold and organize other modules (child modules). Other modules, such as a simple image placement module, have a very specific purpose. Other modules, such as a carousel module, fall somewhere between those two categories.
By default, your Dynamics 365 Commerce site includes a module library that lets you achieve most basic e-Commerce scenarios. You should be able to construct an end-to-end e-Commerce site just by using these modules. However, you might also want to customize these modules or build new, custom modules for specific needs. If you want to build custom modules, a module design software development kit (SDK) is available to help you create a custom module library.
As was mentioned earlier, some modules are designed to hold child modules. These modules are known as containers, and they allow for hierarchies of nested modules. Container modules include slots. Slots are used to handle the layout and purpose of child modules in the container. An example is a basic page container module (a top-level module for any page) that defines several important slots:
The module's developer defines these slots, and determines which child modules and how many child modules can be put directly inside it. For example, the header slot might support only one module of the Header Module type, whereas the body slot might support an unlimited number of modules of any type (except other page container modules).
In the authoring tools, page authors don't have to know in advance which modules can and can't be put in each slot. When page authors select a slot and then try to select a module to add to it, they see a filtered view of module types that are supported for that slot.
Content modules contain content and media elements, such as text (for example, headlines, paragraphs, and links) or asset references (for example, images, video, and PDFs). Typical content module types include content block, text block, and promo banner modules. Modules of these three types can contain text or media, and they don't require any child modules to make something visible on a page.
The majority of typical, day-to-day page and content authoring activities involve content modules, primarily because these modules define the actual content that is rendered in their parent container modules. Many content modules are available, and these modules are typically the last pieces that you will add to a page's hierarchy of nested modules.
The following illustration shows how modules are nested inside parent container module slots.
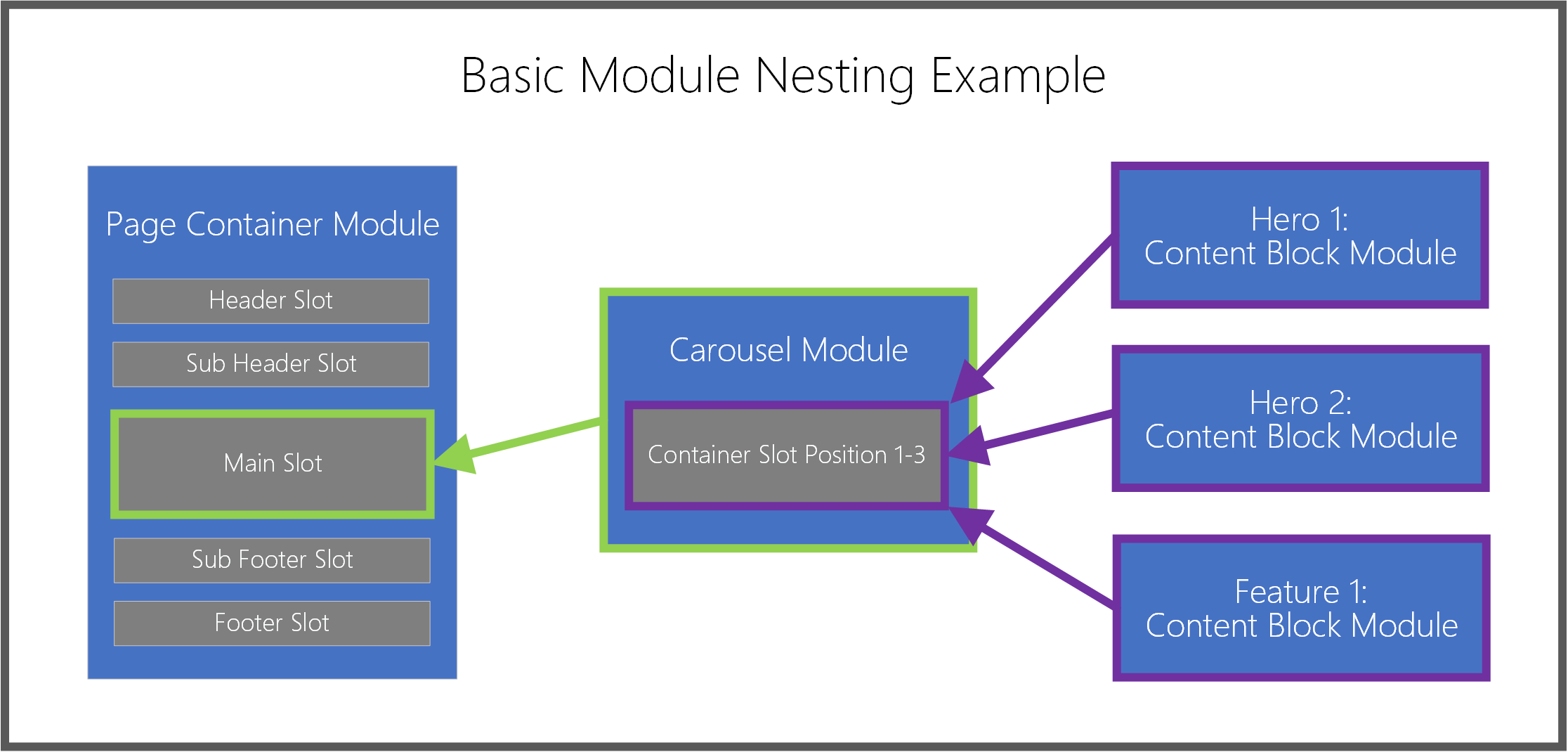
The following procedures describe how to add and remove modules.
To add a module to a slot or container on a page, follow these steps.
In the outline pane on the left or directly in the main canvas, select a container or slot to which a child module can be added.
Note
The module designer defines the list of modules types that can be added to a specific module slot. Template authors can then refine the allowed module options to help guarantee consistent search engine optimization (SEO) and authoring efficiency for all the pages that are built from a specific template. When adding a module to a slot, the Add Module dialog box is automatically filtered so that it shows only modules that are supported in the selected container or slot. This list of allowed modules is determined by the page's template or the container's module definition.
If using the outline pane, select the ellipsis (...) next to the module name, and then select Add Module. If using the controls directly within the canvas, select the plus symbol (+) in an empty slot or adjacent to the currently selected module, and then select Add Module.
Note
If a container or slot doesn't support new child modules, the Add Module option is unavailable.
In the Add Module dialog box, select a module to add to your page.
Tip
Content block is a good module type for beginners to work with.
Select OK to add the selected module to the selected container or slot on your page.
To remove a module from a slot or container on a page, follow these steps.
To move a module to a new position within your page, use any of the following methods.
To move a module using the outline pane, follow these steps.
To move a module directly within the canvas, follow these steps.
To move a module using the ellipsis menu, follow these steps.
The following procedures describe how to configure content and container modules.
To configure a content module on a page, follow these steps.
Module text properties that are not read-only can be edited directly in the canvas.
To edit module text properties, follow these steps.
Module images that are not read-only can be changed directly from the canvas.
To choose a new image for a content module, follow these steps.
To configure a container module on a page, follow these steps.
Templates and layouts overview
Events
Power BI DataViz World Championships
Feb 14, 4 PM - Mar 31, 4 PM
With 4 chances to enter, you could win a conference package and make it to the LIVE Grand Finale in Las Vegas
Learn more