Customer Voice FAQs
Important
This article only applies to outbound marketing.
Read this article to find answers to common questions and solutions to known issues associated with using Customer Voice in the outbound marketing area of Dynamics 365 Customer Insights.
My surveys aren't working; how can I fix my Dynamics 365 Customer Voice installation?
If you don't see the Survey tile in the Toolbox of your customer journey designer, or if it isn't working properly, then the Customer Insights - Journeys setup wizard might have failed to set up the Dynamics 365 Customer Voice app correctly. If this was the only error that occurred during installation, then you might not have received any messages about it. To fix this, do the following:
Go to Resources > Dynamics 365 apps on the left navigation pane, select any Dynamics 365 Customer Voice application in the applications list, and then select the Install button on the top ribbon.
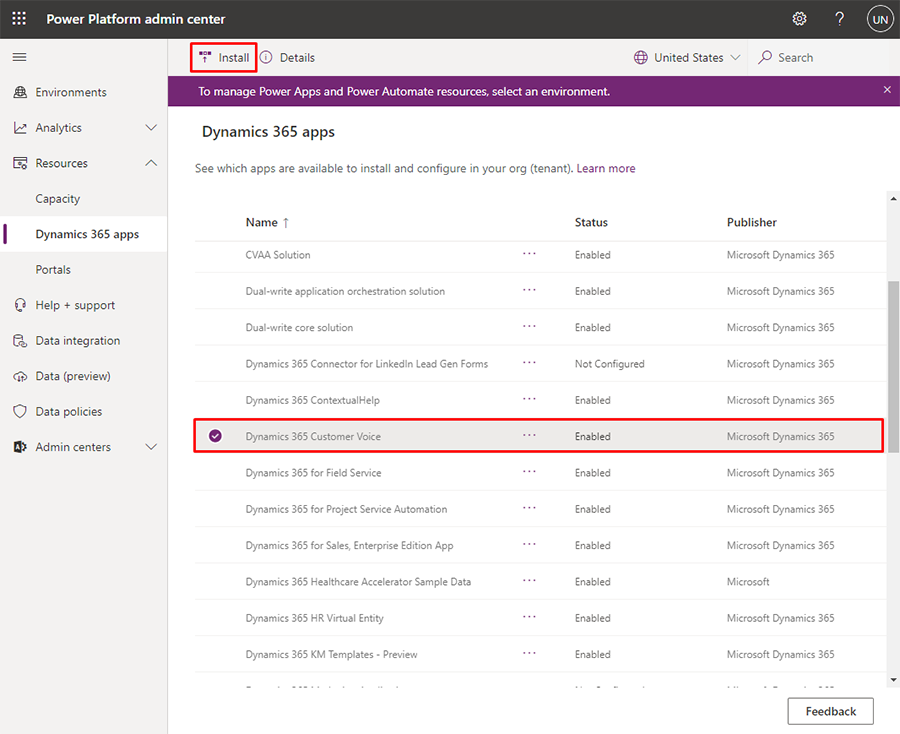
The Install Dynamics 365 Customer Voice pane opens.
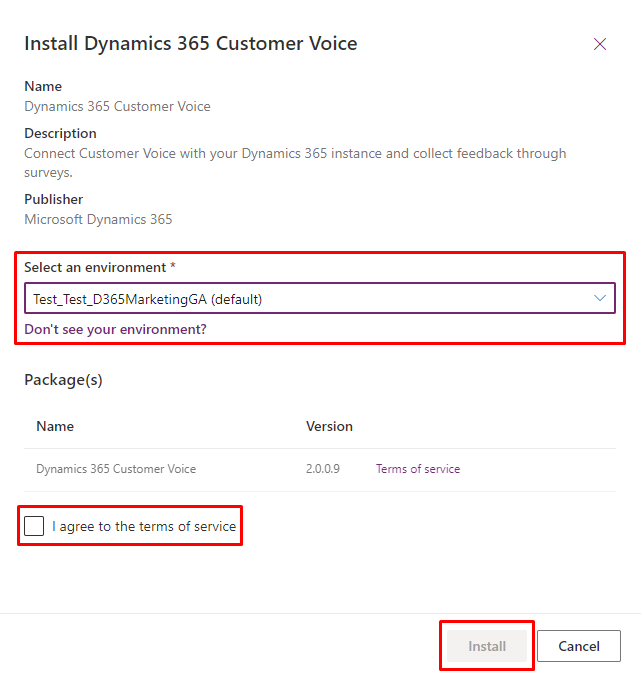
Do the following:
- Choose the instance you are having trouble with from the Select an environment drop-down list.
- Read the license terms and the privacy policy carefully. If you agree with their terms, select the I agree to the terms of service check box.
Select Install. A message at the bottom of the page announces that the installation has successfully started.
To track the installation progress, go back to your Power Platform admin center and open the Environments list. Select your environment in the list and then select Resources > Dynamics 365 apps in the top ribbon.
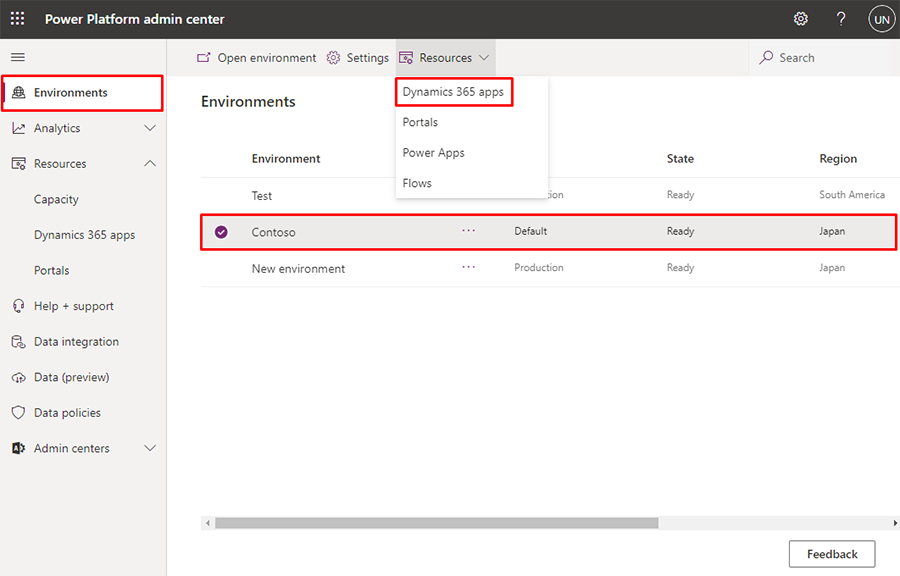
The Dynamics 365 apps page for your selected environment opens, showing a list of solutions installed on your selected environment and the status of each of them. Find the Dynamics 365 Customer Voice solution and then refresh the page periodically until you can see that the solution is shown as Installed.
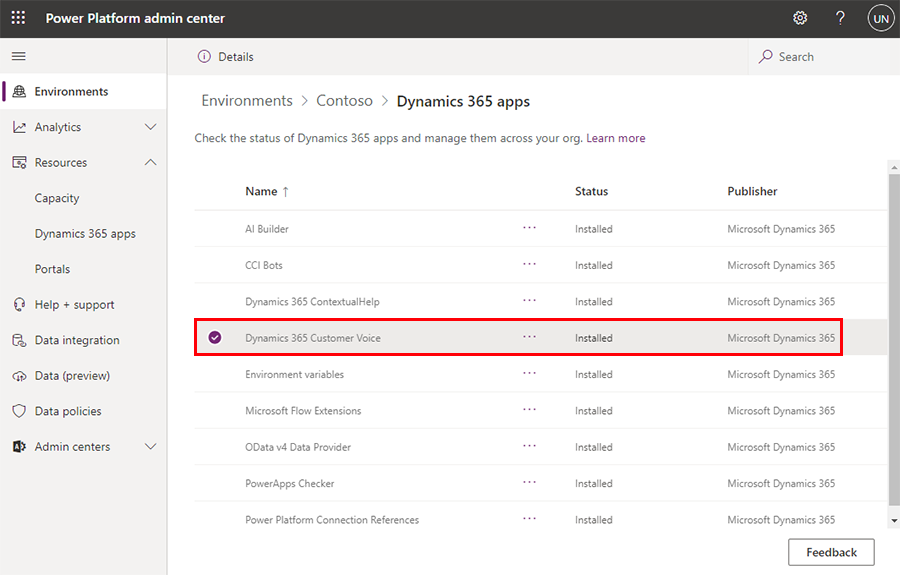
Open Customer Insights - Journeys, go to Settings > Advanced settings > Marketing settings > Marketing data configuration, and enable syncing of the Survey (msdyn_survey) entity. More information: Choose entities to sync with the marketing-insights service
Confirm that the Survey tile is now visible in the customer journey toolbox, and that your surveys are working correctly.
If your surveys still aren't working after completing these steps, contact Microsoft Support for assistance.