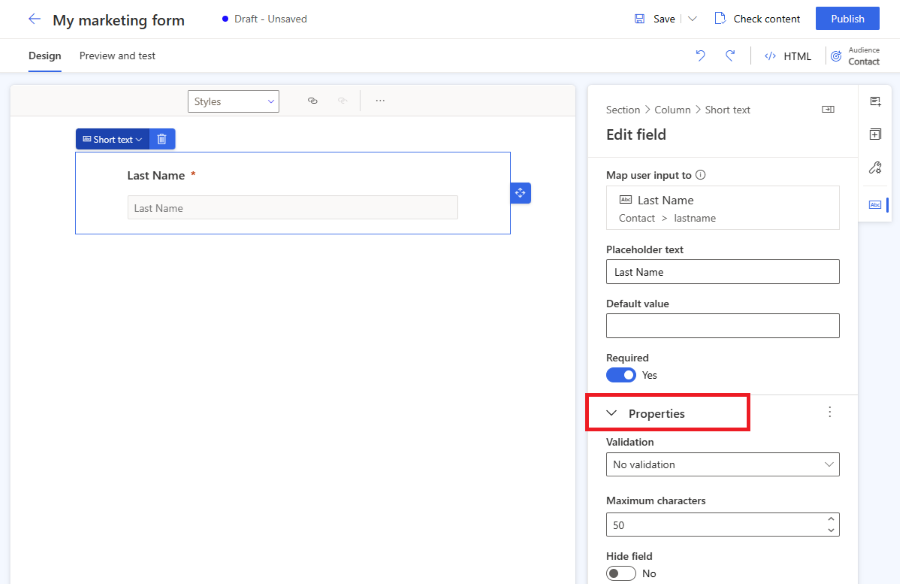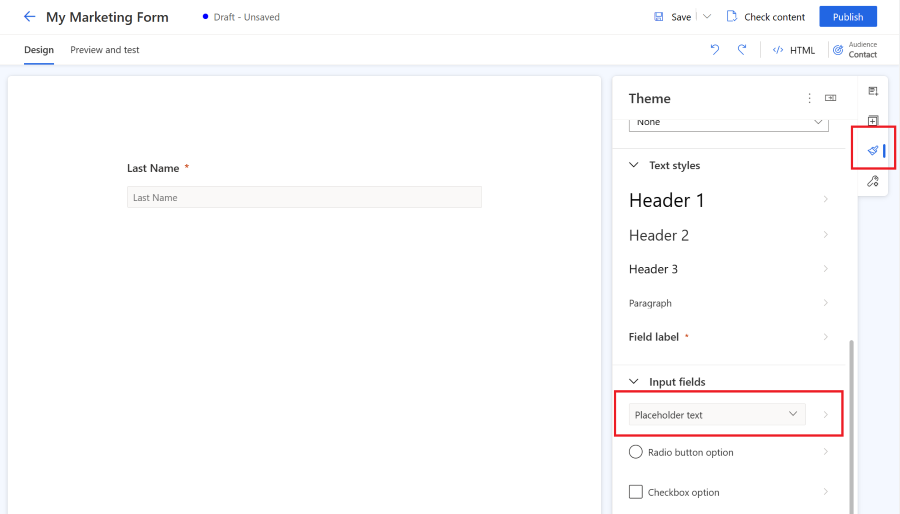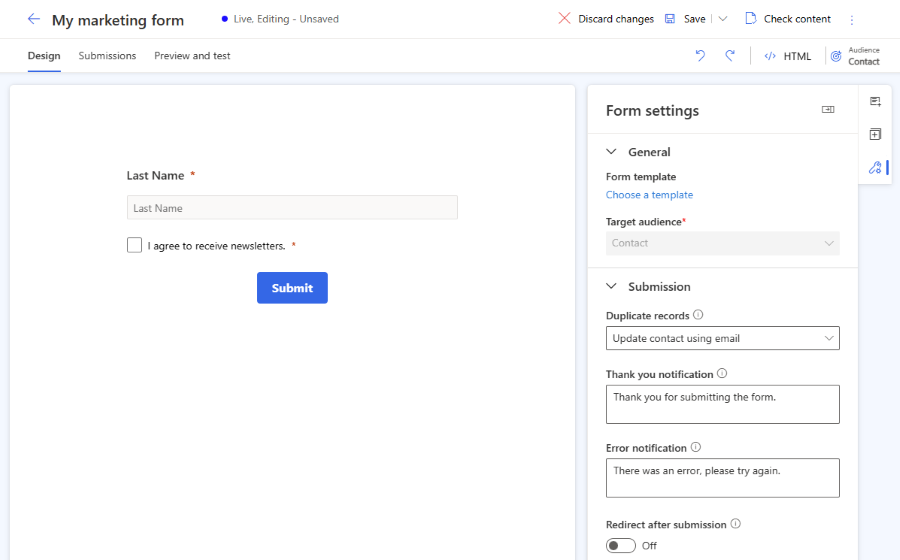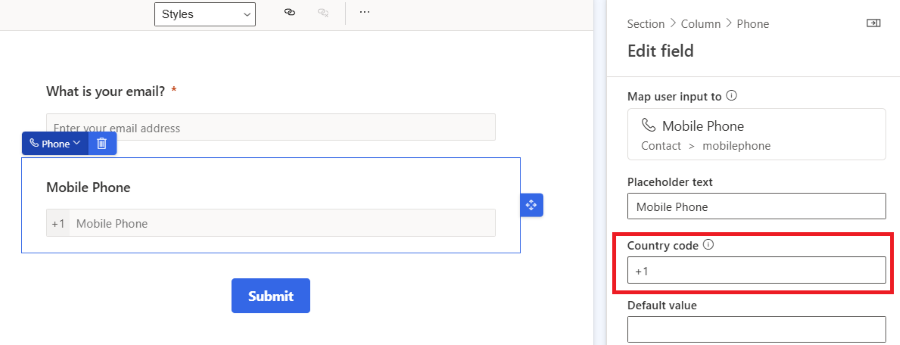Note
Access to this page requires authorization. You can try signing in or changing directories.
Access to this page requires authorization. You can try changing directories.
This article explains how to edit, unpublish, and manage forms in Customer Insights - Journeys.
Edit a live form
If your form is already published and you need to update it, select the Edit button on the top ribbon. You can continue editing your live form and all changes are automatically published once you select the Save button.
Important
If you choose to create a copy of the form, you'll have to publish the newly created copy.
The form is stored on a content delivery network (CDN), which caches data to provide the fastest loading times for your webpage visitors. It can take up to 10 minutes for the cache to refresh and for you to see changes on your webpage. To check your changes immediately, add the #d365mkt-nocache parameter to your webpage URL. Don't share links with this parameter with your customers. This parameter bypasses the CDN cache and slows down page loading.
Unpublish a form
To unpublish a live form, select the Stop button. The form is removed from the CDN, so your web page visitors can't submit it. The form can still appear because of the browser cache, but it can't be submitted. The form status changes to Draft.
Form field properties
When you select a field on the canvas, its properties appear in the right pane.
- Placeholder text: The placeholder inside the field. The placeholder disappears when the user starts typing into the field.
- Default value: Set the default value for this field. The placeholder isn't visible if the default value is set.
- Required: If enabled, the user can't submit the form if this field is empty.
- Validation: Set a rule that checks the content of the field. If the validation rule isn't met, the user can't submit the form. It's important to set the correct validation for email, phone number, and similar fields.
- Hide field: If enabled, the field isn't visible in the form. Use hidden fields to store extra metadata with the form submission.
Custom validation
To create custom validation, enable the Validation option and select Custom. A pop-up dialog appears where you can enter a Regular Expression (RegExp). You can, for example, use a RegExp to check if the entered value matches a specific phone number format.
Style your forms using Theme
Open the Theme section by selecting the brush icon in the right pane. Theme controls the style of all types of fields, buttons, and text. When you set the theme of a field, it affects all fields of the same type in your form.
The theme feature lets you edit CSS class definitions in the form HTML through a user-friendly interface. It works only with out-of-the-box form styles. Custom CSS classes aren't visualized, but you can still edit your custom CSS classes using the HTML code editor.
The Theme section lets you configure:
- Background: Set the inner background color and border style for the whole form.
- Text styles: Set Heading 1, Heading 2, Heading 3, paragraph, and field label styles. The field label style doesn't affect checkbox and radio button labels, because you configure these labels separately. The text style definition includes font family, font size, font color, text style, and line height. You can also set the inner and outer spacing, width, and alignment. In addition to these text styles, you can set the label position (top, left, right) and the required color for your field labels.
- Input fields are grouped into three categories:
- Text input, dropdown, and lookup fields: These three field types share the same style definition. Set the font family, size, color, and style for placeholder and input text styles. You can also set the field background color, menu background color, rounded corners, border, size alignment, and inner and outer spacing. Configure the field label in text styles.
- Radio button: The radio button has its own label configuration, so you set the font family and size. Set the text color, styles, and background color for all options and for the selected option. You can also set rounded corners, width, and inner and outer spacing of your radio buttons.
- Checkbox: The checkbox field has its own label configuration, so you set the font family and size. Set different text color, styles, and background color for all options and for the selected option. You can also set rounded corners, width, and inner and outer spacing of your checkboxes.
- Buttons and links: Set the font family, size, color, text styles, button color, border alignment, and inner and outer spacing for buttons. Set the font family, size, color, and text styles for hyperlinks.
Note
Form styles are constantly being improved. Forms created in an older version of the real-time journeys form editor have limited options to change form styling using the theme feature. Enable more style options by selecting the Enable button in the theme section. This updates your form styles to the latest version compatible with the theme feature.
Custom fonts
Use custom fonts in your form in two ways:
- Set the font to "inherit": Recommended for forms embedded into your own page. The form inherits the font from your page.
- Add your own custom font: Recommended for forms hosted as a standalone page. Upload your custom font using the theme feature in the custom fonts section. You can then use your uploaded custom fonts in all text style definitions.
Parent contact for lead
The Lead & Contact audience lets you update a lead and contact entity with a single form submission. Change the audience by using the picker in the top right corner of the form editor.
To use a combined Lead & Contact audience, define how the attributes are mapped to each other. For example, link the contact First Name attribute to the lead First Name attribute, so the form field First Name updates attributes for both entities.
After you select the Lead & Contact audience, you see three sections of fields in the right pane:
Fields in the Contact section update only the corresponding contact attributes. Fields in the Lead section update only the corresponding lead attributes. To update both lead and contact attributes, use a field from the Lead & Contact section. If the Lead & Contact section is empty, define attribute mapping.
When you submit a form using the Lead & Contact audience, two interactions are produced: one for a contact and one for a lead. You see the form submission on both the lead timeline and the contact timeline.
When you create a new journey using the Marketing form submitted trigger, choose whether the journey runs for a lead or a contact. The journey uses the interaction you choose for the trigger (contact or lead). The journey can have only a single audience: contact or lead.
Form settings
Form settings let you set advanced properties for your form and define what happens after form submission.
- Form template: Select a template for your form. Selecting a template deletes all content in your form.
- Prefill: Let Form Prefill fill all fields in your form.
- Web tracking: Let web tracking add a tracking cookie with the form submission ID to the user's browser when they submit the form. If enabled, the form loader script automatically includes the web tracking script, which creates the tracking cookie. Tell users about cookie usage according to your privacy regulations.
- Audience: Set how to handle duplicate records by selecting the matching rule. Choose whether form submission creates new records or updates existing records. If Update matched contact with submitted data and Create a new contact if there was no match to an existing one? are set to No, the form submission doesn't update or create any record. The form submission can link to an existing record identified by the matching rule.
- Post submission action: Choose whether to show the Thank you notification or redirect the user to a different page after form submission. The Thank you notification appears for a few seconds even if Redirect after submission is selected.
- Thank you notification: This message appears when the user successfully submits the form.
- Error notification: This message appears when an error occurs during form submission.
- Double opt-in: If enabled, the double opt-in email is sent after form submission. To use double opt-in for your form, you need a compliance profile with double opt-in enabled.
How to handle duplicate records
The default approach to duplicate records is different for contact and lead entities.
- Contact (default: Update contact using email): If a user submits a form with an existing email address, the form updates the existing record. It doesn't create a new record.
- Lead (default: Always create a new record): If a user submits a form with an existing email address, the form creates a new record with the same email address.
- Lead & Contact (default: Update contact using email and always create a new lead): If a user submits a form with an existing email address, the form updates the existing contact and creates a new lead.
Change the default matching rule by using the Duplicate records drop-down in the Forms settings. Create a custom matching rule.
Create a custom matching rule
A custom matching rule lets you specify criteria for identifying existing leads or contacts. This approach prevents creating duplicate records. For more information, see Create custom matching rules.
Field types
Attribute metadata defines field types and formats. You can't change field types or formats, but you can change the rendering control for field types when the format isn't defined.
| Type | Format | Rendering control | Description |
|---|---|---|---|
| Single line of text | Email, Text, URL, Number | Automatically set based on the format. | Simple input field. Validation is automatically set based on the format. |
| Phone number | Phone number | Can be extended with the pre-set country code. | Simple input field. Validation is set to phone number by default. |
| Multiple lines of text | Text Area | Text Area | Text area input field that accepts all types of text values. |
| Option set | n/a | Radio Buttons | Field with a limited number of predefined values (as defined in the database). Rendered as a set of radio buttons, with one button for each value. |
| Option set | n/a | Drop-down | Field with a limited number of predefined values (as defined in the database). Rendered as a drop-down list for selecting a value. |
| Two options | n/a | Check box | Boolean field that accepts a value of either true or false. It's rendered as a check box, which is selected when true and clear when false. |
| Two options | n/a | Radio Buttons | Field that accepts one of two possible values (typically true or false). Rendered as a pair of radio buttons, with the display text for each defined in the database. |
| Date and time | Date Only | Date Picker | Date picker to select a date from a pop-up calendar display. It doesn't accept a time. |
| Date and time | Date and Time | Date-Time Picker | Date and time picker to select a date from a pop-up calendar and a time from a drop-down list. |
| Lookup field | n/a | Lookup | A lookup field is linked to a particular entity type, enabling you to add a drop-down list of options to your form that were created in advance. |
Note
File and Customer field types aren't supported in forms.
Phone number field
For the best results with Customer Insight - Journeys, use the international phone number format starting with a "+" sign. This format lets you collect consent to send text messages. To improve your customer's experience, use the phone number label or placeholder to explain the expected phone number format.
Set the phone number field validation to Phone number. This built-in validation checks if the phone number format meets the requirements for contact point consent creation. The expected format is international, starting with a "+" sign. If your customer enters an invalid phone number, the browser shows the default error message. The forms use the browser's default validation to show error messages if the entered value doesn't match the expected pattern. You can override the default browser validation with custom JavaScript to show your own error messages.
If you don't plan to use the phone number for sending text messages, collect the phone number in any format. In this case, avoid adding consent for the "Text" channel to the form. Contact point consent requires the international phone number format. If the format isn't compatible, the form submission is processed with a warning about the failure to create contact point consent for the entered phone number.
Note
If the form submission for a form containing a phone number field fails, upgrade your application to the latest version to get the latest fixes and improvements to the phone number format processing.
Pre-set phone number country code
If your business is in a single region with the same phone number country code, pre-set the Country code parameter of the phone number field.
If the country code is pre-set, the correct phone number country code is automatically added when the form is submitted. If the customer enters a phone number that includes the country code, the pre-set country code is ignored.
Lookup fields
A lookup field links to a particular entity and lets you add a drop-down list of options to your form that you create in advance. For example, use a lookup field called "Currency" to show a drop-down list of all currencies in your form. Set the default value of the lookup field if needed.
Important
After adding a lookup field, or if your lookup field isn't working, ensure that the Marketing Services User Extensible role has Read permission to access the entity records and views or filters you're using with the lookup field.
Warning
All values within the lookup are available to anyone who sees the form. The lookup field can display all entity records regardless of the business unit. Ensure that sensitive data isn't exposed to the public. If you're sure that the lookup contains only publicly shareable data, enable Make lookup data publicly viewable in the lookup properties.
Improperly configured field-level security can prevent lookup fields from working correctly. Make sure field-level security is set up appropriately.
Known limitations of lookup fields
- You can't programmatically set the lookup value using a script.
- The lookup field options are always sorted alphabetically.
Custom mapped fields
The form editor lets you use all attributes of lead or contact entities as form fields. If you create a new custom attribute for a contact or lead entity, it's automatically available as a form field in the editor. This approach lets you easily create reusable form fields.
Note
The custom unmapped form fields (form fields not linked to any existing lead or contact attribute) are currently on our roadmap. There's a possible workaround mentioned in this blog post.
Form validation
The validation process starts automatically when you publish a draft form or save a live, editing form. Validation checks the form's content and stops publishing if it finds blocking errors, or shows warnings about potential issues.
To start validation manually, select the Check content button.
Errors that block form publishing
These conditions prevent forms from being published and show an error message:
- Does the form include a Submit button?
- Are all form fields linked to an editable attribute?
- Does the form have any duplicated fields?
- Does the form include all attributes required by the matching rule (email field by default)?
- Is the target audience set?
Warnings that don't stop form publishing
These conditions don't prevent forms from being published, but a warning message appears:
- Does the form include all fields linked to attributes of a selected entity that are required to create or update a record?
- Are all required attributes labeled as required="required" in HTML?
Form submission processing
After you submit the form, you find the submitted values in the Submissions section of the form editor. It can take a few minutes before the entities targeted by the form update and the submission moves from a Pending to a Success state.
The following contact or lead attributes update automatically when the form creates a new record:
- msdynmkt_emailid
- msdynmkt_customerjourneyid
- msdynmkt_marketingformid
- ownerid
- owningbusinessunit (if the business units feature is enabled)
- subject (only for leads) – the form name is used as the value
These attributes don't update when a form submission updates an existing record.
Advanced form customization
To open the HTML editor and show the source code of a form, select the HTML button in the top right corner.
- Customer Insights - Journeys forms can be rendered using JavaScript API, so you can load the form dynamically.
- Inject a marketing form into a react application.
- Extend form events like formLoad, formSubmit, and more.
- Find other ways to customize your forms. Learn more
Customize form CSS
You can change the CSS class definitions in the HTML editor. Editing CSS allows you to achieve more advanced design customizations on top of the possibilities in the form editor.
Add custom JavaScript to your form
Important
With Customer Insights - Journeys version 1.1.38813.80 or newer, you can add JavaScript code into the <body> section of the HTML. If you add JavaScript into <head> section, it's automatically moved to the top of the <body> section. The <script> tag is automatically renamed <safe-script> to prevent script execution in the form editor. The <safe-script> tag is then automatically renamed back to <script> in the final form HTML served by the formLoader script.
Important
With Customer Insights - Journeys version older than 1.1.38813.80, you can add custom JavaScript code only to the <head> section of the HTML source code using the HTML editor. If the code JavaScript code is placed inside the <body> section, the form editor automatically removes the code without warning.
All onEvent HTML attributes that trigger JavaScript code, like onClick or onChange, are automatically sanitized (removed from the code).
The following example is not supported:
<button onClick="runMyFunction()">
As shown in the examples below, place the EventListeners inside the JavaScript code to trigger JavaScript functions.
Example 1: Update the value of a form field using values from other form fields
This example shows a script that combines the first name and last name field values into the full name.
<script>
const firstName = document.getElementById("firstname-1679394382894"); // The field ID is unique in each form, make sure you replace it with the correct value.
const lastName = document.getElementById("lastname-1679335991544"); // The field ID is unique in each form, make sure you replace it with the correct value.
const fullName = document.getElementById("fullname-1679394390062"); // The field ID is unique in each form, make sure you replace it with the correct value.
firstName.addEventListener('change', updateFullName);
lastName.addEventListener('change', updateFullName);
function updateFullName() {
fullName.value = firstName.value + ' ' + lastName.value;
}
</script>
Example 2: Populate a hidden field with a UTM parameter value from the URL
UTM sources give important information about where your new leads come from. This example script extracts the UTM source parameter from a URL and puts it in a hidden field.
- Create a new custom attribute of your lead entity called "UTM source" with the logical name
utmsource. - Create a new form with "lead" as the target audience. The custom attribute "UTM source" appears in the list of fields.
- Add the UTM source field to the canvas and set it as hidden in the field properties.
- Open the HTML editor.
- Add the following script in the body section. Replace the field ID with the correct value for your form.
<script>
document.addEventListener("d365mkt-afterformload", updateUTMSourceField());
function updateUTMSourceField() {
const formField = document.getElementById("utmsource-1679335998029"); // The field ID is unique in each form, make sure you replace it with the correct value.
const urlParams = new URLSearchParams(window.location.search);
const utmSource = urlParams.get('utm_source');
formField.value = utmSource;
console.log(utmSource); // for debug only, can be removed
}
</script>
Reuse this example to enrich your leads with more UTM parameters like utm_campaign, utm_medium, utm_term, and utm_content.
Customize the form and form submission entities
Add custom attributes to the form or form submission entities to enhance your experience with the form editor.
Integrate a custom captcha into the form
You can integrate custom captcha bot protection services like Google reCAPTCHA into your form.
Custom back-end validation of form submission
It's possible to build custom back-end form submission validation that prevents or extends form submission processing.