Note
Access to this page requires authorization. You can try signing in or changing directories.
Access to this page requires authorization. You can try changing directories.
Important
Dynamics 365 Customer Insights - Journeys may transfer customer data outside of the selected Azure geographic location when using the following features that use Azure CDN (content delivery network) to operate globally:
You can still execute marketing campaigns without using such features by hosting your assets and forms in a content management system of your choice.
Sensitive or private data, including CRM records and prefilled forms, is stored exclusively within the geographic region of the customer's environment. This data doesn't leave the region. But certain types of publicly accessible digital assets can be temporarily cached outside the region. These include:
- Images
- Files
- Videos
- HTML forms (only if they're empty and not prefilled with user data)
These assets are cached using a CDN to improve performance. For example, if a contact in the United States accesses an image hosted in a European environment, the image can be temporarily cached on a United States-based CDN server. Only assets that are publicly available through a URL (shared on a website or form) are eligible for CDN caching.
Shareable assets are critical for meaningful and successful customer experiences. The files you use must be available publicly on the internet so your emails and pages can access and display them. The Dynamics 365 Customer Insights - Journeys library stores images, documents, and videos, hosting them publicly and providing an easy way to find and link to them while creating content. The library is shared across real-time and outbound marketing, making it easy to upload and use assets where you need them.
Note
The following file types are supported: AVI, CS, CSS, DOC, DOCX, EPUB,GIF, ICS, JPG, JPEG, MP3, MP4, MPEG, MPG, ODP, ODS, ODT, PDF, PNG, PPT, PPTX, PS, RTF, SVG, TAR, TGZ, TXT, VCF, WMV, XLS, XLSX, XML, ZIP
You'll see an error message if you attempt to upload a file of an unsupported type.
The maximum file size is:
- 5MB for images
- 32MB for documents
- 128MB for videos
Files are stored in your organization’s Microsoft Dataverse storage and count against your file storage capacity. For more information on Dataverse storage capacity, see New Microsoft Dataverse storage capacity
Tip
As files are stored in the organization’s Microsoft Dataverse storage, ensure that the file types you want to use are not in the list of blocked files extension described at System Settings General tab - Power Platform or the list of blocked MIME types described here. Note that SVG files are in that list by default.
Upload files
You can create a collection of images, videos, and files for later use. To upload new files, go to Customer Insights - Journeys > Assets > Library and select New.
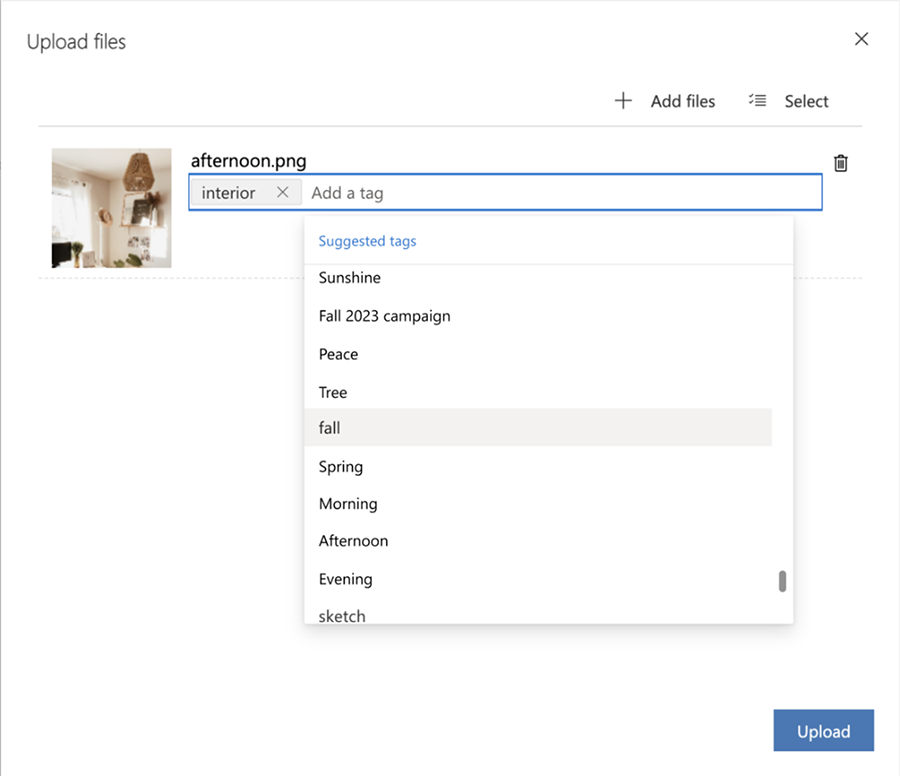
You can manually add tags when you upload a file so it’s easier to organize and find it later. Additionally, when you upload an image, AI tagging automatically creates additional tags describing your image. You can always delete or add tags as you see suitable.
Edit assets
You can easily see and edit asset details in the side pane. Select the asset to rename, add tags and alt text, and copy the asset URL.
You can replace your assets with newer versions whenever needed. To replace an asset:
- Select the image.
- Select Upload file in the command bar.
- Select a new image.
- A new version of the asset appears in the asset library. If you open the asset, you can see the version number, but you can't view the previous versions.
Tip
The asset library utilizes a Content Delivery Network (CDN) to distribute content across multiple servers. When an asset is uploaded, each CDN caches its own version for up to 30 days. If you replace an asset with a newer version, the time it takes to update varies across CDNs depending on their cache refresh cycles. Because users access content from different CDNs, they may continue to see the previous asset version until the cache updates. To ensure that the latest version is displayed consistently, we recommend uploading a new asset and updating the link in your message rather than replacing the existing asset.
Find assets
Use the tabs to quickly switch between files categories such as images, videos, or documents. You can use the search bar at the top to search assets by name or use the filter to quickly find assets by tag.
Use images in your content
To add an image, start by dragging an image element onto your design, which positions a placeholder. Then select the placeholder image to open the Edit image tab, where you can define the source, alt text, and link for the image. Select Choose an image > Browse library to find any image already uploaded to Customer Insights - Journeys.
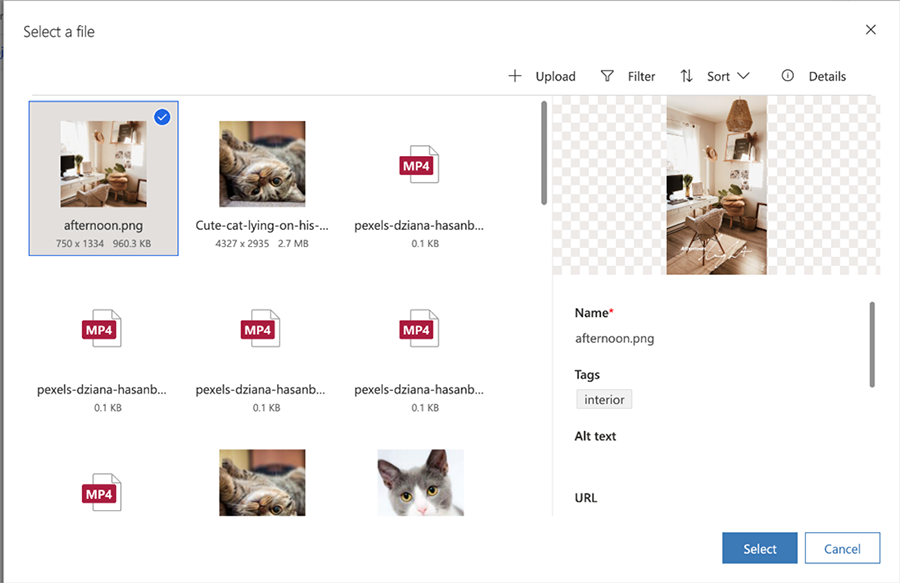
To find an image more quickly, try using the Filter search bar to look for specific keywords. If the image you need isn't there, select +Upload to add a new one.
Additionally, the Copilot assistant automatically identifies a selection of images from your library that best complement your content. Quickly and easily choose images that resonate with your audience without having to spend time searching for them.
When you add an image element to your content or need to link to a file or video, you can choose to use a file that already exists in your Customer Insights - Journeys app library or upload a new one. After you've uploaded a file in this way, it will also be available in the library for use in other content.
Important
The copilot assistant smart recommendation feature is currently in preview.