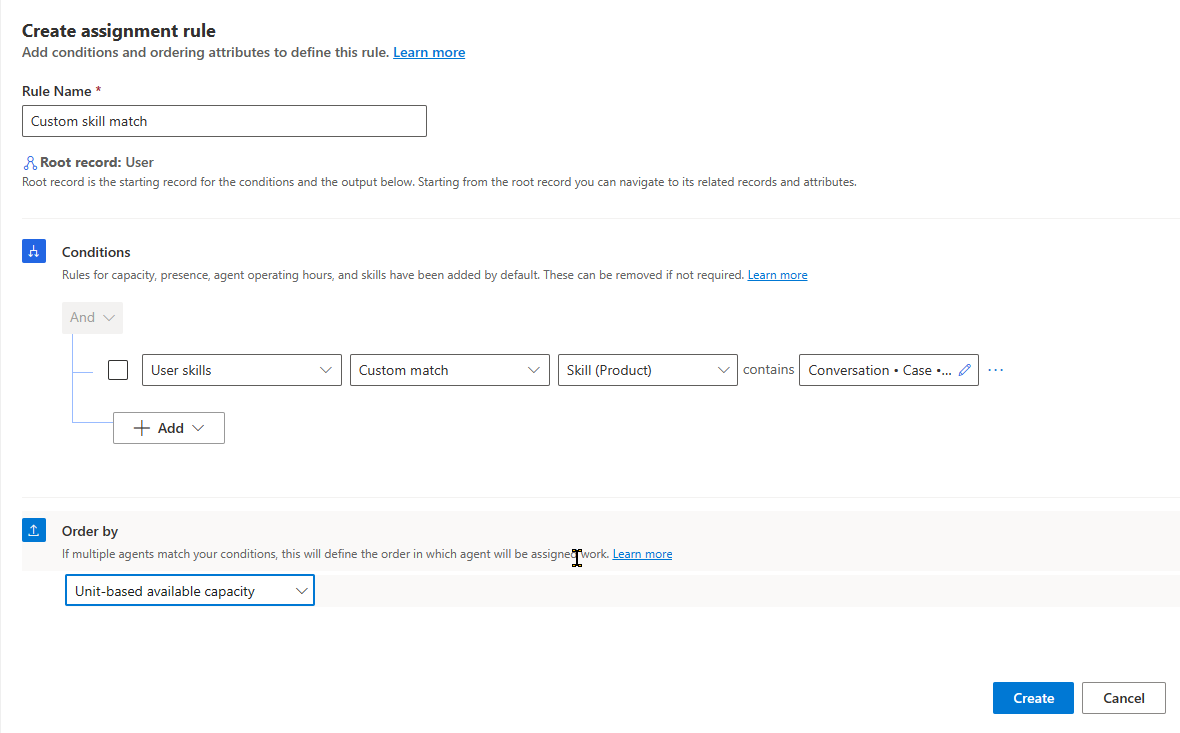Note
Access to this page requires authorization. You can try signing in or changing directories.
Access to this page requires authorization. You can try changing directories.
Applies to: Dynamics 365 Contact Center—embedded, Dynamics 365 Contact Center—standalone, and Dynamics 365 Customer Service
Organizations can use existing data tables and model them as skills to perform skill-based routing. With this approach, you can avoid recreating data definitions as skills in Dynamics 365, and you won't need to write classification rules to stamp skills on the incoming work items. By modeling existing tables as skills, managing data becomes easier. The following examples illustrate two common scenarios.
Example 1: Use an existing system table to model a skill
A customer calls a company's support line for help with a product. A customer service representative (service representative or representative) creates a case in Dynamics 365 Customer Service. The case is created with “Product” as one of the fields. The relationship between product name and product type is already established in the system. Service representatives are trained to troubleshoot issues with the company's products—that is, they're "skilled" on the product. Therefore, the company can model "Product" in the Cases table as a skill and assign product types as skills to its representatives.
Example 2: Use an existing custom table to model a skill
A company has created a column called "Operating market" in a custom table in live chat. Whenever a customer starts a chat with a support representative, "Operating market" automatically stores the customer's location. Service representatives are trained to manage the expectations and requirements of customers in specific operating markets—that is, they're "skilled" on those markets. Therefore, the company can model "Operating market" in the custom table as a skill and assign markets as skills to its representatives.
How modeling tables as skills differs from traditional skill-based routing
Say you have multiple product categories and attributes already configured in your system, such as all your cases populated with "Product" and "Customer" information. To use traditional skill-based routing, you would:
- Enter all your products and customers as skills.
- Assign those skills to representatives.
- Create classification rules to add "product" and "customer" skills to incoming work items.
Whenever you added a new product or customer, you'd have to:
- Create a new skill for the new product or customer.
- Assign the new skill to representatives.
- Update your classification rules.
Traditional skill-based routing results in duplicated data and effort because you're creating skills from product and customer data you've already entered.
However, if you model the "Product" and "Customer" columns in your tables as skills, you eliminate duplication of both data and effort—and you don't need to write classification rules.
How to model a table as a skill
To model data in a table as a skill, you'll need to do the following steps:
- Create a column for the new skill.
- Add the column to the Skill Main form so that it's visible in the Copilot Service admin center app.
- Assign a value to the skill and assign the skill to representatives.
- Finally, add the skill as a condition in an assignment rule.
In this example, we model a skill on data in the Products table.
Create a skill column
Sign in to Power Apps, and then select the environment that contains your default solution.
In the left navigation pane, select Solutions, and then select Default Solution.
In the left panel, select the Tables object, and then select the Characteristic table.
Under Schema, select Columns.
Select New column.
Enter a name and description. In this example, we've named the column Skill (Product) to indicate the skill is based on products, but you can enter any name that's meaningful.
In the Data type list, select Lookup > Lookup.
In the Related table list, select the table that contains the column you use to model the new skill.
Save the new column.
Return to the Solutions page and select Publish all customizations.
Add the column to the Skill Main form
In Power Apps, in the left navigation pane, select Tables, and then select the Characteristic table.
Under Data experiences, select Forms, and then select the Skill Main Form.
Drag the new column from the list of table columns in the left panel to the form.
Save and publish the form.
Assign a value to the skill
Open Copilot Service admin center. Under Customer Support, select User management.
To the right of Skills, select Manage to open the Active Characteristics view.
Select New.
Enter a name, and optionally a description, for the new skill.
In the Type list, select Skill.
In the skill column lookup, search for and select a value. In our example, we've selected the product AssemblyMaestro 100.
Select Save.
Assign the skill to representatives as needed.
Finally, add a condition based on the new skill to an assignment rule.
Model other data as skills
You can model as a skill any attribute or category you like and match service representatives with work items using them. You won't have to write classification rules for each skill, saving time and effort in maintenance, especially when attributes or categories change frequently. Using this approach, you can maintain the modeled skills at representative level and change the lookup to the new or updated value when it changes.
Things to consider
- Intelligent skill finder doesn't predict custom attributes that are modeled as skills.
- Modeled skills aren't included in skill analysis reports and they don't appear as skills in the representative skill control.
- Out-of-the-box assignment methods don't support skill match for modeled skills.
- Routing diagnostics don't display modeled skills that were matched during assignment.
- Modeled skills must be of the "lookup" data type.
- Order by proficiency isn't supported for modeled skills.
Next steps
Overview of skill-based routing
Set up skills, create a rating model, and assign representatives