Set up skills, create a rating model, and assign representatives
Applies to: Dynamics 365 Contact Center—embedded, Dynamics 365 Contact Center—standalone, and Dynamics 365 Customer Service
As an administrator, to create skills, you need at least one skill type in the system. For example, to add Spanish as a skill, you need a skill type called Language. You must first create a skill type and then create skills.
Sign in to the Dynamics 365 instance.
Select Settings > Advanced Settings > Customizations > Customize the system.
Select Option Sets from the left pane.
Double-click the Bookable Resource Characteristic Type from the list. A new window opens.
Select the Add icon under the Options container.
Type a name for the Label field. For example, Language.
Select Save to save the skill type.
Create as many skill types as required.
Select Publish to publish the customization changes.

Skills hub in Customer Service admin center helps you seamlessly create and assign skills to your customer service representatives (service representatives or representatives). Use the Skills hub page to create and edit, add and remove users to skills and manage their proficiency.
In Dynamics 365, go to Customer Service admin center.
In the site map, select User management under Customer Support.
Select Manage for Skills hub. The Skills hub page displays the skills, skill types, proficiency scales, and intelligent skill find models.
Create or update proficiency scales that are used to rate service representative proficiency in the assigned skills.
On the Skills hub page, select Manage in Proficiency scale area.
To create a proficiency scale, on the Proficiency scale dialog, select Create, and do the following:
- Scale name: Enter a scale name.
- Minimum rating value: Enter the minimum value.
- Maximum rating value: Enter the maximum value.
Note
You can enter positive values only as minimum and maximum rating values.
- Level names: Enter names for each rating value, such as average, good, and excellent.
Select Create.
If you'd created proficiency scales in the classic experience, you can update them in the classic experience only.
On the Skills hub page, select Manage in the Skills area.
On the Skills page, select Create.
On the Create Skill dialog, select a skill type in the Skill type list, and then enter a name for it in Skill name.
To add the skill to users, in the Users section, select Add, and then select the users.
Select Add selected users.
To add proficiency, select the users who will be assigned the same proficiency, select Update proficiency, and select a value from the dropdown list. The proficiency value is assigned for the selected users.
Select Create. The skill is created and assigned to the selected users.
To update the users for a skill, select a skill, and on the Edit Skill dialog, perform the steps to add users and attach a proficiency value.
In the site map of Customer Service admin center, select User management in Customer Support.
For Skills, select Manage.
Select New.
Specify the following in the New Skill page.
Field Description Example value Name Specify the name of the skill. Spanish
Note:
The name must be unique.Type Select a skill type from the dropdown list. Language Description Provide a description of the skill. This record is used to define the skill level of the Spanish language. Select Save.
After you save, the Users (Agents) section appears. In this section, you add the representatives and rating value. Learn more in Assign agents to the skill.
When you add a skill to a service representative, you also need to rate the proficiency of the skill. This enables the system to do an exact or closest match against the requirement of a conversation and distribute the conversation accordingly. You can use the default rating model, edit it, or create a new one to match the needs of your organization.
You must provide the minimum and maximum rating value. Also, in the Rating Values section, you must create rating value text against each score between the minimum and maximum rating value. This text appears when you're updating a representative's skill and proficiency.
You can create rating models in the Customer Service admin center app.
In the site map of Customer Service admin center, select Insights in Operations.
In the Skill-based routing section, select Manage.
On the Omnichannel Configuration page, in the Rating Model section, select New Rating Model.
Specify the following in the New Rating Model page.
Tab Field Description Example value General Name Specify a name for the rating model. Language rating model General Min Rating Value Provide a minimum rating value. 1 General Max Rating Value Provide a maximum rating value. 10 Select Save. The Rating Values section appears.
Select New Rating Value. The New Rating Value page appears.
Specify the following.
Field Description Value Name Specify a name for the rating value. ★★★★★★★★★★
Note:
This is an example value.Value Provide a value. 10
Note:
This is an example value.Select Save and Close to save and add the rating value to the grid.
Select New to add other rating values and repeat steps 4 and 5.
Select Save to save the rating model changes.
We recommend that you use a rating model with minimum value as 1 and maximum value as 10, and define the rating values accordingly.
For example:
| Rating value name | Value |
|---|---|
| ★★★★★★★★★★ | 10 star |
| ★★★★★★★★★ | 9 star |
| ★★★★★★★★ | 8 star |
| ★★★★★★★ | 7 star |
| ★★★★★★ | 6 star |
| ★★★★★ | 5 star |
| ★★★★ | 4 star |
| ★★★ | 3 star |
| ★★ | 2 star |
| ★ | 1 star |
Add the representatives as a bookable resource so that you can assign skills to them. This task is required for classic experience only and not for the new skills hub experience.
Go to the users page in any of the administrator apps.
Select a user from the list and select the Omnichannel tab.
Select New Bookable Resource in the Skills Configurations section. The New Bookable Resource page appears.
Specify the name of the user in the Name field.
Select Save.
In the site map of Customer Service admin center, select User management under Customer support, and then select Manage for Skills.
Select a skill from the list for which you want to assign the representatives.
Select New Bookable Resource Characteristic in the Users (Agents) section. The Quick Create: Bookable Resource Characteristic pane appears.
Select a service representative name for the User (Agent) field. This dropdown list displays existing Bookable Resources only and allows you to select from them.
Select a rating value from the list. The values that appear are based on the rating model and rating values that you created. Learn more in Rating value of skills.
Select Save and Close. The representative you added is displayed in the grid.
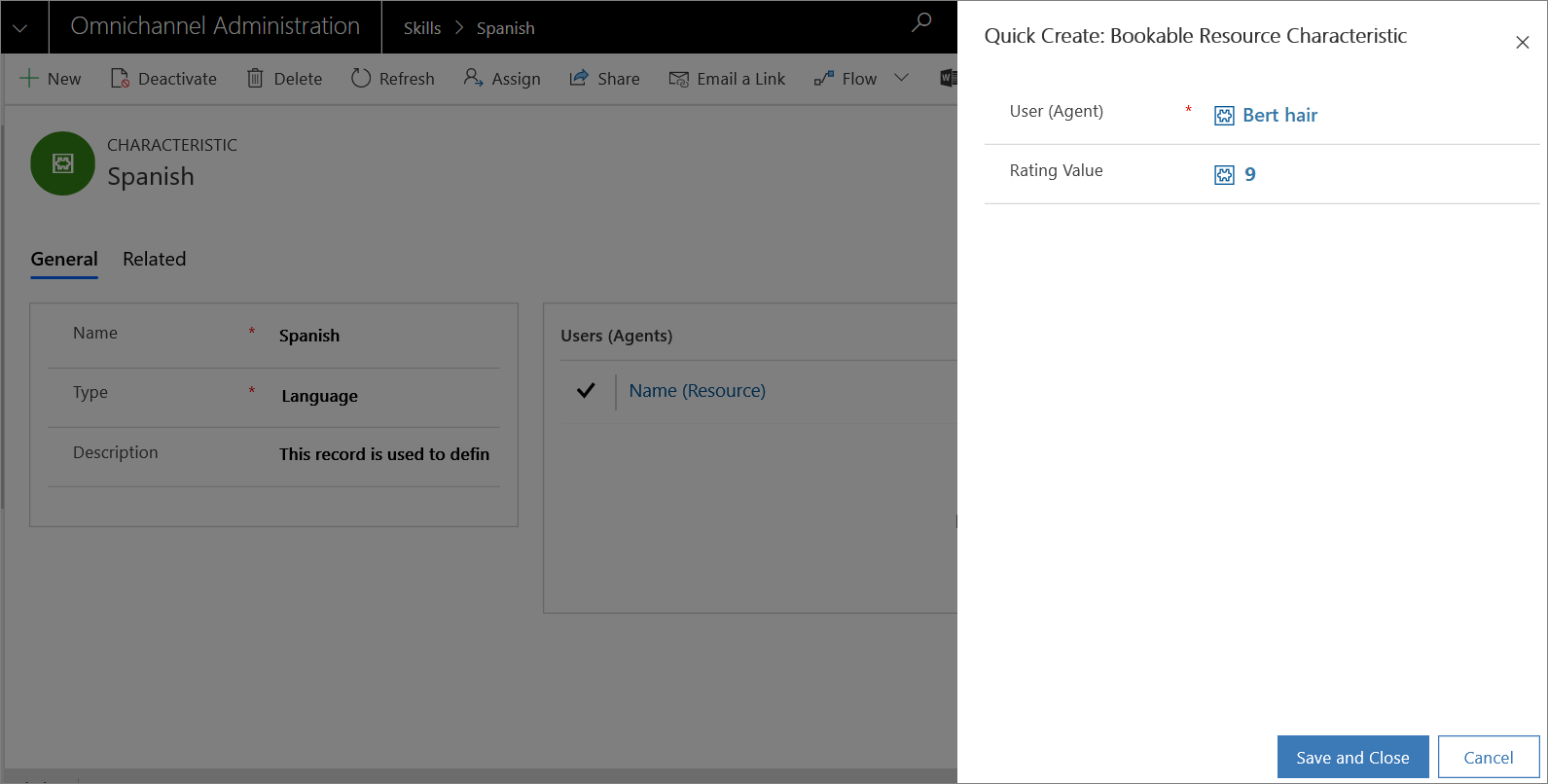
Repeat steps 3 through 6 to add more representatives to the skill.
Select Save.
Alternatively, you can also add a skill to the user (representative). Learn more in Manage users.
Overview of skill-based routing
Manage users
Model data tables as skills