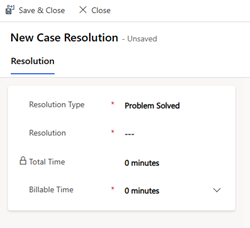Note
Access to this page requires authorization. You can try signing in or changing directories.
Access to this page requires authorization. You can try changing directories.
You can customize the case resolution dialog to suit your business needs. You can also create case resolution rules by adding custom status values.
Prerequisites
Make sure that the CSR Manager and customer service representative (service representative or representative) security roles have the following permissions set for Environment Variable Definition:
- CSR Manager: Create, Read, and Write
- Customer Service Representative: Read
If you have custom security roles, you must update the roles to use the modified case resolution dialog.
Manage case resolution dialog settings
You can set the case resolution dialog that customer service representatives see when they resolve the case. By default, the field is set to Standard dialog. Perform the following steps to set the resolve case dialog to a customizable case resolution dialog. This enables you to modify the case resolution dialog to add or remove fields and values.
In the site map of Copilot Service admin center, select Case Settings in Customer Support. The Case Settings page appears.
Select Manage for Other Settings.
On the Service Configuration Settings page, scroll to the Resolve case dialog section, and then select Customizable dialog from the dropdown list.
Select Save.
Add or remove fields from the custom case resolution dialog
You can modify the custom case resolution dialog to add and remove a field.
For example, you must add the Billable Time field to the case resolution dialog.
Note
- Ensure that the Total Time field is added to the case resolution dialog, for the Billable Time field to display the amount of time a representative worked on a case automatically.
- Case resolution isn't supported if Regarding field is added to Case resolution dialog.
In Power Apps, select your environment.
Select Tables > Case Resolution > Forms and select the required form.
Add the Billable Time field to the form.
Select Save and publish.
To remove the Billable Time field, perform the steps in the delete columns on a form.
Add custom values to the custom case resolution dialog
You can add a custom value to the custom case resolution dialog. You must perform the following steps to add a custom value to the case resolution dialog:
- Add a custom value to the required field in the Case table.
- Update the required field in the Case Resolution table with the same custom value.
For example, your organization receives similar cases. You can add a case resolution rule for cases that are similar to a previously resolved case. Representatives can then resolve them by marking them as duplicate cases. To add a case resolution rule, perform the steps in the following sections.
Update the case table
In Power Apps, select your environment.
Select Tables > Case > Columns and then select the required column. For our example, select Status Reason.
Select Edit.
On the Edit column pane for Status Reason, select the required status and then add a new choice. For this example, you can select Resolved and then specify Duplicate in the choice. Copy the value in the Value field.
Select Save and then publish the changes.
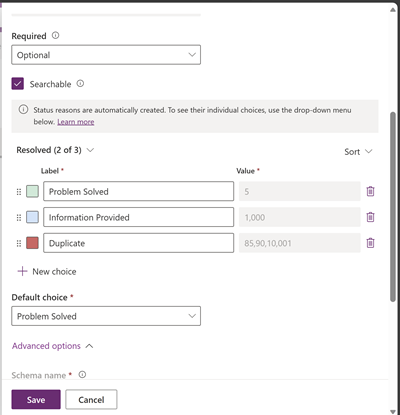
Update the case resolution table
In Power Apps, select your environment.
Select Tables > Case Resolution > Columns and then select the required column. For example, select Resolution Type.
Select Edit.
On the Edit column pane for Resolution Type, in Choices add a new choice. In this example, you can specify Duplicate as the label and paste the copied value from the update the case table section to the Value field.
Select Save and then publish the changes.
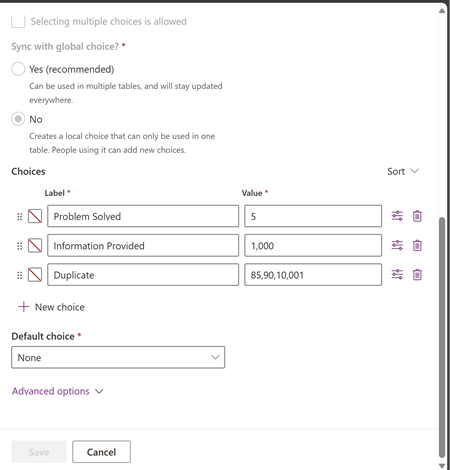
Important
If you change the value in Case, be sure to update the value in Case Resolution so they match. If the values don't match, an error might occur. If the values don't match in the customizable dialog, the values that you've specified won't be displayed.
In our example, once you've added the custom value, representatives see the Duplicate option in the Resolution Type dropdown of the New Case Resolution dialog when they resolve a case. Representatives can select this value and mark the case as a duplicate.
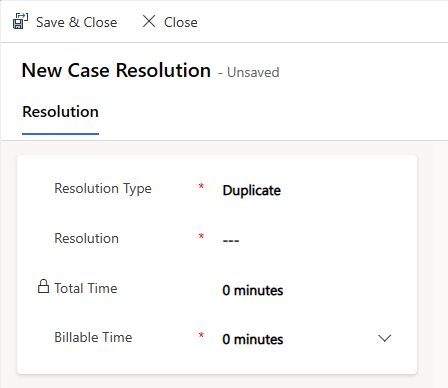
Related information
Work with cases
Create a case
Merge cases
Resolve, cancel, and reassign cases
Create and manage parent and child cases
Case queues and routing
Convert case to knowledge article
Case SLAs
Learn the basics of the Customer Service Hub
Use the main form and its components