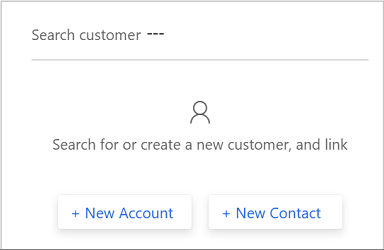Note
Access to this page requires authorization. You can try signing in or changing directories.
Access to this page requires authorization. You can try changing directories.
Applies to: Dynamics 365 Contact Center—standalone and Dynamics 365 Customer Service only
This article explains how to search for records, link a record to a conversation, and unlink the record from the conversation.
You can search for records in two ways:
- Inline search
- Relevance search
Search for records by using the inline search option
When you accept an incoming conversation request and there's no customer record identified in Omnichannel for Customer Service, use the inline search option in the customer (Contact or Account) section and Case section to search for a contact or account and case, respectively. Inline search is based on the Lookup View and Quick Find View. You can search the fields (attributes) that are included in the Lookup View and Quick Find View fields.
For the customer (Contact or Account) section, you can search for a Contact or Account record. By default, you can search by using the following fields.
| Record | Fields |
|---|---|
| Account |
|
| Contact |
|
For the Case section, you can search for a Case (Incident) record. By default, you can search by using the following fields.
| Record | Fields |
|---|---|
| Case |
|
Active views only are displayed for the search results. You can customize the Quick Find View and Lookup View to change the search fields based on your business requirements. More information: Understand views and Unified Interface Lookup view leverages Quick Find View
Link a record to the conversation when doing an inline search
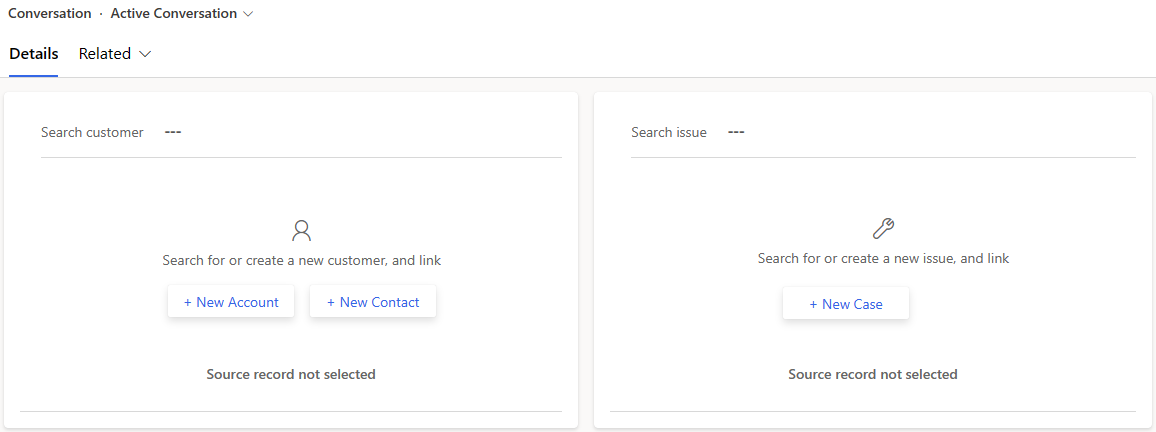
During an inline search, the search results are displayed and you can select a record to link the conversation to the selected record. After you link the record, the Active Conversation page is updated with the details.
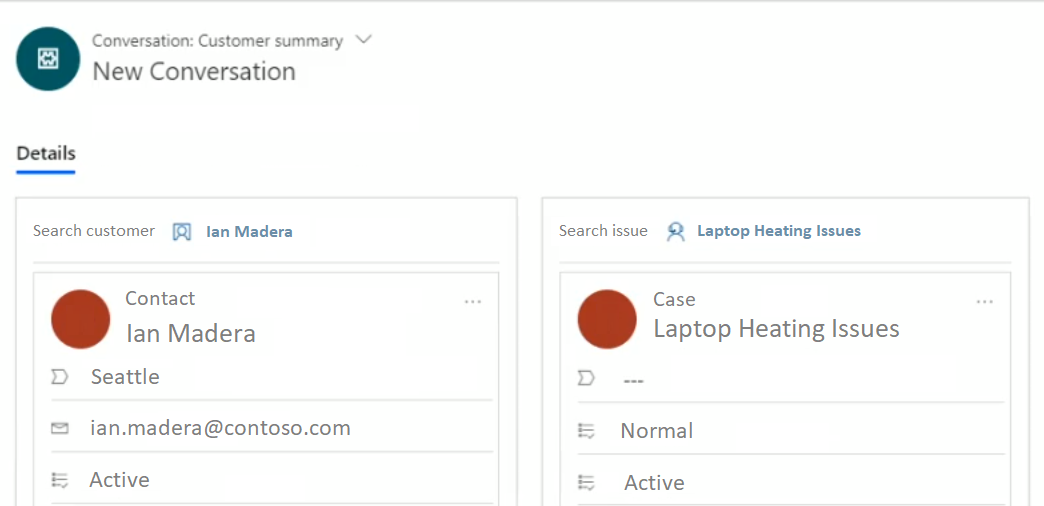
You can link one contact or account only in the customer (Contact or Account) section and one case in the Case section.
If you close a linked conversation, the case isn't closed automatically.
Note
In Dynamics 365 Contact Center, you can't link a case if case management isn't available.
Search for records by using relevance search
You can also search for records by using the relevance search option. When you select the search icon, the search page opens in the application tab. Specify the details for your search, and then select the search icon. The results appear in a list.
You can search for a case, account, contact, and associated fields as enabled by your administrator.
Select Search
 . The Relevance Search tab opens.
. The Relevance Search tab opens.In the search box, specify the entity or attribute details based on your search requirements, and then select Search
 .
.
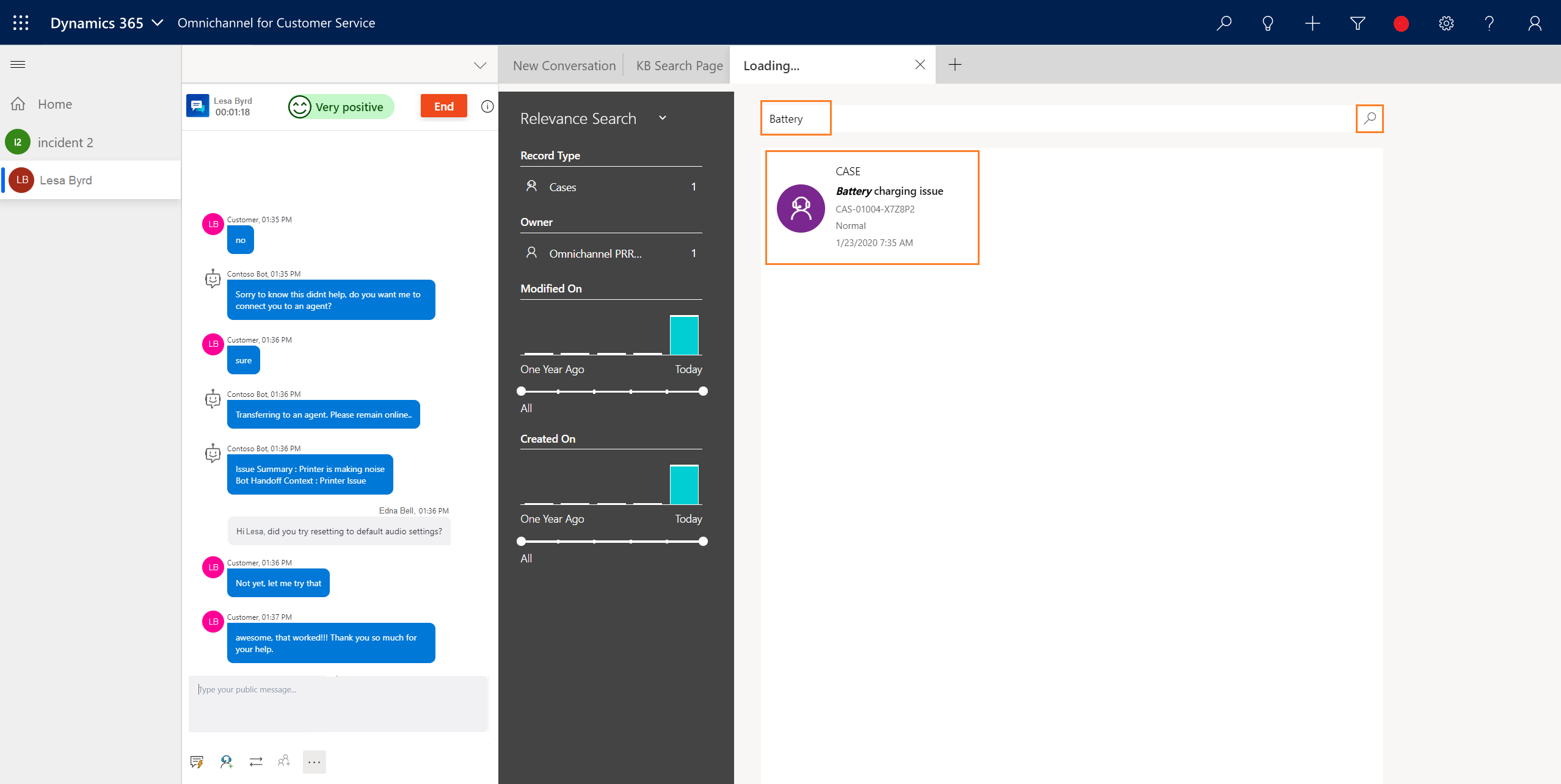
Link a record to the conversation when doing relevance search
After you search for a record by using relevance search, you can link the record to the conversation from the communication panel.
You can link one record only to a conversation.
Select the record from the list of search results. The record opens in the application tab.
Select More options in the communication panel, and then select Link to conversation.
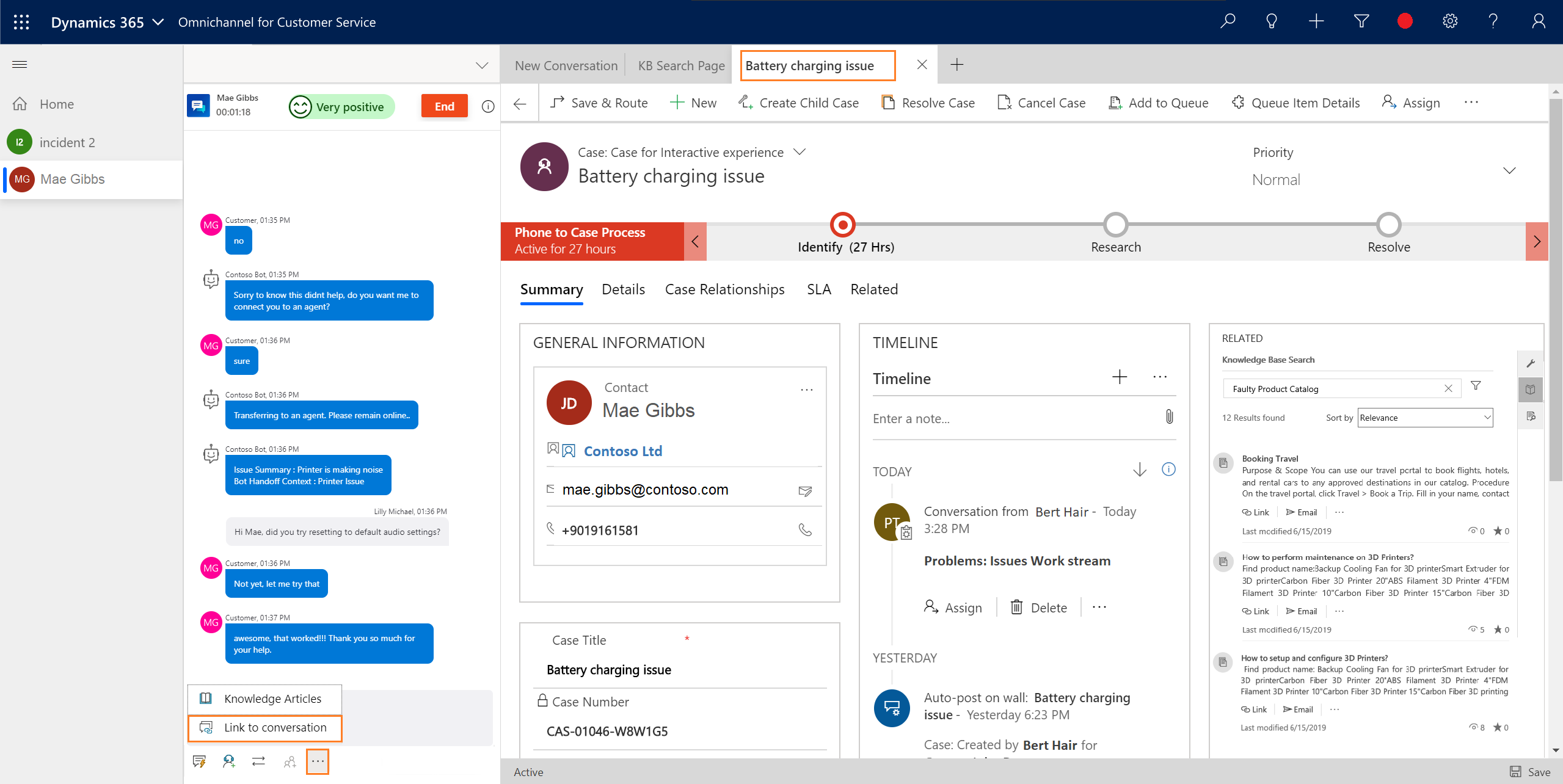
Now, the Active Conversation page is refreshed and updated with details from the record. Similarly, you can link other record types.
You can link and unlink one contact or account only in the customer (Contact or Account) section and one case in the Case section.
Unlink a record from the conversation
You can unlink a record only when you're interacting with a customer by using the communication panel. That is, after you accept an incoming conversation request and view the Active Conversation page, you can unlink the record from the conversation.
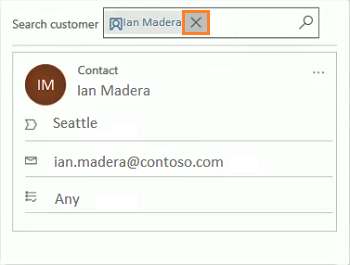
To unlink a record, select Close next to the customer name in the customer (Contact or Account) section. After the record is removed, the customer (Contact or Account) section is blank.