Note
Access to this page requires authorization. You can try signing in or changing directories.
Access to this page requires authorization. You can try changing directories.
To make scheduling services quick and easy, it’s helpful to predefine the specifics of the services you’d provide to customers. By using the service records in Dynamics 365 Customer Service, you can define:
How long a service activity lasts
What resources are available for the service activity, like users, facilities, or equipment
A service requires at least one selection rule and one or more resources, resource groups, or teams before the service can be scheduled with a service activity.
Create or change a service
Make sure that you have the Manager, Vice President, CEO-Business Manager, System Administrator, or System Customizer security role or equivalent permissions.
Navigate to the Copilot Service admin center or Customer Service Hub app, and perform the following steps:
In the site map, select Service Scheduling in Operations. The Service Scheduling page appears.
In the Service section, select Manage.
The Active Services view is displayed. You can switch between various system views using the drop-down list.
Do one of the following:
- To create a new service, select New.
- To edit a service, open a service from the list.
Type or modify information in the text boxes.
a. Under General, enter a name and description to reflect the specifics of the service and describes what the service is. Also, specify the initial status of the service activity when it is created. If your organization prefers to approve all service activities before committing them to the schedule, you can select Requested or Tentative.
b. Under Scheduling, in Default Duration, select how long the service lasts. This can be changed when the service activity is created. The maximum duration of an appointment or service activity is 10 days.
c. In Start Activities Every, select how often service activities can start. This allows the start times of service activities to be staggered.
d. In Beginning At, select the time when the service activities must begin.

On the Required Resources tab, define a selection rule.

Option Description Add a Selection Rule You can add complexity to a rule by adding a subrule to it. Add Resources Add users, facilities, equipment, or teams as resources to a selection rule. Add Resource Groups Resource groups are users, facilities, or equipment that can be scheduled interchangeably. Note
You can save a service without defining a selection rule, but you won’t be able to schedule that service.
When you're ready to save your data, select Save.
Activate or deactivate a service
You can make a service available or unavailable for scheduling by activating or deactivating it.
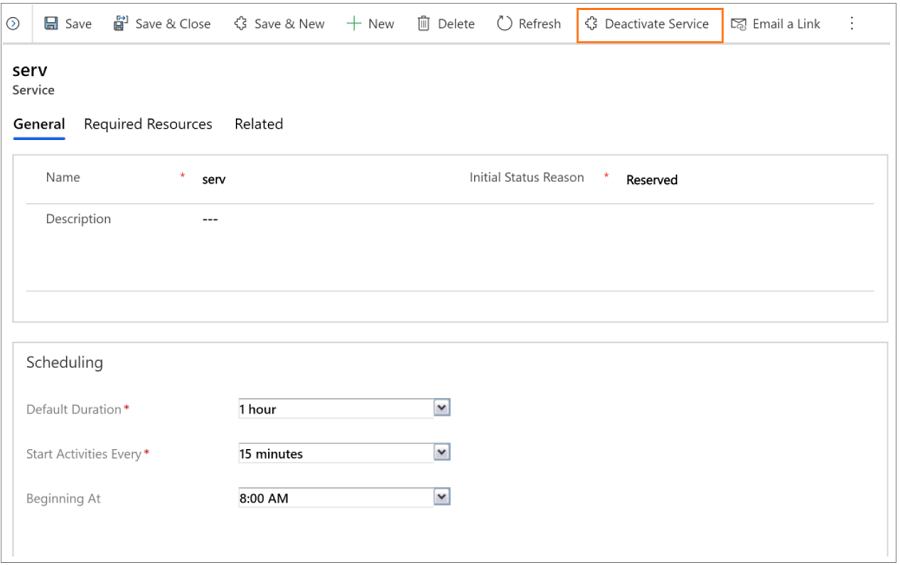
Related information
Unified Interface-based service scheduling overview