Connect Dynamics 365 for Customer Engagement apps (online) to Exchange Online
Note
If you have enabled Unified Interface only mode, before using the procedures in this article do the following:
- Select Settings (
 ) on the navigation bar.
) on the navigation bar. - Select Advanced Settings.
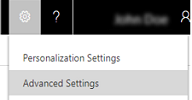
With both Dynamics 365 for Customer Engagement apps and Microsoft Exchange Online hosted as online services, connecting the two is a simpler, more straightforward configuration.
Tip
 Check out the following video: Connect Dynamics 365 (online) to Exchange Online using server-side sync.
Check out the following video: Connect Dynamics 365 (online) to Exchange Online using server-side sync.
Important
This feature requires that you have an Office 365 subscription or a subscription to an online service such as SharePoint Online or Exchange Online. For more information, see What is Office 365 and how does it relate to Dynamics 365 (online)?
Get Exchange ready
To use Exchange Online with Customer Engagement apps, you must have an Exchange Online subscription that comes as part of an Office 365 subscription or that can be subscribed to separately. For information on Exchange Online, see:
Tip
To make sure you’ve got a good connection to Exchange Online, run the Microsoft Remote Connectivity Analyzer. For information on what tests to run, see Test mail flow with the Remote Connectivity Analyzer.
Verify you have the profile: Microsoft Exchange Online
If you have an Exchange Online subscription in the same tenant as your Customer Engagement apps subscription, Customer Engagement apps creates a default profile for the email connection: Microsoft Exchange Online. To verify this profile:
Go to Settings > Email Configuration > Email Server Profiles.
Select Active Email Server Profiles and check that the Microsoft Exchange Online profile is in the list.
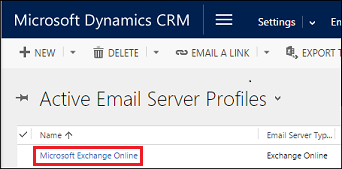
If the Microsoft Exchange Online profile is missing, verify you have an Exchange Online subscription and that it exists in the same tenant as your Customer Engagement apps subscription.
If there are multiple profiles, select the Microsoft Exchange Online profile and set it as default.
Configure default email processing and synchronization
Set server-side synchronization to be the default configuration method for newly created users.
Go to Settings > Email Configuration > Email Configuration Settings.
Set the processing and synchronization fields as follows:
Server Profile: Microsoft Exchange Online
Incoming Email: Server-Side Synchronization or Email Router
Outgoing Email: Server-Side Synchronization or Email Router
Appointments, Contacts, and Tasks: Server-Side Synchronization or Email Router
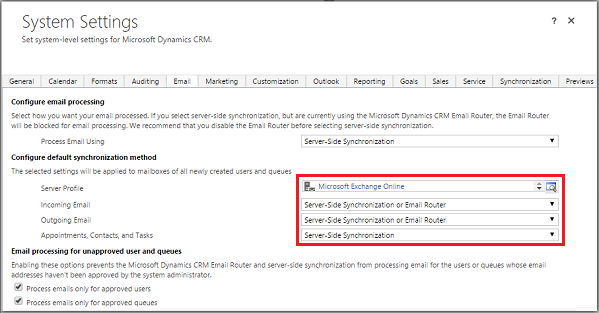
Select OK.
All new users will have these settings applied to their mailbox.
Configure mailboxes
New users will have their mailboxes configured automatically with the settings you made in the prior section. For existing users added prior to the above settings, you must set the Server Profile and the delivery method for email, appointments, contacts, and tasks.
In addition to administrator permissions, you must have Read and Write privileges on the Mailbox entity to set the delivery method for the mailbox.
Choose one of the following methods:
Set mailboxes to the default profile
Go to Settings > Email Configuration > Mailboxes.
Choose Active Mailboxes.
Select all the mailboxes that you want to associate with the Microsoft Exchange Online profile, select Apply Default Email Settings, verify the settings, and then select OK.
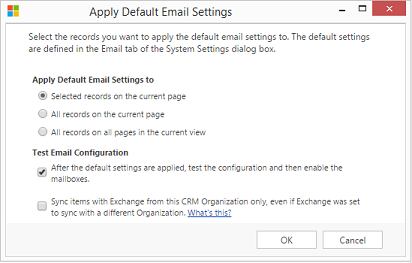
By default, the mailbox configuration is tested and the mailboxes are enabled when you select OK.
Edit mailboxes to set the profile and delivery methods
Go to Settings > Email Configuration > Mailboxes.
Select Active Mailboxes.
Select the mailboxes that you want to configure, and then select Edit.
In the Change Multiple Records form, under Synchronization Method, set Server Profile to Microsoft Exchange Online.
Set Incoming and Outgoing Email to Server-Side Synchronization or Email Router.
Set Appointments, Contacts, and Tasks to Server-Side Synchronization.
Select Change.
Approve email
You only need to approve the email address for a user when their email address has changed in Dynamics 365 for Customer Engagement.
To approve emails for Dynamics 365 for Customer Engagement apps, a Dynamics 365 user requires:
- The Approve Email Addresses for Users or Queues privilege.
- The permissions as described in the table below.
Require admin approval?
Decide which approach you want your organization to follow for mailbox approval.
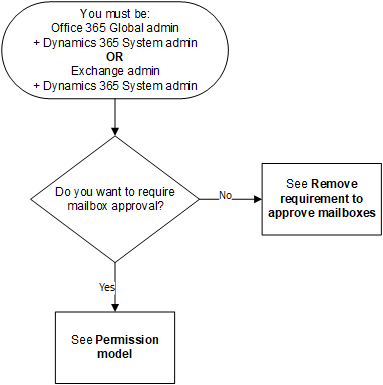
Permission model
The following table describes the permissions required to approve emails.
Terminology
- Yes: can approve email
- No: cannot approve email
- n/a: not applicable
Note
This permission model is being gradually rolled out and will be available once it is deployed to your region. Check the version number provided below for when the change will be provided.
| Security roles / Applications in use |
Both roles required: Office 365 Global admin and Dynamics 365 System admin |
Both roles required: Exchange admin and Dynamics 365 System admin |
Dynamics 365 System admin | Dynamics 365 Service admin | Exchange admin | Office 365 Global admin | |||
|---|---|---|---|---|---|---|---|---|---|
| Customer Engagement (online) | Exchange Online | 2Yes | 2Yes | No | No | No | No | ||
| Exchange On-premises | 3Yes | 3Yes | 3No | No | n/a | n/a | |||
| Customer Engagement (on-premises) | Exchange Online | n/a | n/a | 1Yes | n/a | n/a | n/a | ||
| Exchange On-premises | n/a | n/a | 1Yes | n/a | n/a | n/a | |||
1 We recommend you include your Exchange admin in custom business processes your organization follows for this configuration.
2 We are updating for Customer Engagement Online/Exchange Online, for Customer Engagement version 9.1.0.5805 or later.
3 We will be updating for Customer Engagement Online/Exchange On-premises. Check back for version information.
To determine your version, sign in to Customer Engagement apps, and in the upper-right corner of the screen, select the Settings button ( ) > About.
) > About.
Require and configure mailbox approval
Follow these steps to approve email addresses for users and queues. By default, admins, as described in the Permission model table, are required to approve emails.
Add Approve Email Addresses for Users or Queues privilege
To approve emails for Dynamics 365 for Customer Engagement apps, a Dynamics user requires the Approve Email Addresses for Users or Queues privilege. A system admin can assign the Approve Email Addresses for Users or Queues privilege to any security role and assign the security role to any user.
To manually assign the Approve Email Addresses for Users or Queues privilege to a security role:
- In Dynamics 365 for Customer Engagement, go to Settings > Security > Security Roles.
- Select a security role, and then select the Business Management tab.
- Under Miscellaneous Privileges, set the privilege level for Approve Email Addresses for Users or Queues.
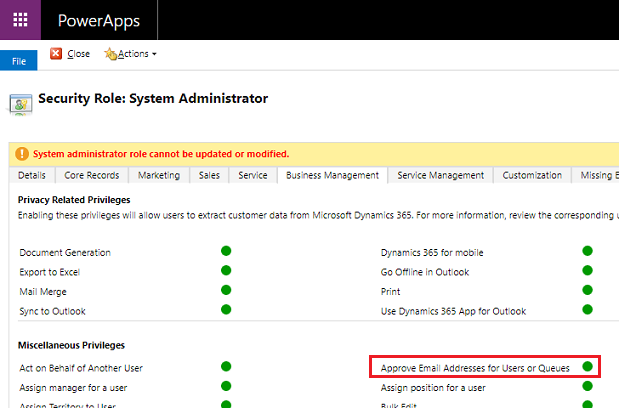
Approve mailboxes
Go to Settings > Email Configuration > Mailboxes.
Select Active Mailboxes.
Select the mailboxes that you want to approve, and then select More Commands (…) > Approve Email.
Select OK.
Remove requirement to approve mailboxes
Admins, as described in the Permission model table, can change the settings so mailbox approval is not required.
Go to Settings > Administration > System Settings > Email tab.
Under Email processing for unapproved user and queues, uncheck Process emails only for approved users and Process emails only for approved queues. These settings are enabled by default.
Select OK.
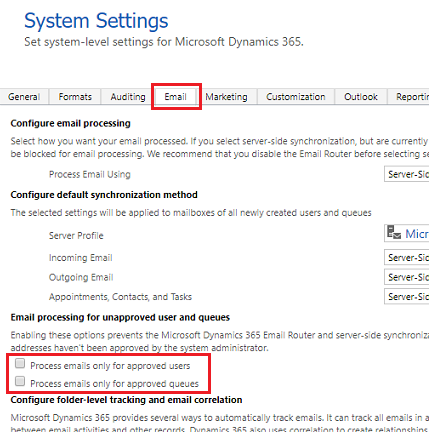
Test configuration of mailboxes
Go to Settings > Email Configuration > Mailboxes.
Select Active Mailboxes.
Select the mailboxes you want to test, and then select Test & Enable Mailbox.
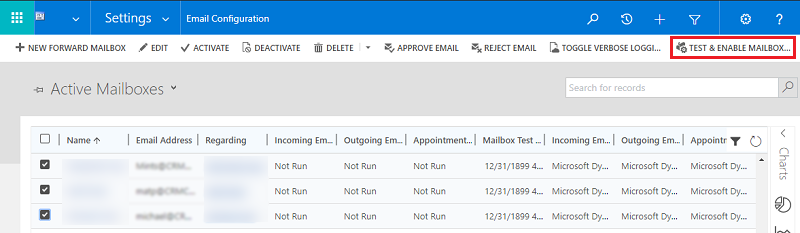
This tests the incoming and outgoing email configuration of the selected mailboxes and enables them for email processing. If an error occurs in a mailbox, an alert is shown on the Alerts wall of the mailbox and the profile owner. Depending on the nature of the error, Dynamics 365 for Customer Engagement apps tries to process the email again after some time or disables the mailbox for email processing.
To see alerts for an individual mailbox, open the mailbox and then under Common, select Alerts.
The result of the email configuration test is displayed in the Incoming Email Status, Outgoing Email Status, and Appointments, Contacts, and Tasks Status fields of a mailbox record. An alert is also generated when the configuration is successfully completed for a mailbox. This alert is shown to the mailbox owner.
You can find information on recurring issues and other troubleshooting information in Blog: Test and Enable Mailboxes in Microsoft Dynamics CRM 2015 and Troubleshooting and monitoring server-side synchronization.
Make sure you’ve got a good connection to Exchange Online by running the Microsoft Remote Connectivity Analyzer. For information on what tests to run, see Test mail flow with the Remote Connectivity Analyzer.
Tip
If you’re unable to synchronize contacts, appointments, and tasks for a mailbox, you may want to select the Sync items with Exchange from this Dynamics 365 for Customer Engagement apps org only, even if Exchange was set to sync with a different org check box. Read more about this check box.
Test email configuration for all mailboxes associated with an email server profile
Go to Settings > Email Configuration > Email Server Profiles.
Select the Microsoft Exchange Online profile, and then select Test & Enable Mailboxes.
When you test the email configuration, an asynchronous job runs in the background. It may take a few minutes for the test to be completed. Dynamics 365 for Customer Engagement apps tests the email configuration of all the mailboxes associated with the Microsoft Exchange Online profile. For the mailboxes configured with server-side synchronization for synchronizing appointments, tasks, and contacts, it also checks to make sure they’re configured properly.
Tip
If you’re unable to synchronize contacts, appointments, and tasks for a mailbox, you may want to select the Sync items with Exchange from this Dynamics 365 for Customer Engagement apps org only, even if Exchange was set to sync with a different org check box. Read more about this check box.
See also
Troubleshooting and monitoring server-side synchronization
Test mail flow with the Remote Connectivity Analyzer
Feedback
Coming soon: Throughout 2024 we will be phasing out GitHub Issues as the feedback mechanism for content and replacing it with a new feedback system. For more information see: https://aka.ms/ContentUserFeedback.
Submit and view feedback for