Enable accessible email flow with the Email in Unified Interface app
Note
If you have enabled Unified Interface only mode, before using the procedures in this article do the following:
- Select Settings (
 ) on the navigation bar.
) on the navigation bar. - Select Advanced Settings.
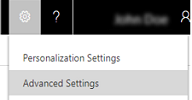
To improve accessibility when reading and editing email in Dynamics 365 Customer Engagement (on-premises), we're introducing an app that provides an accessible email flow. This topic explains how admins can enable this flow and how end users can access it.
For admins: Install the app
Follow these steps to deploy the solution and enable users to use the accessible flow.
Install the app
Browse to the Microsoft 365 admin center and sign in using Office 365 Global administrator credentials. You can also sign in with Customer Engagement (on-premises) system administrator or delegated admin security roles.
Select Admin centers > Dynamics 365.
Select the Instances tab, select the instance to add the app to, and then select Manage your solutions
 .
.Select the Email in Unified Interface app, and then select Install.
You can now see the app in the list of published apps. Go to Settings > My Apps to see it.
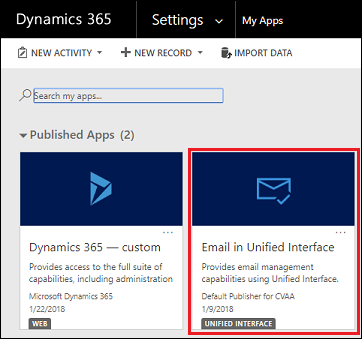
Provide users with permissions for the accessible email access flow
For users who want to have accessible email access, follow these steps.
Go to Settings > Security > Users.
In the list, select the user or users that you want to assign a security role to.
Select Manage Roles.
Only the security roles available for a user's business unit are displayed.
In the Manage User Roles dialog box, select the Email app access role security role, and then select OK.
Notify users
Once the app is installed, notify users that they need to reload the web application to see and use the accessible email flow.
For end users: Use the accessible email flow
Users with the Email app access role, go to Sales, Service, or Marketing. Select Email Messages to open emails.
Note
- If you don't see Sales, Service, or Marketing, your Customer Engagement (on-premises) has been customized. Talk to your administrator or customizer.
- Email Messages will not appear if Activities has been customized to not be included in the sitemap.
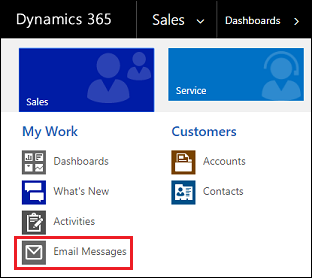
Here, you can read and manage your emails in the Email in Unified Interface app.
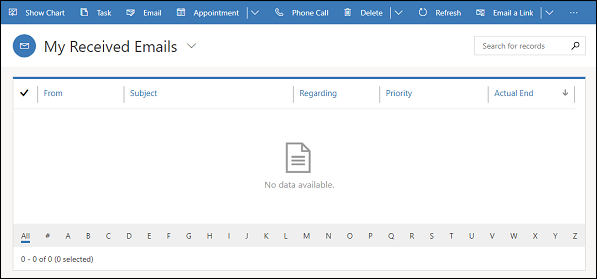
See also
Feedback
Coming soon: Throughout 2024 we will be phasing out GitHub Issues as the feedback mechanism for content and replacing it with a new feedback system. For more information see: https://aka.ms/ContentUserFeedback.
Submit and view feedback for