Set and enable languages
Note
If you have enabled Unified Interface only mode, before using the procedures in this article do the following:
- Select Settings (
 ) on the navigation bar.
) on the navigation bar. - Select Advanced Settings.
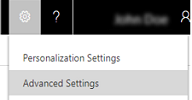
Enable languages in your organization to display the user interface and Dynamics 365 Help in a language that’s different from the base language.
Important
- If you’re running Dynamics 365 for Outlook, you must download one or more Language Packs before you can enable additional languages.
- Enabling language packs may affect application performance. More information: Performance tuning and optimization
The following table shows tasks that are associated with changing regional and language options for your organization.
| Task | Description |
|---|---|
| Set the base language | The base language determines default settings for regional and language options in Customer Engagement (on-premises). After the base language is set, you can’t change it. |
| Enable or disable languages | You can enable or disable available languages in the Settings area. |
| Add and remove currencies | Similar to setting the base language, you select your organization's base currency during the purchasing process for a subscription to Customer Engagement (on-premises). After the base currency is set, you can’t change it. However, if your organization uses more than one currency to track financial transactions, you can add currencies. |
| Deactivate or activate currency records | You can’t delete currency records that are being used by other records, such as opportunities or invoices. However, you can deactivate currency records so they won’t be available for future transactions. |
Enable the language
Before users can start using a Language Pack to display a language, the Language Pack must be enabled in your Customer Engagement (on-premises) organization.
Start the Customer Engagement (on-premises) web application. You’ll need a System Administrator security role or equivalent privileges for the Customer Engagement (on-premises) organization that you want to provision a Language Pack for.
Go to Settings > Administration.
Click Languages to open the Language Settings dialog box. Here you’ll see each Language Pack installed in your Customer Engagement (on-premises) deployment, with a check box to the left of each listed Language Pack
For each Language Pack that you want to provision (enable), select the check box next to it. For each Language Pack that you want to unprovision (disable), clear the check box.
Click Apply.
Click OK on any confirmation dialog boxes that open.
Note
It may take several minutes for Customer Engagement (on-premises) to provision or unprovision the languages.
To close the Language Settings dialog box, click Close.
Repeat the previous steps for each organization in your Customer Engagement (on-premises) deployment.
Select the language to display the user interface and Help
Each user selects the language to display in both the Customer Engagement (on-premises) web client and Dynamics 365 for Outlook applications.
Important
For Microsoft Dynamics 365 for Outlook, you must download and install the Language Packs before you can select them.
Sign in to Customer Engagement (on-premises) and open the Set Personal Options page, as follows:
If you’re using the Customer Engagement (on-premises) web client, click the Settings button
 , and then click Options.
, and then click Options.If you are using Dynamics 365 for Outlook, on the top menu bar, choose Dynamics 365, and then click Options.
Choose the Languages tab.
In the User Interface Language list, select the language in which you want to display Customer Engagement (on-premises).
In the Help Language list, select the language in which you want to display Microsoft Dynamics 365 Help.
To save your changes and close the dialog box, click OK.
Note
In Dynamics 365 for Outlook, the user language settings only apply to Dynamics 365 for Outlook features, such as the user interface display of the Dynamics 365 menu, and don’t affect other areas of Office Outlook. To display all of the Dynamics 365 for Outlook user interface or Help in multiple languages, you need to install one or more Microsoft OfficeLanguage Packs.