Distinguish between email processing errors and take action on alerts
Note
If you have enabled Unified Interface only mode, before using the procedures in this article do the following:
- Select Settings (
 ) on the navigation bar.
) on the navigation bar. - Select Advanced Settings.
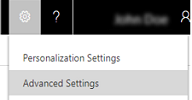
Dynamics 365 Customer Engagement (on-premises) generates alerts if errors occur while email is being processed. An error can be classified based on the nature of the error and on whether the error is for an email, a mailbox, or an email server profile.
The following table lists the distinction between permanent and transient errors.
| Permanent Errors | Transient Errors |
|---|---|
| These are of permanent nature and can occur when the transient errors aren’t fixed after a few attempts. | These are of temporary nature and may get fixed automatically after a few attempts. |
| When these errors occur, email processing for the affected mailboxes is stopped. These require a corrective action by the mailbox owner or a Customer Engagement (on-premises) administrator. | These errors don’t necessarily require a corrective action by a Customer Engagement (on-premises) user, but we recommend that you look at these. |
| The administrators and users are alerted on their alert walls to take action and start email processing. | The administrators and users are notified on the alerts wall about these errors but no action is required for these errors. |
The following table will help you distinguish between email-level, mailbox-level, and email server profile-level errors and whether a corrective action is needed.
| Email-level errors | Mailbox-level errors | Email server profile-level errors |
|---|---|---|
| These are errors specific to an email message. | These are error specific to a mailbox. | These errors may occur for one or more mailboxes. |
| These don’t have impact on the processing of other email. | The owner of the mailbox is notified on the alerts wall and the owner is required to take a corrective action. | The owner of the associated email server profile is notified on the alerts wall and the owner is required to take a corrective action. |
| The alerts for these are displayed in the alerts section of the email form. | The alert is also displayed in the respective mailbox form. | The owners of the mailbox that are affected are also notified on the alerts wall but no action is required by them. |
View alerts
The alerts are shown on the Alerts wall or the Alerts section in the mailbox or email server profile records. The following table shows how to view the alerts and the actions you can take on these alerts.
| To | Do this |
|---|---|
| View all alerts | Go to Sales > Alerts. - To delete all alerts at once, click or tap the Delete all alerts icon on the alerts wall. - To view just errors, warnings, or information, click or tap Errors, Warnings, or Information respectively. If you are also synchronizing appointments, contacts, and tasks through server-side synchronization, you’ll see alerts for the following: - When one or more duplicate records are found in Customer Engagement (on-premises) when saving a record from Exchange to Customer Engagement (on-premises). - When a scheduling conflict is found when saving an appointment from Exchange to Customer Engagement (on-premises) because a mailbox is unavailable at the time. - When previously linked items are found for a specific mailbox. You’ll be prompted to take actions on the errors about the appointment, contacts, and tasks synchronization. |
| View alerts specific to mailbox | 1. Go to Settings > Email Configuration. 2. Click Mailboxes. 3. Open a mailbox record, and on the left navigation bar, under Common, click or tap Alerts. |
| View alerts specific to an email server profile | 1. Go to Settings > Email Configuration. 2. Click Email Server Profiles. 3. Open an email server profile record, and on the left navigation bar, under Common, click or tap Alerts. |
Note
If you don’t wish to get alerts, you can disable them from the System Settings dialog box – Email tab by clearing the check boxes for alerts.