Note
Access to this page requires authorization. You can try signing in or changing directories.
Access to this page requires authorization. You can try changing directories.
Dynamics 365 Field Service builds on Dynamics 365 Sales price lists and product catalogs. Use price lists to add products and services to work orders with appropriate pricing.
For work order products and services that represent parts or labor billed to your customers, use price lists and price list items. You can also use price lists with Field Service Price List Items for more pricing options.
Create a price list
Define basic properties of the price list.
In Field Service, change to the Settings area.
In the General section, select Price Lists, and then select New.
On the General tab, enter the following information:
- Name: A unique name to distinguish the price list.
- Start/End Date (optional): When the price list is effective.
- Currency: The currency to use on the price list.
Select Save.
Note
Organizations that use Field Service in combination with Dynamics 365 Project Operations find more fields and related tabs on a price list record, some of them showing by default. Role price, Role price markups, and Category prices are concepts which Project Operations introduces but Field Service pricing and costing doesn't support.
Add price list items
Add products and services as price list items to the price list. For more information about options for price list items, go to Define product pricing with price lists and price list items.
Open a price list.
On the Price List Items tab, select New Price List Item.
Choose a product or service in the Product field.
On the Pricing information tab, enter the following information:
- Pricing Method: Select Currency Amount.
- Amount: The price of the product or service or the hourly rate for services.
Select Save.
Add Field Service price list items
You can add more pricing options for products and services by creating Field Service Price List Items. You can add a product or service that isn't a price list item. In this case, the list price on the product record is used.
Open a price list.
Select Related > Field Service Price List Items.
Select New Field Service Price List Item.
On the General tab, enter the following information:
- Name: Name for the item.
- Duration Rounding Policy: How the system should round the Duration To Bill.
- Flat Fee: Yes applies a fixed price to a service, regardless of duration. The fixed price is derived first from the price list item amount, and then the list price on the product record.
- Minimum Charge Duration: The time not billed before charging the customer.
- Product/Service: If you don't add a product or service, the options apply to all services added to a work order when selecting the parent price list. For example, if you want to add a minimum charge amount to all services in the price list, don't add a product or service. It saves time because you don't need to add all services as Field Service Price List Items.
- Duration Round To: The rounding duration.
- Minimum Charge Amount: A base fee for a service. The amount is added on to the final price regardless of the amount charged.
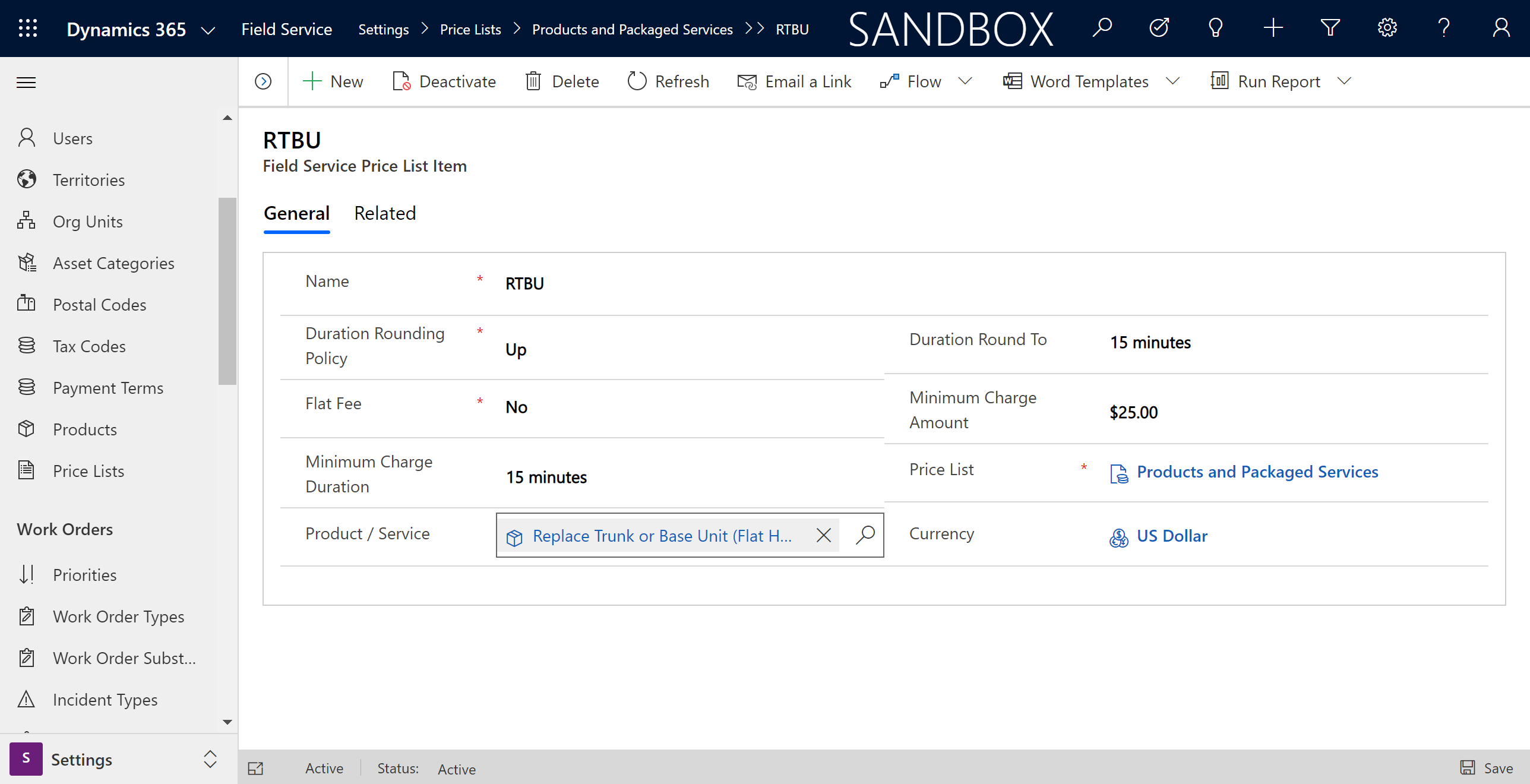
Select Save & Close.
Add a price list to work orders
When creating a work order, choose a price list. The price list can be entered manually or filled in automatically based on the billing account or the work order.
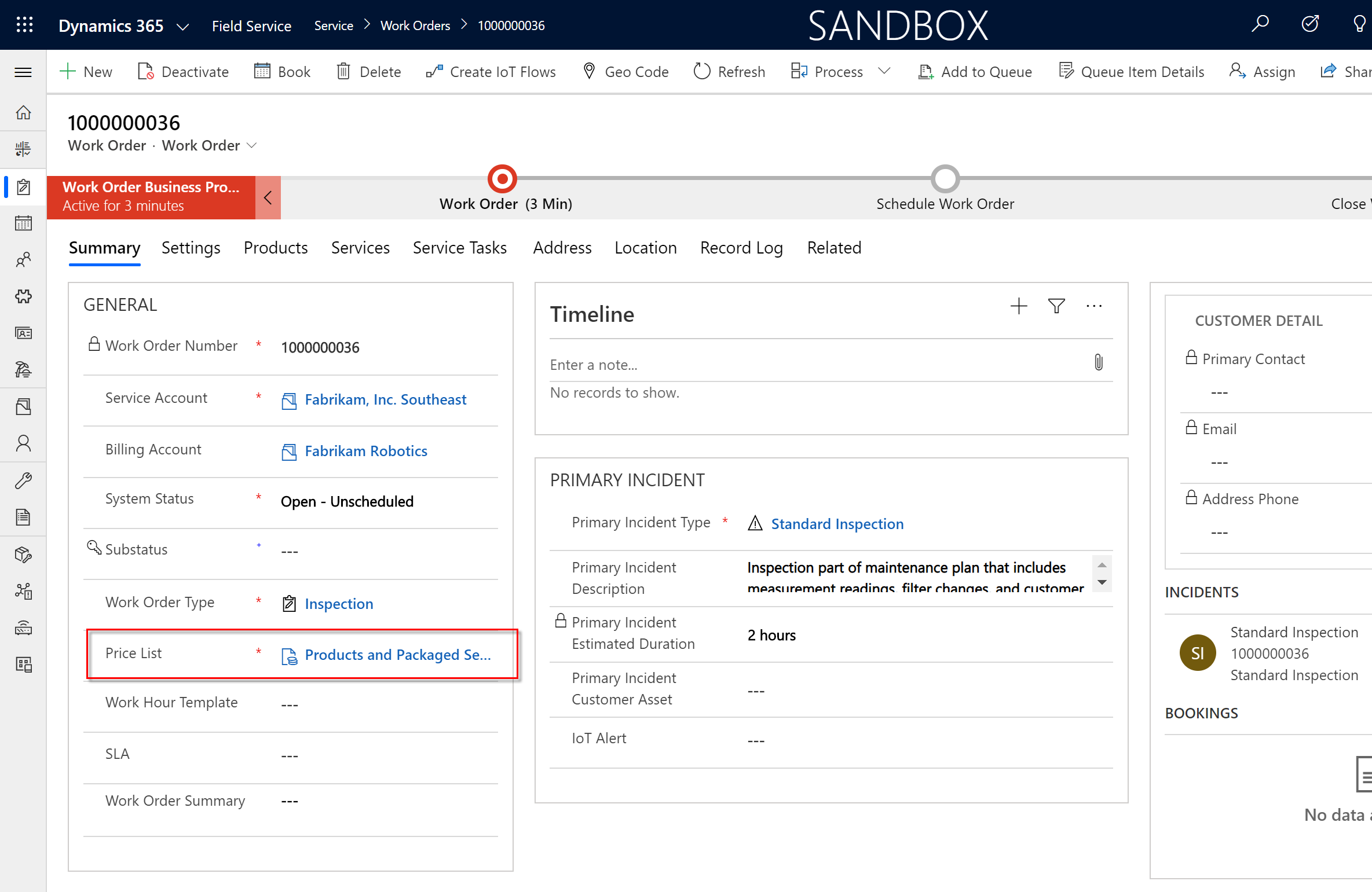
The selected price list automatically applies to all work order products and services. However, you can change it on the individual work order product or service.
Tip
Use Entitlements to dynamically adjust the price of work order products and services.
Add territory relationships
Add default price lists for territories or customer segments. It helps your field service team to see the default price list for the area they're working in.
Open a price list.
In the Territory Relationships section, select New Connection.
Select one or more territories.
Select Save & Close.