Events
Microsoft Cloud for Sustainability Technical Summit November 4-7
Nov 4, 11 PM - Nov 7, 11 PM
Gain insights from expert-led sessions, interactive demos, and live Q&A!
Register nowThis browser is no longer supported.
Upgrade to Microsoft Edge to take advantage of the latest features, security updates, and technical support.
Dynamics 365 Field Service has an add-in for Outlook so frontline managers can manage their work orders. To get started using Field Service in Outlook, make sure the Field Service for Outlook add-in is installed, then sign-in and open the add-in.
Your admin might have installed the add-in for your organization. If you see the Field Service icon in your email actions or Field Service in an email's More actions (…) menu, you can skip this step.
Note
The supported language is based on your Outlook language. If you access Outlook from the web, the language is based on the web browser. If you access Outlook from Outlook Desktop, the language is based on Outlook Desktop's language.
Go to Microsoft AppSource and select Dynamics 365 Field Service for Outlook.
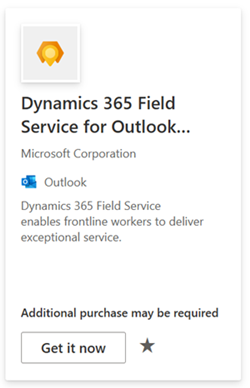
Select Add, Get it now, or Update and confirm your information.
Note
Changing themes (colors, fonts, or effects) in some versions of Outlook Web aren't supported in Outlook add-ins.
Open an email or view it in the Reading Pane, select More actions (...), and then select Field Service.
Tip
If you can't find the add-in, it may appear in a different location. See Use an add-in in Outlook.
Select Sign in to get started.
Sign in to your Dynamics 365 account and select your environment. If you don’t know your environment, see Find your environment and organization ID and name.
Select Get started.
To make the Field Service add-in easier to get to in Outlook on the web, add it to your custom message actions:
Select View > View settings > Customize actions.
Under Message surface, select Field Service.
Select Save.
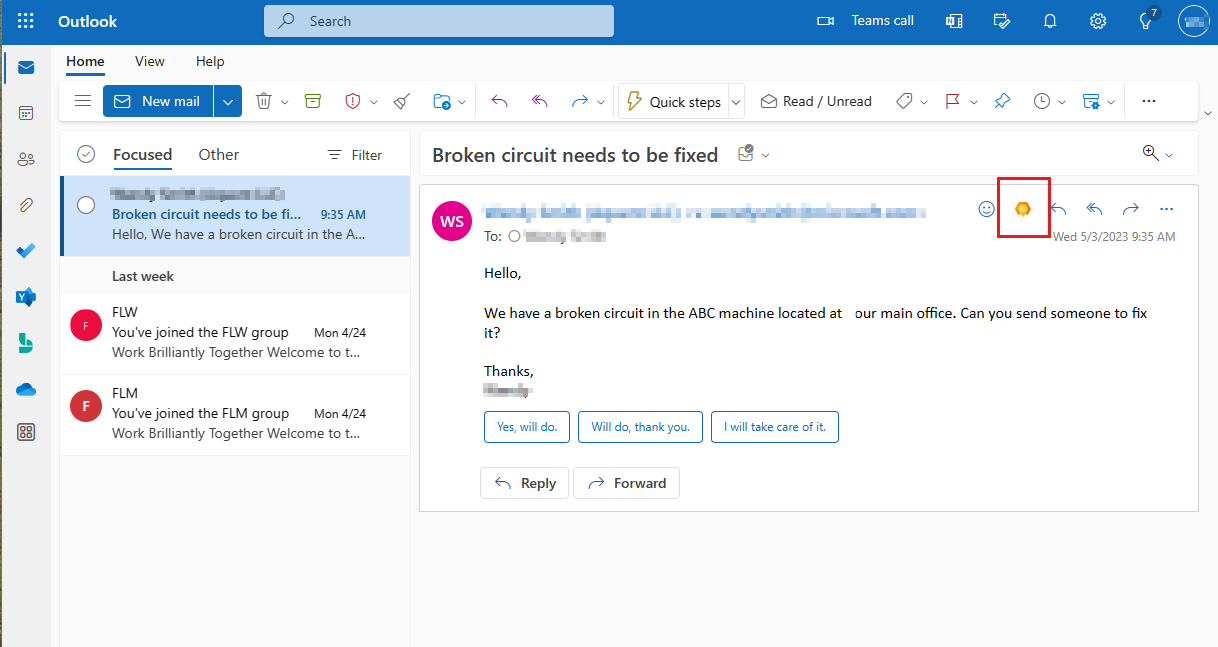
Open an email or view it in the Reading Pane, and then select the Field Service icon in the message actions. If you didn't add Field Service to your message actions, select More actions (…), and then select Field Service.
Tip
By default, the Field Service pane closes when you switch to a different email. To keep the pane open across all emails, select the Pin icon.
Open the Field Service add-in and select the ellipsis (…).
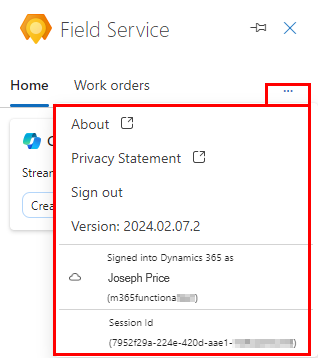
In addition to the viewing the version number and session ID, you can sign out, or select a link to view the Field Service in Outlook overview or Microsoft Privacy Statement.
Events
Microsoft Cloud for Sustainability Technical Summit November 4-7
Nov 4, 11 PM - Nov 7, 11 PM
Gain insights from expert-led sessions, interactive demos, and live Q&A!
Register nowTraining
Learning path
Implement Microsoft Dynamics 365 Field Service - Training
Field service companies often realize they need help as they discover that workflow inefficiencies are preventing growth and limiting revenue. Taking the right steps to configure Dynamics 365 Field Service will save you time during your implementation.
Certification
Microsoft Certified: Dynamics 365 Field Service Functional Consultant Associate - Certifications
Demonstrate how to configure a Microsoft Dynamics 365 for Field Service implementation to maximize tools and features available while managing a mobile work force.