Automated overnight scheduling with Resource Scheduling Optimization
Resource Scheduling Optimization is flexible and can be configured to run optimizations based on your organization's scheduling needs. Sometimes it's best for these optimizations to run when the humans who do the work are asleep.
In this topic, we will dive into overnight scheduling.
Overnight scheduling means Resource Scheduling Optimization runs each night at a defined time and schedules work orders for the following day. The next morning, a dispatcher finds a fully optimized schedule board for that day where jobs are scheduled to the appropriate resources based on skills, promised time windows, preferred resources, roles, and more.
Resource Scheduling Optimization will not automatically run again for the rest of the work day. The dispatcher can make changes as needed with manual scheduling or the schedule assistant to accommodate delays, cancellations, and special customer requests. Any changes the dispatcher makes will take priority over resource scheduling optimizations.
Overnight scheduling saves time by letting Resource Scheduling Optimization handle the bulk of scheduling during non-work hours while still relying on the expertise of dispatchers.
Prerequisites
- Field Service version 7.x+.
- Resource Scheduling Optimization version 1.5+.
- This Resource Scheduling Optimization scenario involves creating a scope, goal, and a schedule. To learn more about these three key components of Resource Scheduling Optimization, see the article on Resource Scheduling Optimization configuration.
Step 1: Set up a scope
Scopes define the resources, requirements, and bookings that Resource Scheduling Optimization will optimize.
Go to Resource Scheduling Optimization app > Optimization Scopes > +New.
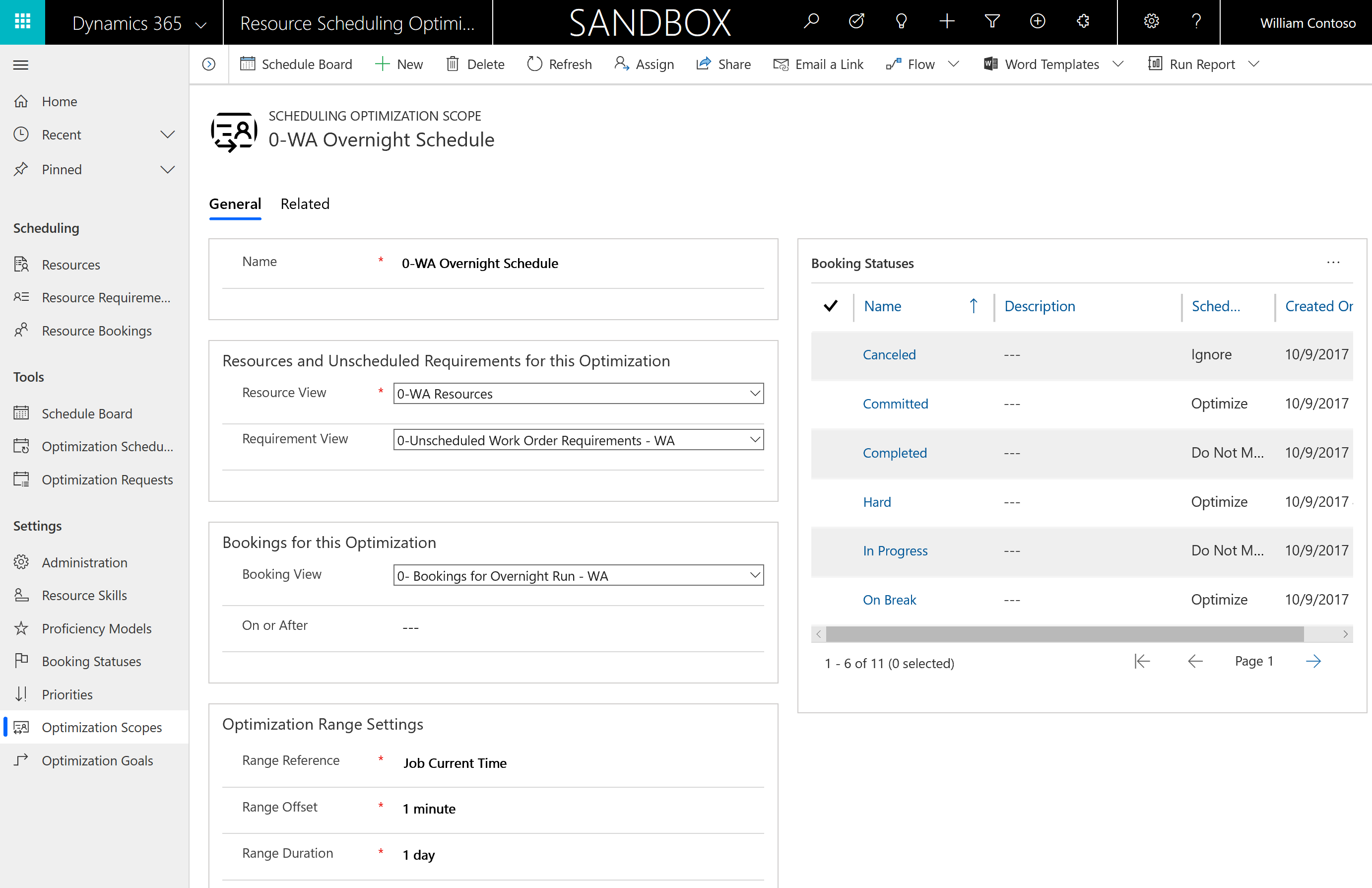
On your new optimization scope:
Assign a Name that describes the scope.
Set Range Reference to Job Current Time.
Set Range Offset to 1 minute. Because this optimization will run at night, this value does not affect a technician's ability to respond quickly to schedule changes.
Set Range Duration to 1 day. This means that jobs will be booked within a 24-hour period from when Resource Scheduling Optimization runs. Later, we will set Resource Scheduling Optimization to run at midnight.
Create and select a bookable resource view that defines the resources that jobs can be scheduled to. In the following example, we're filtering for active resources in a specific territory, Washington state (WA). While not shown in this example, it's common to filter for specific resource types if all these jobs should be scheduled to people (where resource type is user, account, contact) or machines (where resource type is equipment).
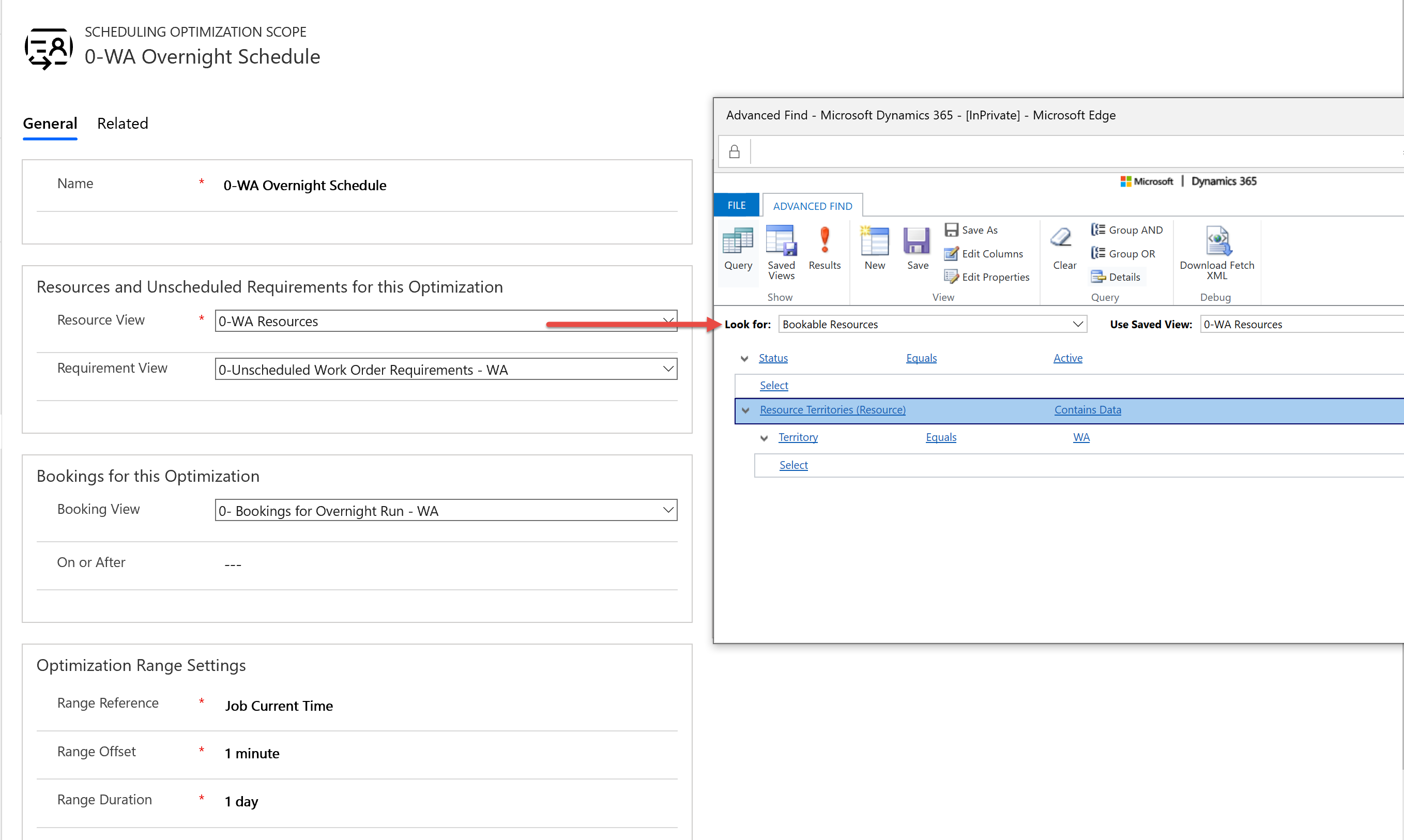
Create and select a resource requirement view that defines the unscheduled jobs to book. In our example, we're filtering for requirements in the same territory as our resource list (Washington state - WA) that are active, and requirements that are related to unscheduled work orders.
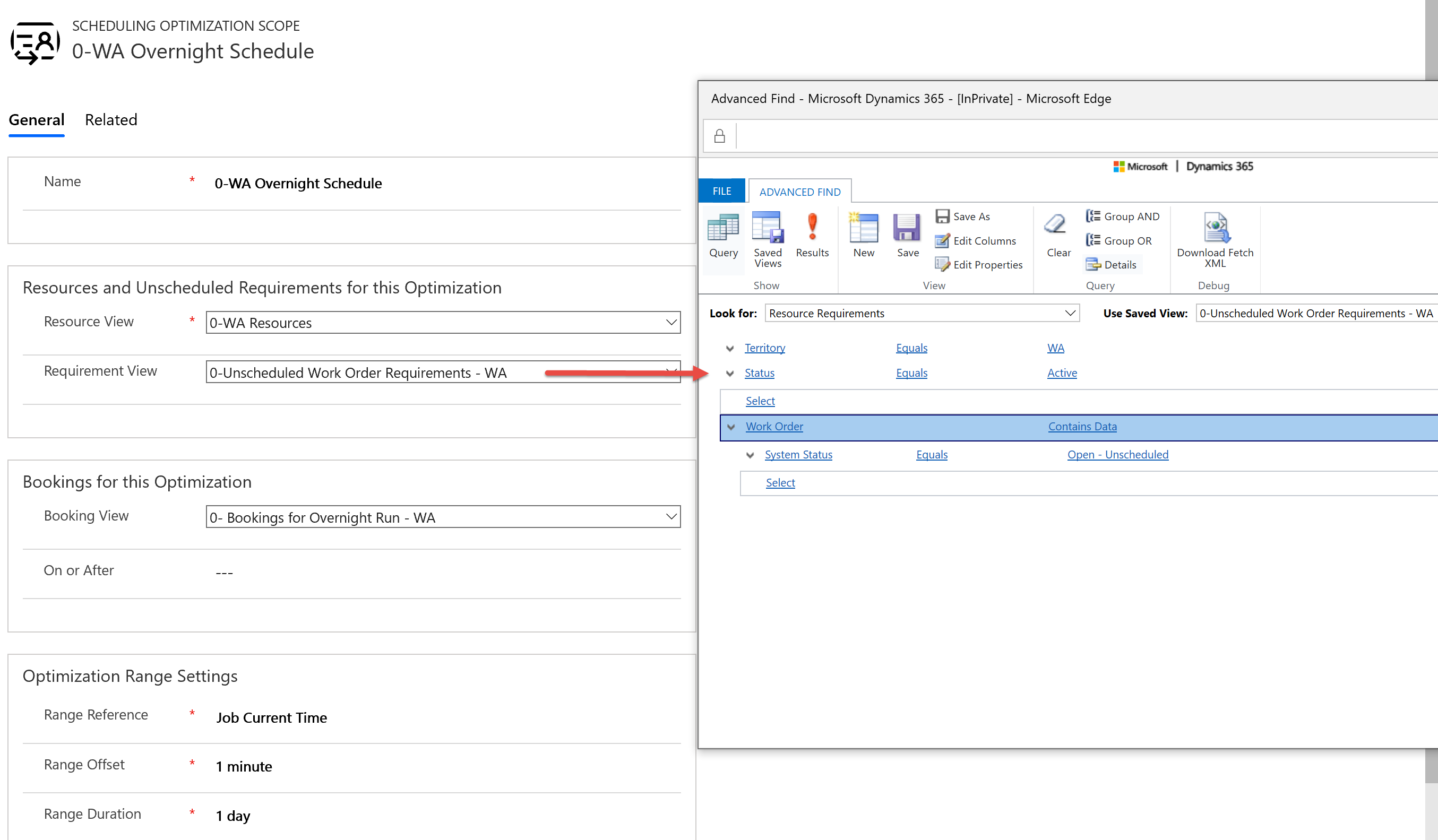
In addition to booking unscheduled jobs, Resource Scheduling Optimization can also update, move, and improve existing schedules. When a requirement is scheduled, a Bookable Resource Booking record is created. Create and select a Bookable Resource Booking.
Note
Any bookings not in the booking view will be locked and not moved.
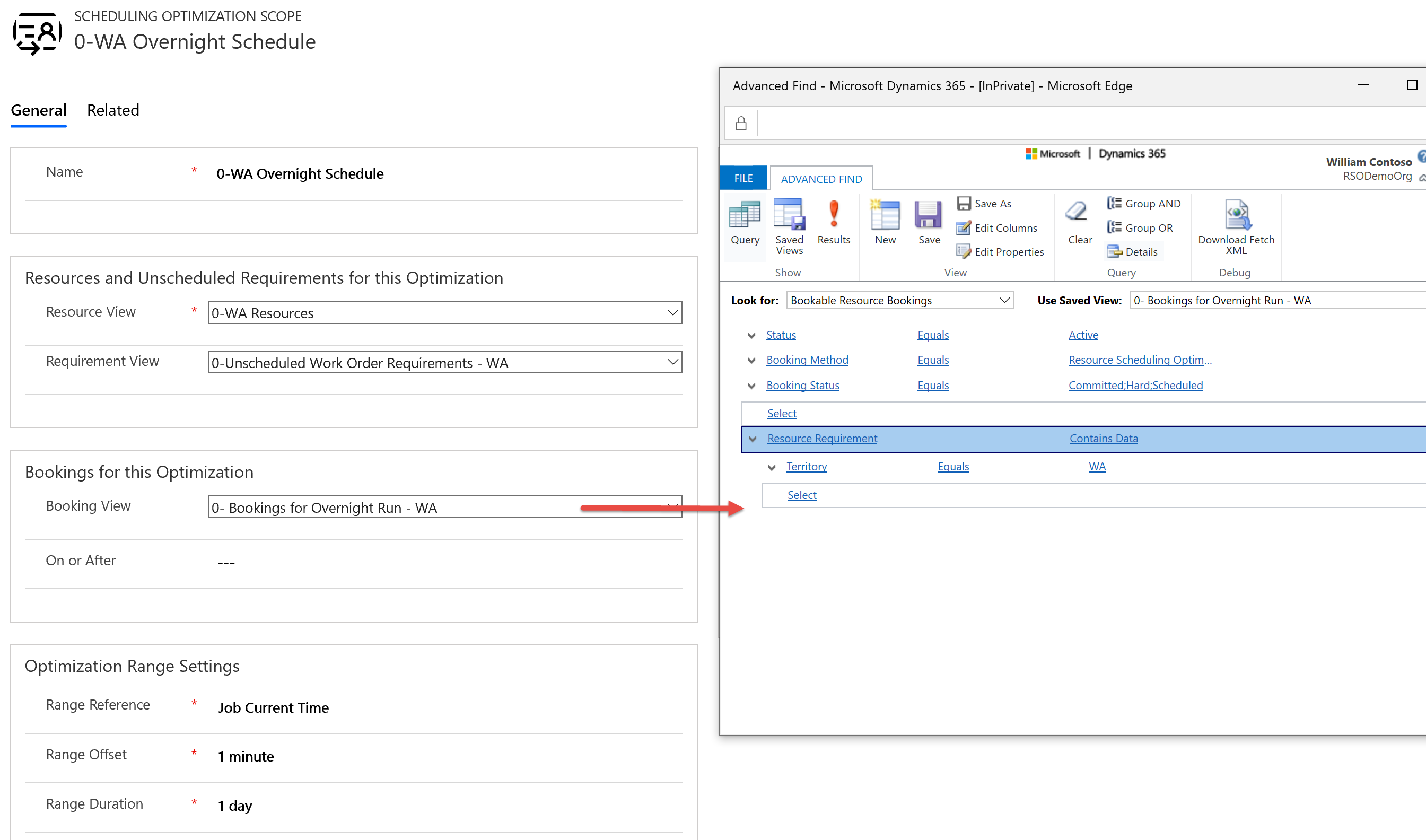
In this example, we're filtering for bookings that:
- Are Active.
- Were previously scheduled by Resource Scheduling Optimization, where Booking Method = Resource Scheduling Optimization. This is because we do not want Resource Scheduling Optimization to move bookings that were created manually or with the schedule assistant indicating they were booked by a dispatcher; our scenario assumes dispatchers have priority.
- Have booking statuses that indicate it's OK to reschedule them (Scheduling, Hard, Committed).
- Relate to resource requirements in the same territory as our resources and requirements (Washington state - WA).
Select Save.
Step 2: Set up a goal
Goals define what Resource Scheduling Optimization should consider and prioritize.
Go to Resource Scheduling Optimization app > Optimization Goals > +New.
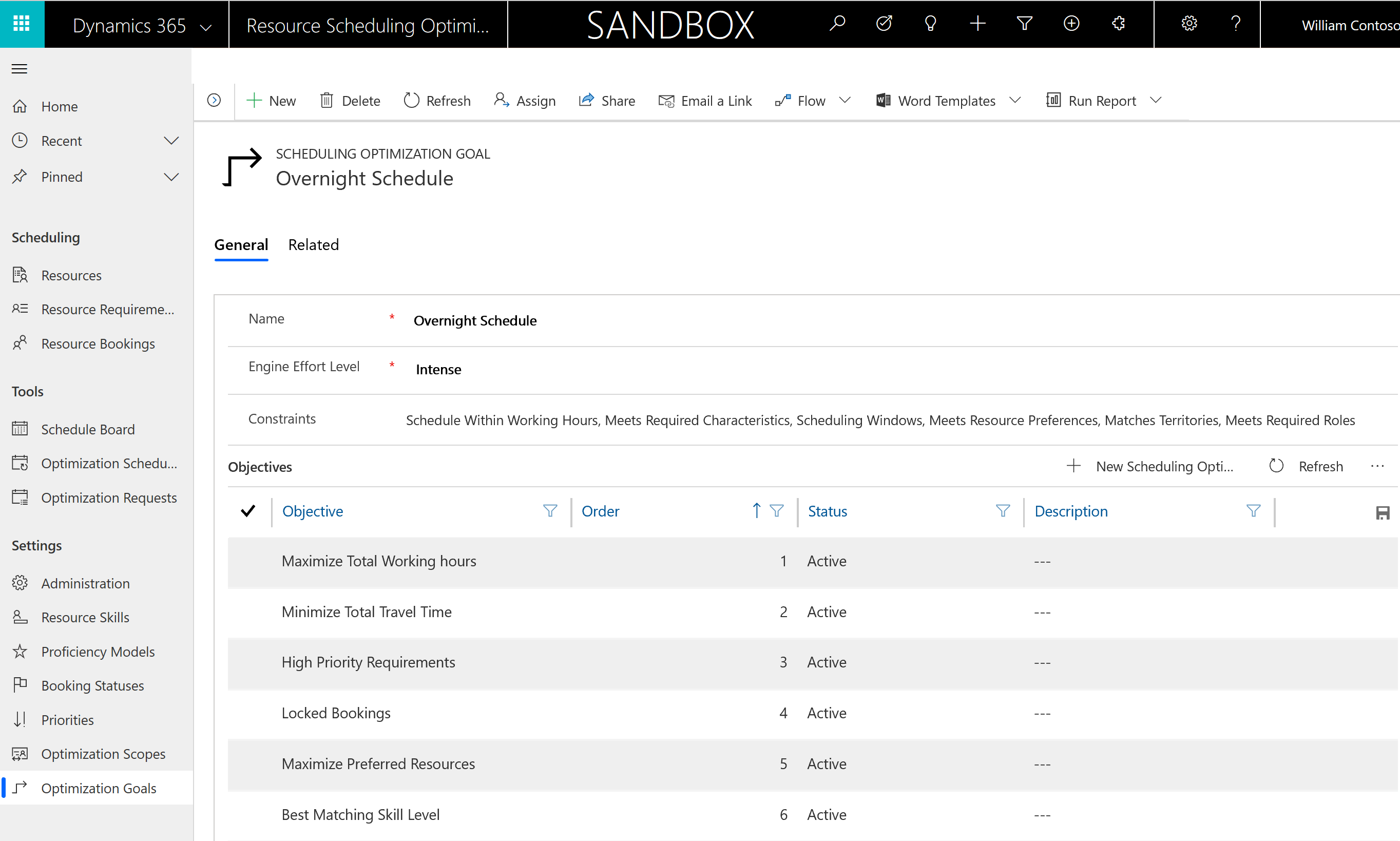
Set Engine Effort Level to Moderate, Intense, or Very Intense. As effort level intensity increases, the optimization will take longer to run, but will return better optimizations. Because overnight scheduling is intended to run during the night when no one is working, the optimization can typically afford more time to run.
Add the constraints Resource Scheduling Optimization should consider based on your business needs. For example, if your work orders require different characteristics (skills), add the Meets Required Characteristics constraint. For more information on constraints, see the article on Resource Scheduling Optimization configurations.
Select Save.
Step 3: Set up a schedule
Schedules combine scopes and goals and tell Resource Scheduling Optimization when to run.
Go to Resource Scheduling Optimization > Optimization Schedules > +New.
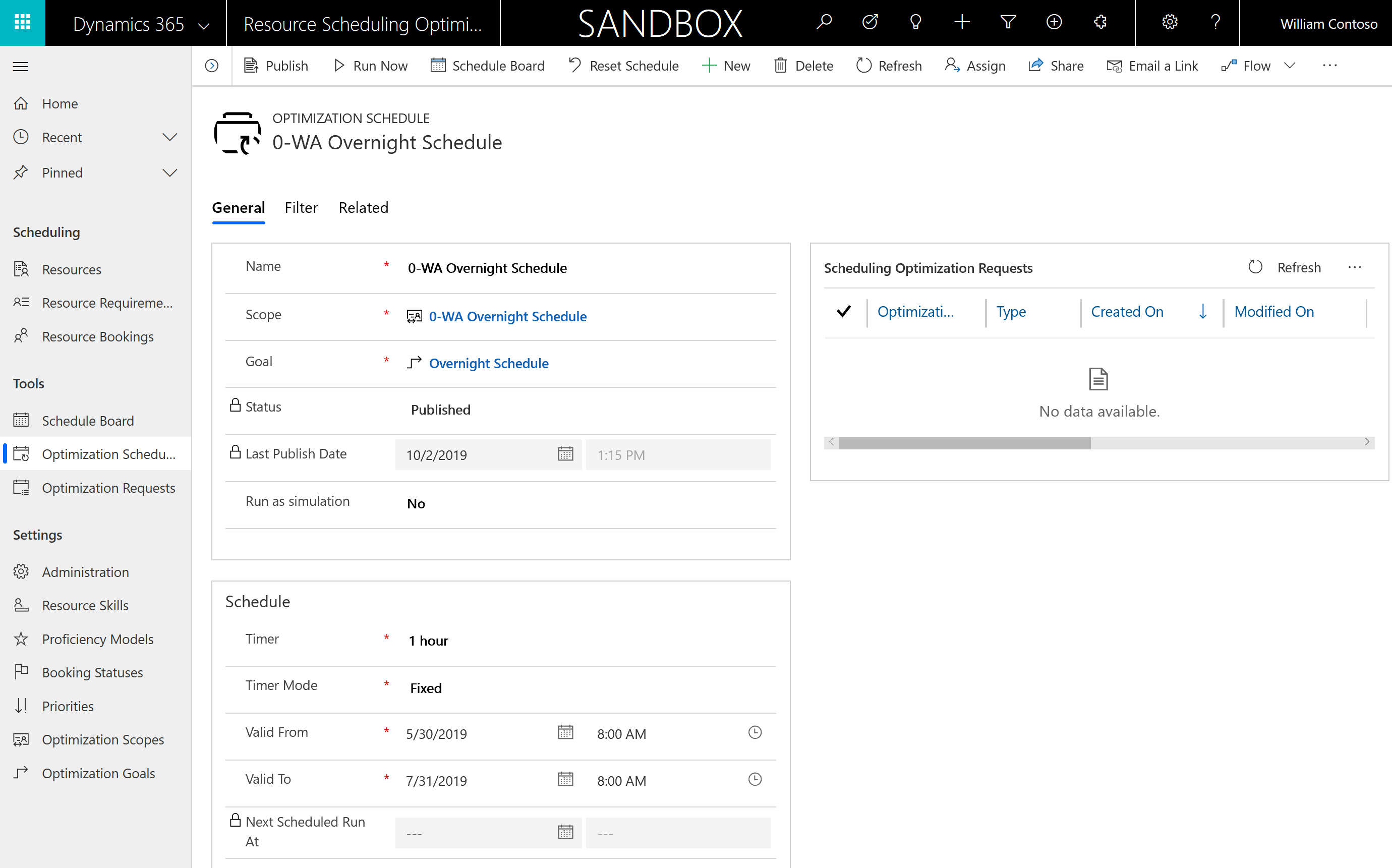
Configure the following:
Set Timer to 1 hour. This means that every hour, Resource Scheduling Optimization will check the filter panel to see if it should run.
Set Timer Mode to Fixed.
For Valid From and Valid To, enter the date range for which overnight scheduling is valid. Resource Scheduling Optimization will not run automatically outside of this date range, but it can always be triggered manually with the Run Now option in the top ribbon.
Next, go to the Filter tab and enter the following values to define when you want Resource Scheduling Optimization to run:
- Filter Time Zone: Enter your resources' time zone.
- Hours: Enter 12:00 AM or similar time during the night.
- Days Of Week: Enter days of business operations. In the following example, we entered Monday, Tuesday, Wednesday, Thursday, Friday.
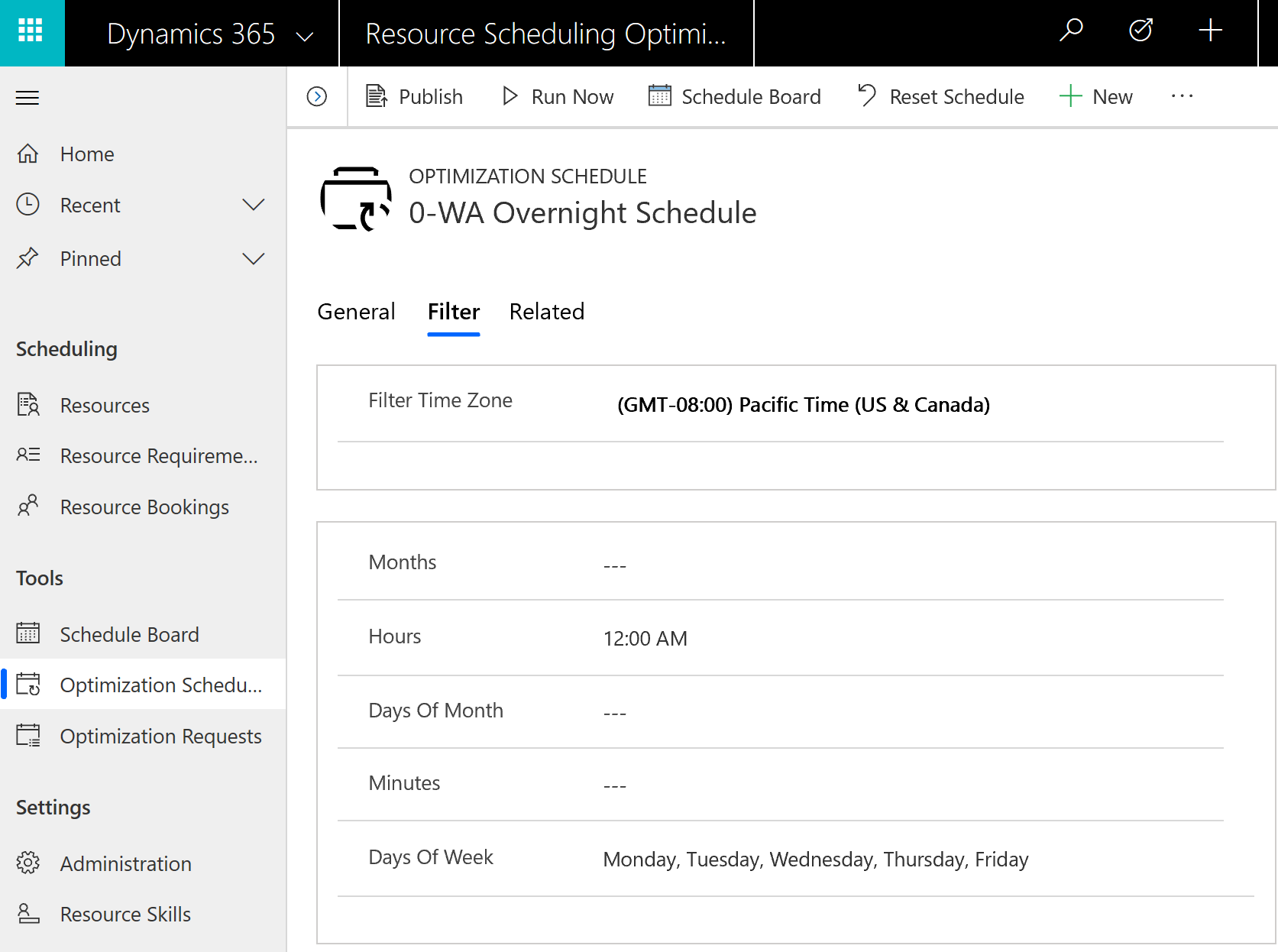
Based on the timer, Resource Scheduling Optimization will check the filter panel and run if there is a matching value. In our example, every hour, Resource Scheduling Optimization will check if the hour of the day is 12:00 AM and the day of the week is Monday through Friday.
Note
If no values are entered in the Filter section, Resource Scheduling Optimization will run according to the timer—in this example, every 1 hour.
Select Save, and then Save & Publish.
At this point, we are ready to run overnight scheduling with Resource Scheduling Optimization. One option is to wait for the trigger at midnight. Another option is for testing and development purposes to select the Run Now button in the top ribbon.
Results
To see the optimization results for overnight scheduling, either wait until midnight for Resource Scheduling Optimization to run, or select Run Now. You can then select Schedule Board from your Optimization Schedule to see the resulting optimization.
Here you can see jobs were only scheduled for one working day to our Washington-WA resources.
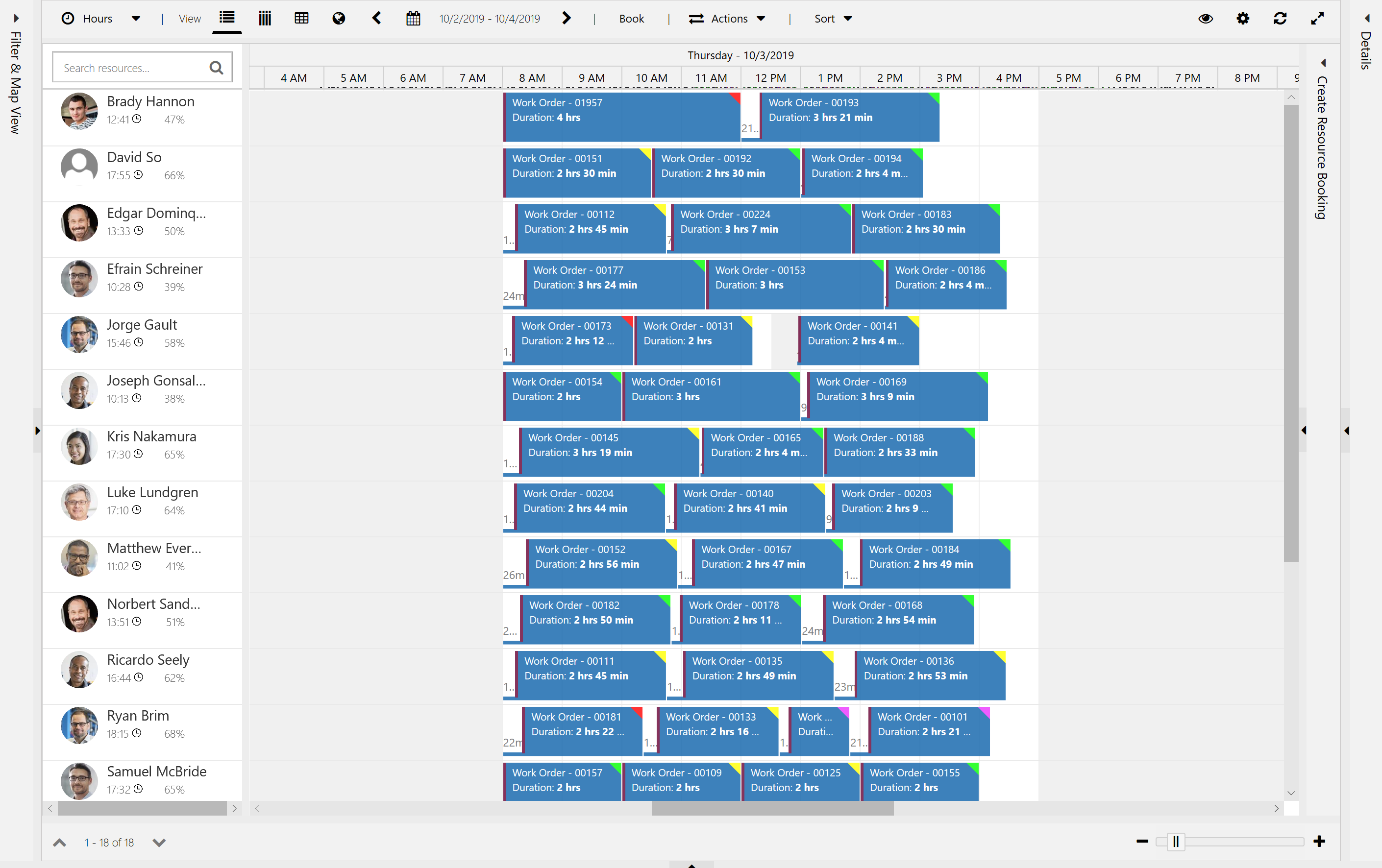
A defining characteristic of overnight scheduling is that dispatchers have priority and changes they make should not be moved by Resource Scheduling Optimization. For this reason, if a dispatcher moves a booking, or schedules a new one from the schedule board or with schedule assistant, it is automatically locked based on the booking method value. A lock icon will appear when viewing the booking on the schedule board tab related to the optimization scope.
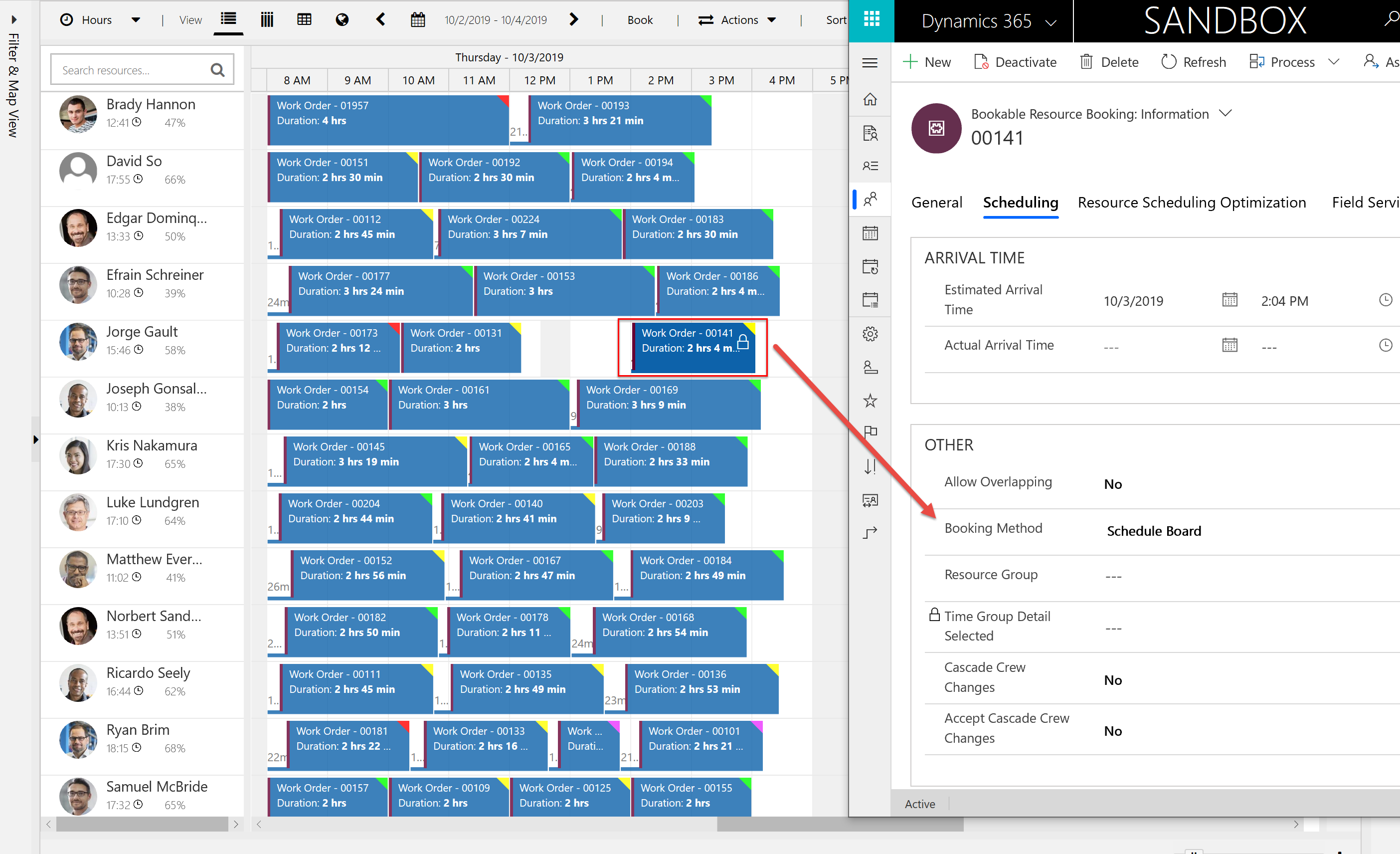
Feedback
Coming soon: Throughout 2024 we will be phasing out GitHub Issues as the feedback mechanism for content and replacing it with a new feedback system. For more information see: https://aka.ms/ContentUserFeedback.
Submit and view feedback for