Note
Access to this page requires authorization. You can try signing in or changing directories.
Access to this page requires authorization. You can try changing directories.
Perform these configuration steps after successful deployment of the Resource Scheduling Optimization solution.
Enable Resource Scheduling Optimization
First, make sure that maps are configured for your environment. Review the privacy considerations for sending data between services.
Go to Resource Scheduling Optimization > Administration > Scheduling Parameters > Resource Scheduling Optimization tab.
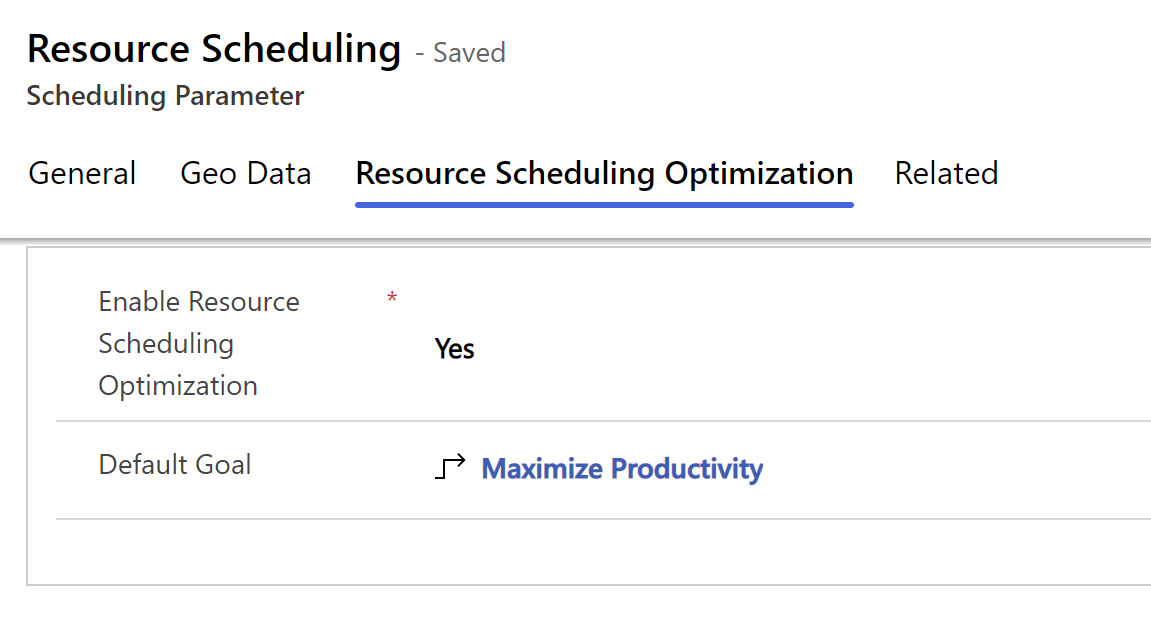
Set Enable Resource Scheduling Optimization to Yes.
Set Default Goal. A default goal tells Resource Scheduling Optimization what to prioritize by default and it's relevant for single resource optimization. If no default goal exists, create an optimization goal. Users can still choose different goals when they start an optimization request.
Add required security roles to users who configure and run Resource Scheduling Optimization
Ensure that Resource Scheduling Optimization can optimize work order-related requirements and bookings:
Go to the Power Platform Environment Settings app.
Under System, select Security (Preview) > Users. Assign the security role Field Service - Administrator to the Resource Scheduling Optimization application user.
Select Security (Preview) > Column security profiles. Open Resource Scheduling Optimization – Administrator and add the Resource Scheduling Optimization application user to the column security profile.
Enable dispatchers to interact with Resource Scheduling Optimization:
From the Power Platform Environment Settings app, select Security (Preview) > Users.
Locate the user or team of dispatchers.
Select Manage security roles.
Assign a security role.
Select Save.
Select Security (Preview) > Column security profiles.
Open Resource Scheduling Optimization - Dispatcher and add the user or team to the profile and then select Save.
Prepare resources and requirements for optimizations
The settings described in this section apply to all optimization scopes.
Go to Resource Scheduling Optimization > Resources. Open the Scheduling Summary view.
Select one or more resource records to optimize, and select Edit.
On the Resource Scheduling Optimization tab, set Optimize Schedule to Yes and Save the records. Enabling the setting doesn't automatically schedule requirements to the selected resource. It enables Resource Scheduling Optimization to consider the resource during schedule optimization runs.
Make sure the address for the organizational unit or resource address is set for each resource, depending on their start and end location. For more information, go to Create bookable resources.
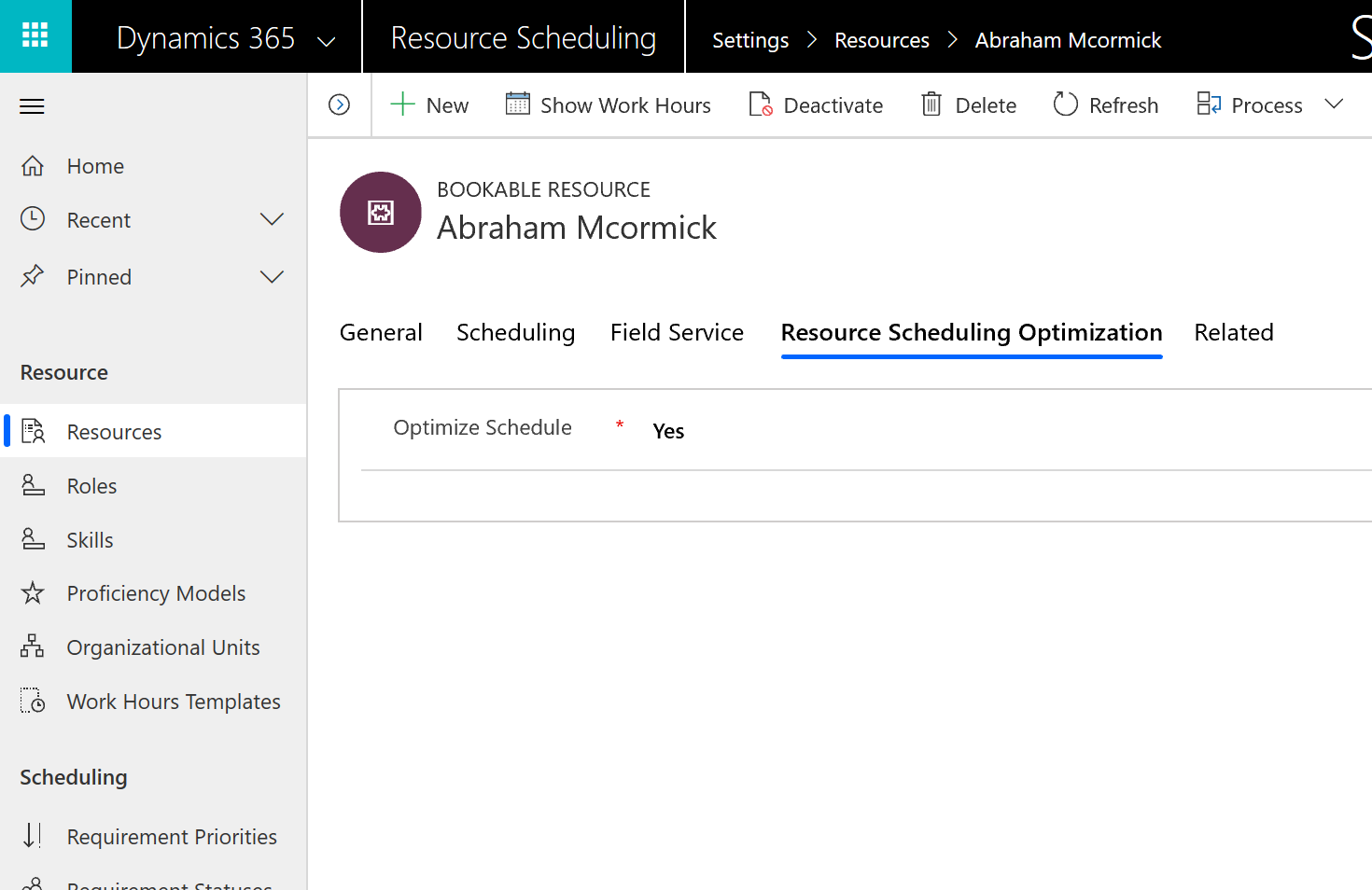
Go to Resource Scheduling Optimization > Administration > Enable Resource Scheduling for Entities.
Double-click an enabled entity such as work order to configure booking setup metadata. In the Resource Scheduling Optimization section, set the Default Scheduling Method to Optimize and Save the changes. The system sets every new work order and related resource requirement to optimize automatically.
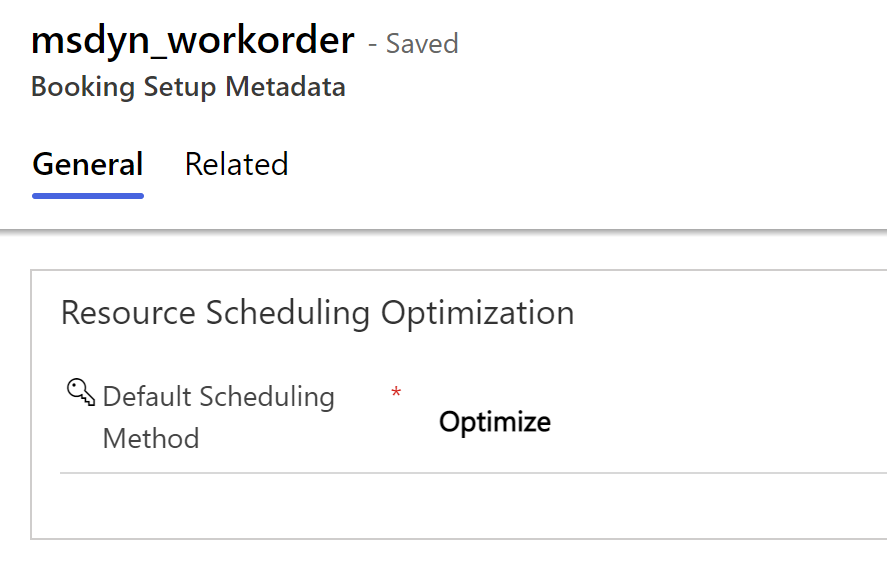
Go to Resource Scheduling Optimization > Resource Requirements and open the Unscheduled Work Order Requirements view.
Select the work orders to optimize, and select Edit.
On the Resource Scheduling Optimization tab, set Scheduling Method to Optimize and Save the records.
On the Scheduling tab, make sure the work location is On Site or Location Agnostic. If On Site is the requirement, you must specify the address.
On the General tab, check that From Date and To Date fall into the time window you want to schedule.
Go to Resource Scheduling Optimization > Booking Statuses. Select a booking status and choose the Scheduling Method.
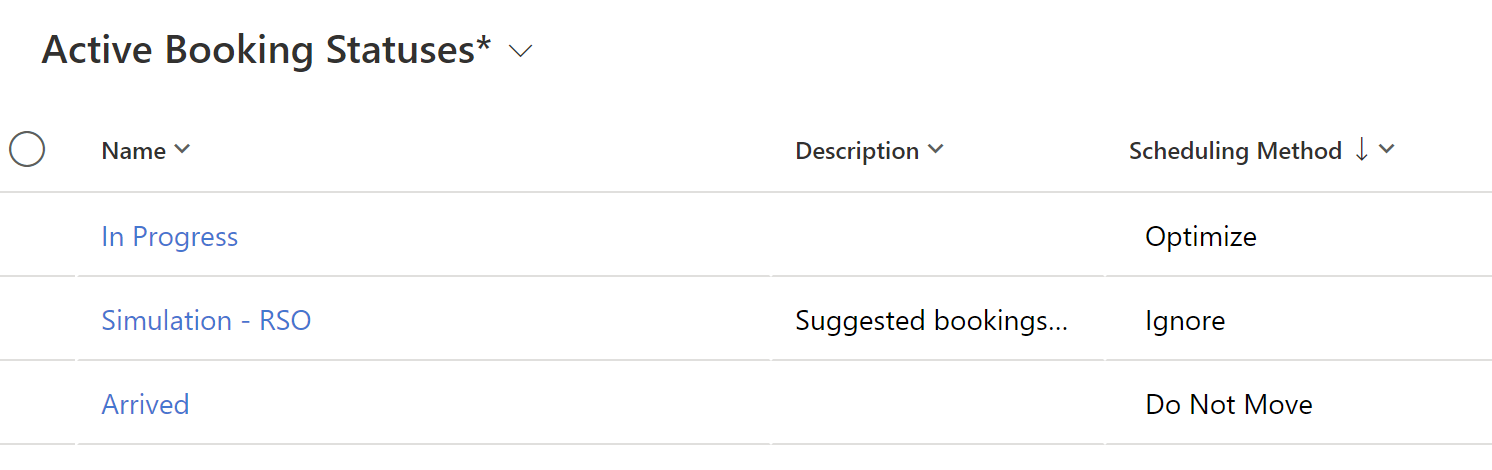
- Optimize: Allows the system to freely move this booking to optimize scheduling.
- Do Not Move: The system doesn't change the booking. Resource Scheduling Optimization preserves the estimated arrival time and assigned resource. The start time and estimated travel duration can be changed if the earlier booking is in a new location. It's similar to a user setting the booking to Locked to resource + time.
- Ignore: Resource Scheduling Optimization ignores this booking for both, location and time. Use this setting when the booking status is proposed or canceled.
Note
Booking statuses with no specified scheduling method are treated as Do Not Move.