Enable an entity for scheduling
Enabling an entity for scheduling allows dispatchers to schedule that requirements related to that entity to the matching resources.
Prerequisites
- Field Service - Administrator or System Administrator security role.
Enable an entity for scheduling
Learn how to enable an entity for scheduling.
In Resource Scheduling, change to the Settings area. Under Scheduling, select Administration. Select Enable Resource Scheduling for Entities.
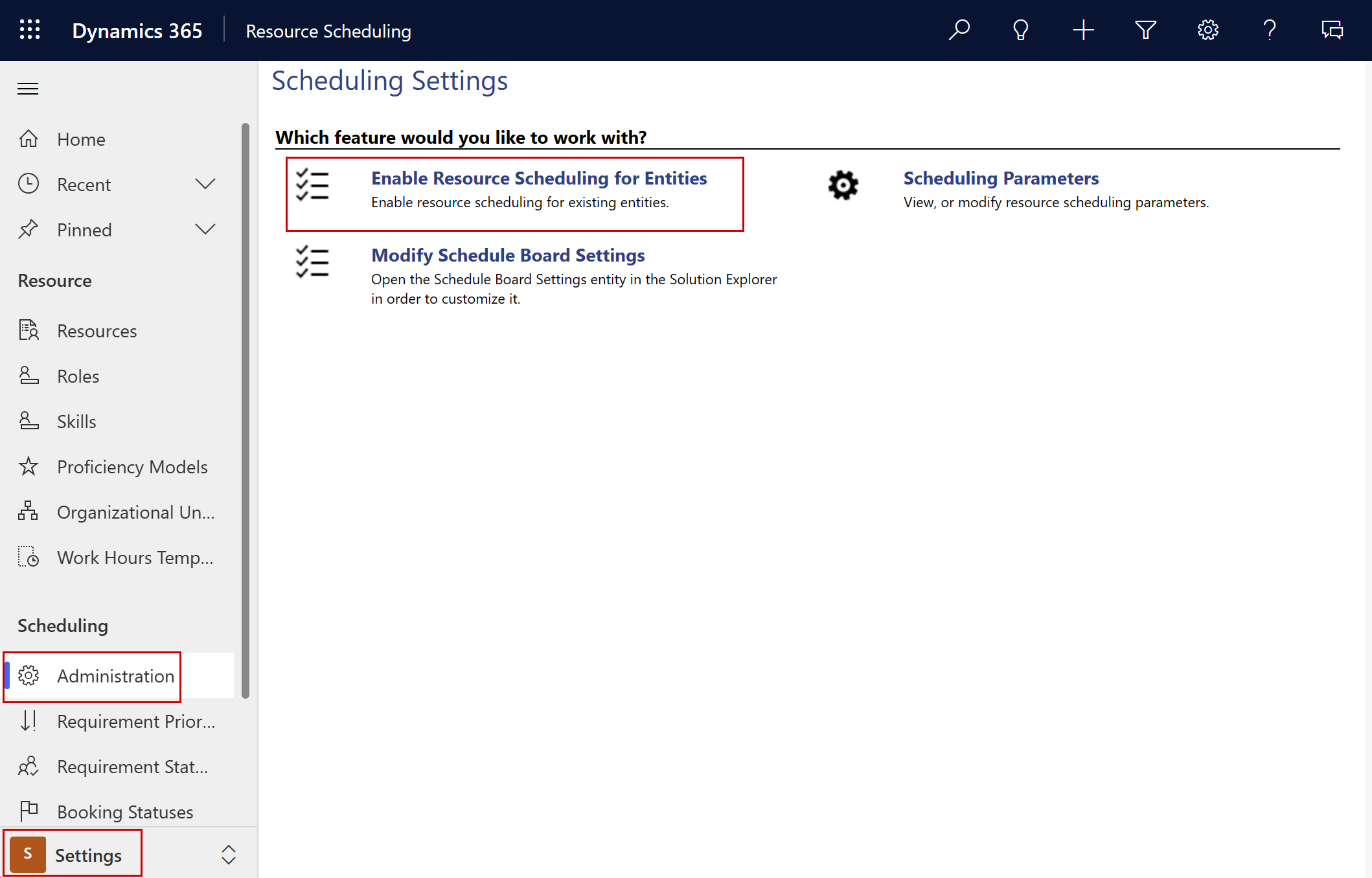
In the Enable New Entity section, under Add Entity, choose an entity from the list.
Tip
If the entity you want to enable doesn't show in list, update the Can be customized setting to True for the managed property.
For Booking Relationship and Requirement Relationship, choose Create New Relationship. Select an existing relationship if you've previously created relationships to the bookable resource booking or resource requirement entities
Select Publish Customization.
Disable scheduling for an enabled entity
To turn off scheduling for a previously enabled entity, select Deactivate in the ribbon on the Booking Setup Metadata record of the enabled entity.
Edit settings for enabled entities
Edit booking settings for entities you enabled for scheduling.
In Resource Scheduling, change to the Settings area. Under Scheduling, select Administration. Select Enable Resource Scheduling for Entities.
In the Enabled Entities section, double-click the entity you want to edit. A new tab with the booking setup metadata for the selected entity opens.
Setting Effect Value Default booking duration Defines the default duration of a new booking. Predefined set of duration options. Default booking committed status Sets the default value to use when a booking moves into Committed state. Available booking statuses. Default requirement active status Sets the default value to use when a requirement moves into Active state. Available requirement statuses. Default requirement canceled status Sets the default value to use when a requirement moves into Canceled state. Available requirement statuses. Resource availability retrieval limit Defines the maximum number of resources returned as a result in the scheduling assistant. Number. Enable quick book Use the quick book experience on an entity record. Yes: Use quick book experience.
No: Use schedule assistant experience.Cancel bookings when moving Cancel bookings when moving the booking to a different time slot by using the Move bookings feature on the schedule board. Yes: Cancel booking and create a new one in the updated time slot.
No: Keep booking and update start/end time.Default booking canceled status Sets the default value to use when a booking moves into Canceled state. Available booking statuses. Disable requirement auto creation for bookings Defines if the system creates a requirement for a booking. Yes: Disable automated requirement creation.
No: Enable automated booking creation.Default requirement completed status Sets the default value to use when a requirement moves into Completed state. Available requirement statuses. Available duration minimum (%) Defines the availability of a resource in relation to the booking duration. For example, if the value is 50 and the booking takes four hours. The system only considers resources for the job that have at least two hours available. 0 to 100. In the Attribute Mapping section, choose values on the target entity that match with the requirement fields.
Save your changes.
You've successfully enabled an entity for scheduling when:
- Resource Requirements shows as a related entity. Create them manually or with a custom workflow.
- The Book option appears on the entity record.
Feedback
Coming soon: Throughout 2024 we will be phasing out GitHub Issues as the feedback mechanism for content and replacing it with a new feedback system. For more information see: https://aka.ms/ContentUserFeedback.
Submit and view feedback for