Note
Access to this page requires authorization. You can try signing in or changing directories.
Access to this page requires authorization. You can try changing directories.
Overview
In many of the Electronic reporting (ER) formats that you will design, you must filter data by using a set of values that are specific to each legal entity of your instance (for example, a set of tax codes to filter tax transactions). Currently, when filtering of this type is configured in an ER format, values that are dependent on the legal entity (for example, tax codes) are used in expressions of the ER format to specify data filtering rules. Therefore, the ER format is made legal entity–specific, and to generate the required reports, you must create derived copies of the original ER format for each legal entity where you have to run the ER format. Each derived ER format must be edited to bring legal entity–specific values into it, rebased whenever the original (base) version has been updated, exported from a test environment, and imported into a production environment when it must be deployed for production use, and so on. Therefore, maintenance of this type of configured ER solution is complex and time-consuming for several reasons:
- The more legal entities there are, the more ER format configurations must be maintained.
- Maintenance of ER configurations requires that business users have ER knowledge.
The ER application-specific parameters feature lets power users configure data filtering in an ER format so that it's based on a set of abstract rules. This set of rules can be configured to use the data sources that are available in an ER format. Business users can then specify real rules beyond the ER framework by using the user interface (UI) that is automatically generated based on the settings of the corresponding ER format and the current legal entity data that will be accessed by the ER format's data sources. The set of rules that is specified for an ER format can be exported from the current legal entity of the Dynamics 365 Finance (Finance) instance. It can then be imported into another legal entity of either the same Finance instance or a different instance as a set of rules for the same ER format.
Prerequisites
To complete the examples in this article, you must have access to the instance of Regulatory Configuration Services (RCS) that has been provisioned for the same tenant as Finance for one of the following roles:
- Electronic reporting developer
- Electronic reporting functional consultant
- System administrator
We recommend that you complete the steps in the Support parameterized calls of ER data sources of CALCULATED FIELD type article. If you've already completed those steps, you can skip the steps in the Import ER configurations into RCS section that follows.
Import ER configurations into RCS
Download and locally store the following ER configurations.
| Content description | File name |
|---|---|
| Sample ER data model configuration file | Model to learn parameterized calls.version.1.xml |
| Sample ER metadata configuration file | Metadata to learn parameterized calls.version.1.xml |
| Sample ER model mapping configuration file | Mapping to learn parameterized calls.version.1.1.xml |
| Sample ER format configuration | Format to learn parameterized calls.version.1.1.xml |
Next, sign in to your RCS instance.
In this example, you will create a configuration for the Litware, Inc sample company. Before you can complete this procedure, you must complete the steps in the Create a configuration provider and mark it as active article in RCS.
On the default dashboard, select Electronic reporting.
Select Reporting configurations.
Import the ER configurations that you downloaded earlier into RCS, in the following order: data model, metadata, model mapping, and format. For each ER configuration, follow these steps:
- Select Exchange.
- Select Load from XML file.
- Select Browse to select the file for the required ER configuration in XML format.
- Select OK.
Review the ER solution that is provided
In the configuration tree, expand the contents of the Model to learn parameterized calls item.
Select the Format to learn parameterized calls item.
Select Designer.
Select Expand/Collapse.
The Format to learn parameterized calls ER format is designed to generate a tax statement in XML format that presents several levels of taxation (regular, reduced, and none). Each level has a different number of details.
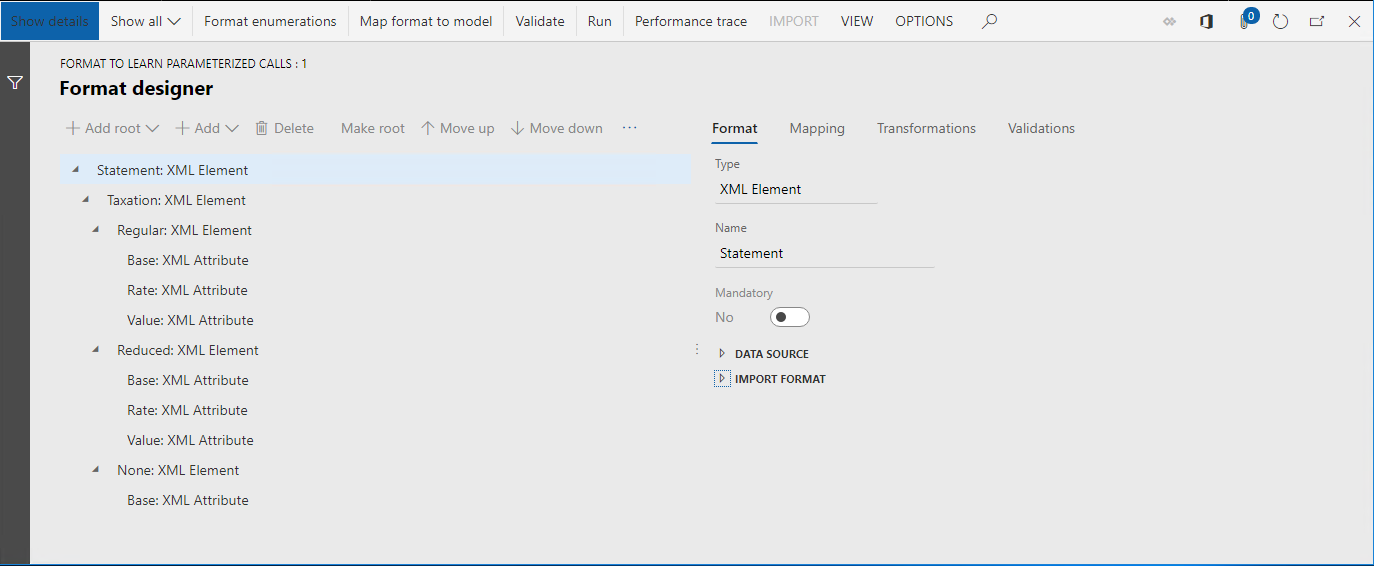
On the Mapping tab, expand the Model, Data, and Summary items.
The Model.Data.Summary data source returns the list of tax transactions. These transactions are summarized by tax code. For this data source, the Model.Data.Summary.Level calculated field has been configured to return the code for the taxation level of each summarized record. For any tax code that can be retrieved from the Model.Data.Summary data source at runtime, the calculated field returns the taxation level code (Regular, Reduced, None, or Other) as a text value. The Model.Data.Summary.Level calculated field is used to filter records of the Model.Data.Summary data source and enter the filtered data in each XML element that represents a taxation level by using the Model.Data2.Level1, Model.Data2.Level2, and Model.Data2.Level3 fields.
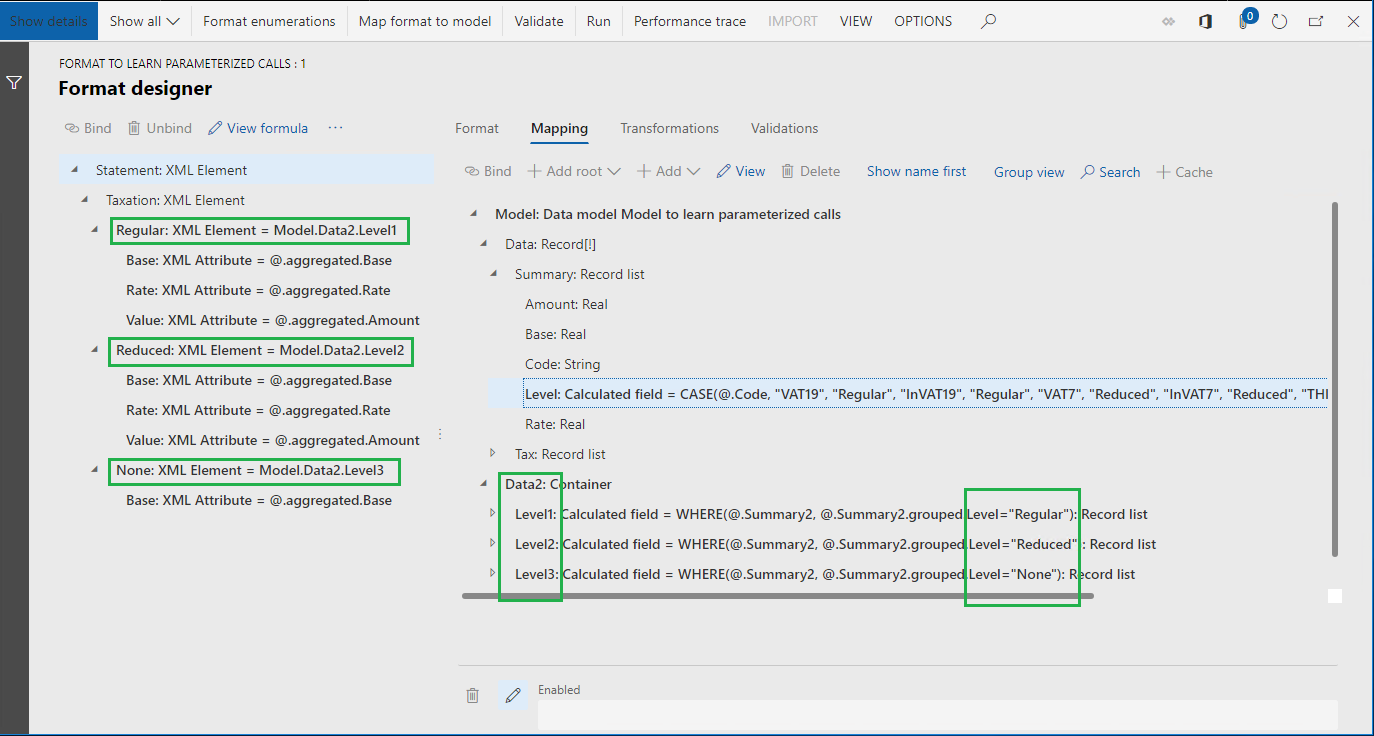
The Model.Data.Summary.Level calculated field has been configured so that it contains an ER expression. Tax codes (VAT19, InVAT19, VAT7, InVAT7, THIRD, and InVAT0) are hardcoded into this configuration. Therefore, this ER format is dependent on the legal entity where these tax codes were configured.
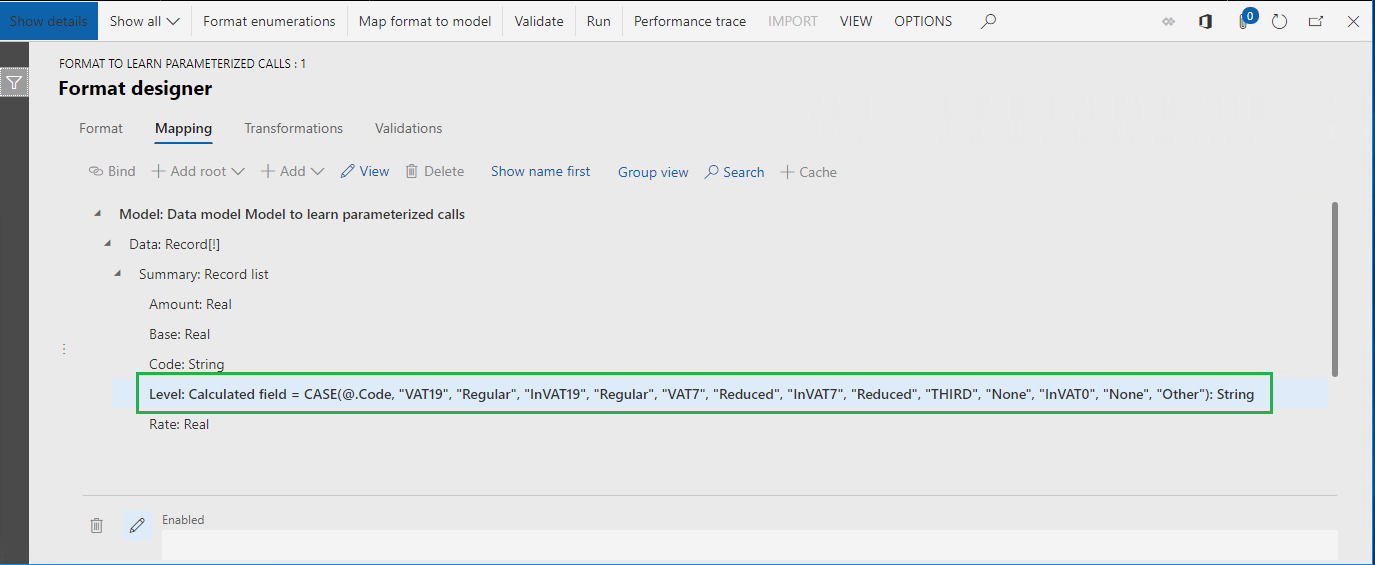
To support a different set of tax codes for each legal entity, you must follow these steps:
- Create a derived version of the ER format for each legal entity.
- Update the tax codes in the Model.Data.Summary.Level calculated field, based on the legal entity setting.
Close the Format designer page.
Create a derived format
Next, you will use the ER application-specific parameters feature to support a different set of tax codes for each legal entity in a single ER format.
- In the configuration tree, expand the contents of the Model to learn parameterized calls item.
- Select the Format to learn parameterized calls item.
- Select Create configuration.
- Select the Derive from Name: Format to learn parameterized calls, Microsoft option.
- In the Name field, enter Format to learn how to lookup LE data.
- Select Create configuration.
Configure a derived format
Add a format enumeration
Next, you will add a new ER format enumeration. The values of this format enumeration will be presented to business users, who will specify legal entity–dependent sets of tax codes for the various taxation levels that are used in the ER format.
Select Designer.
Select Format enumerations.
Select Add.
In the Name field, enter List of taxation levels.
Select Save.
On the Format enumeration values tab, select Add.
In the Name field, enter Regular taxation.
Select Add again.
In the Name field, enter Reduced taxation.
Select Add again.
In the Name field, enter No taxation.
Select Add again.
In the Name field, enter Other.

Because the business users might use different languages to specify legal entity–dependent sets of tax codes, we recommend that you translate the values of this enumeration into the languages that are configured as the preferred languages for those users in Finance.
Select the No taxation record.
Click in the Label field.
Select Translate.
In the Text translation pane, in the Label ID field, enter LBL_LEVELENUM_NO.
In the Text in default language field, enter No taxation.
In the Language field, select DE.
In the Translated text field, enter keine Besteuerung.
Select Translate.
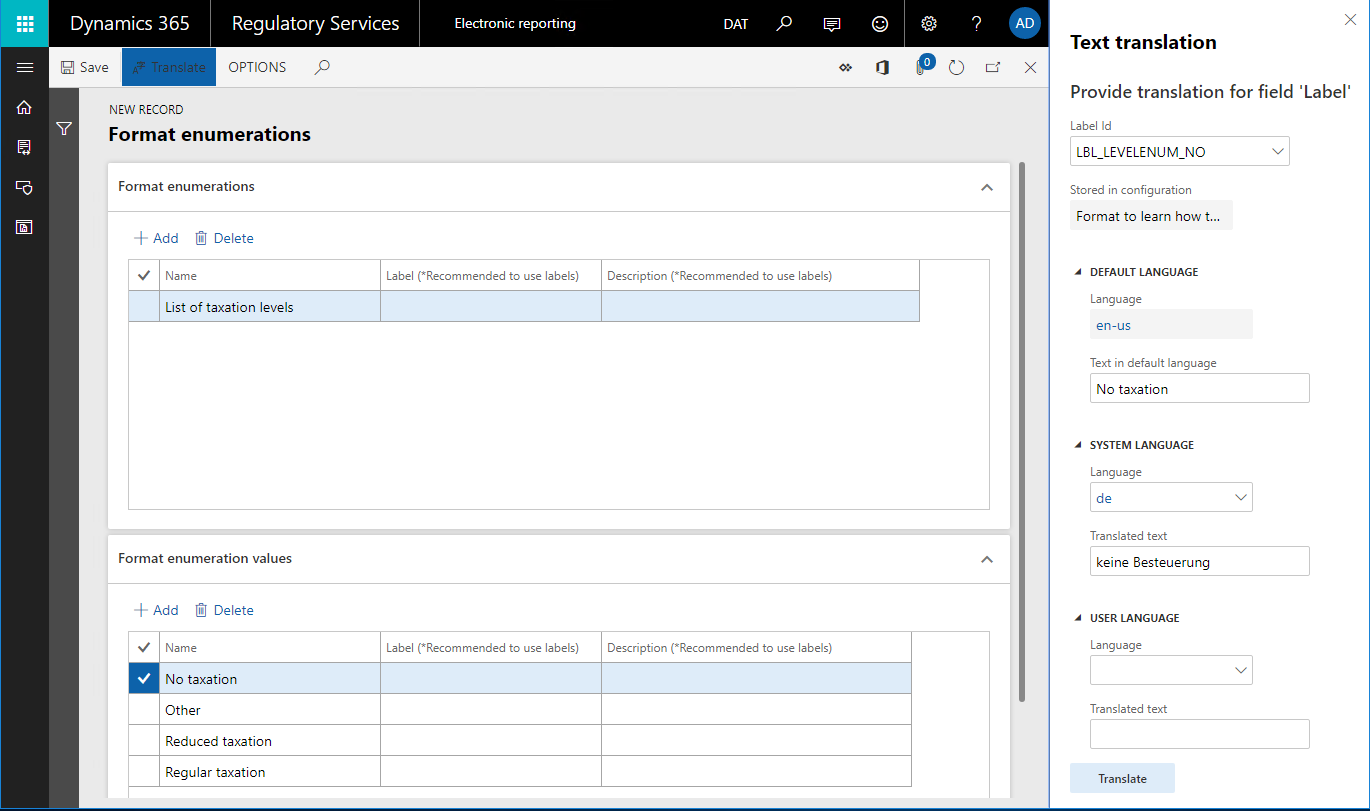
Select Save.
Close the Format enumerations page.
Add a new lookup data source
Next, you will add a new data source to specify how business users will specify legal entity–dependent rules to recognize the correct taxation level for each summarized transaction record.
On the Mapping tab, select Add.
Select Format enumeration\Lookup.
You just identified that each rule that business users specify for taxation level recognition will return a value of an ER format enumeration. Notice that the Lookup data source type can be accessed under the Data model and Dynamics 365 for Operations blocks in addition to the Format enumeration block. Therefore, ER data model enumerations and application enumerations can be used to specify the type of values that are returned for data sources of that type. To learn more about the Lookup data sources, see Configure Lookup data sources to use the ER application-specific parameters feature.
In the Name field, enter Selector.
In the Format enumeration field, select List of taxation levels.
You specified that, for each rule that is specified in this data source, a business user must select one of the values of the List of taxation levels format enumeration as a returned value.
Select Edit lookup.
Select Columns.
Expand the Model item.
Expand the Data item.
Expand the Tax item.
Select the Model.Data.Tax.Code item.
Select the Add button (the right arrow).
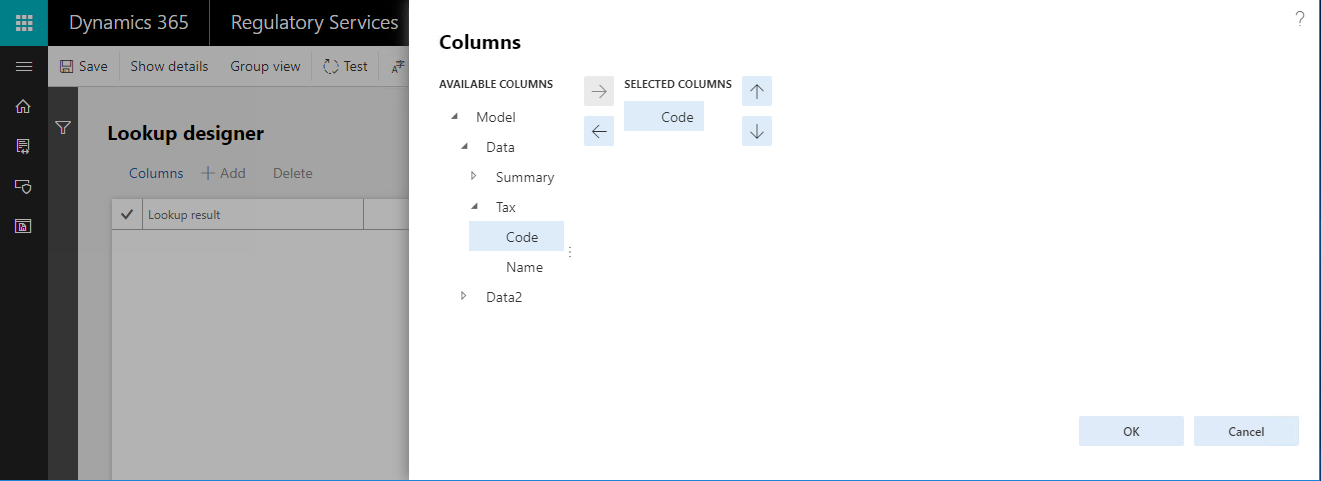
You just specified that, for each rule that is specified in this data source for taxation level recognition, a business user must select one of the tax codes as a condition. The list of tax codes that the business user can select will be returned by the Model.Data.Tax data source. Because this data source contains the Name field, the name of the tax code will be shown for each tax code value in the lookup that is presented to the business user.
Select OK.

Business users can add multiple rules as records of this data source. Each record will be numbered by a line code. Rules will be evaluated in order of increasing line number.
Because you selected the Tax code field as a condition for rules in this lookup data source, and because Tax code is set up as a field of the String data type, each rule will be evaluated at runtime by comparing the tax code that is passed to the data source with the tax code that is defined in this record of the data source.
When a rule that satisfies the configured condition is found, this data source returns the lookup value of the rule that is defined in the Lookup result field. If no rule is found, an exception is thrown to notify the user that the current data source can't return a correct value.
Select Save.
Close the Lookup designer page.
Select OK.
Notice that you added a new data source that will return the taxation level as the value of the List of taxation levels format enumeration for any tax code that is passed to the data source as the argument of the Code parameter of the String data type.
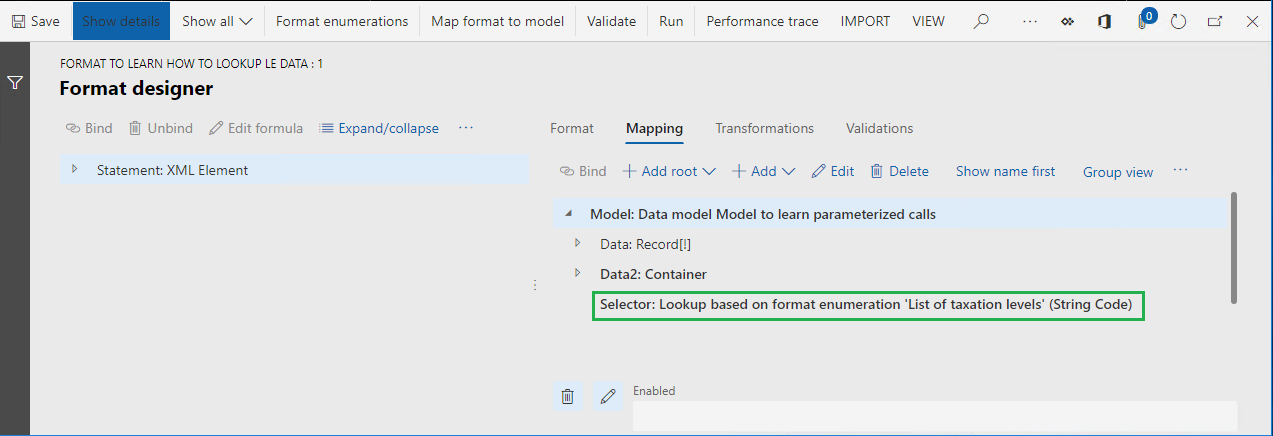
The evaluation of configured rules depends on the data type of the fields that have been selected to define conditions of those rules. When you select a field that is configured as a field of either the Numeric or Date data type, the criteria will differ from the criteria that were described earlier for the String data type. For Numeric and Date fields, the rule must be specified as a range of values. The condition of the rule will then be considered satisfied when a value that is passed to the data source is in the configured range.
The following illustration shows an example of this type of setup. In addition to the Model.Data.Tax.Code field of the String data type, the Model.Tax.Summary.Base field of the Real data type is used to specify conditions for a lookup data source.
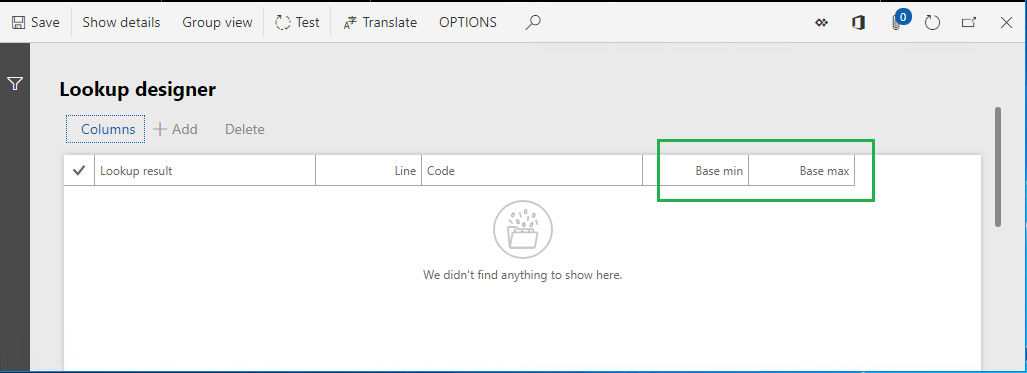
Because the Model.Data.Tax.Code and Model.Tax.Summary.Base fields are selected for this lookup data source, each rule of this data source will be configured in the following way:
- In the list that is presented, the value of the List of taxation levels format enumeration must be selected as a returned value.
- The tax code must be entered as a condition of this rule. Only tax codes that are provided by the Model.Data.Tax data source are applicable.
- Minimum and maximum values of the tax base amount must be entered as conditions of this rule.
Here is how each rule of this data source will be evaluated at runtime:
- Does the code of the String data type that was passed to this data source equal the tax code of a rule?
- Does the value of the Real data type that was passed to this data source fall between specific minimum and maximum values?
A rule will be considered applicable when both conditions are satisfied.
Translate the label of the lookup data source that was added
Because business users might use different languages to specify legal entity–dependent sets of tax codes, we recommend that you translate the label of any lookup data source that you add, so that it's presented in each user's preferred language on the corresponding page.
Select the Model.Data.Selector data source.
Select Edit.
Click in the Label field.
Select Translate.
In the Text translation pane, in the Label ID field, enter LBL_SELECTOR_DS.
In the Text in default language field, enter Select tax level by tax code.
In the Language field, select DE.
In the Translated text field, enter Steuerebene für Steuerkennzeichen auswählen.
Select Translate.
Select OK.
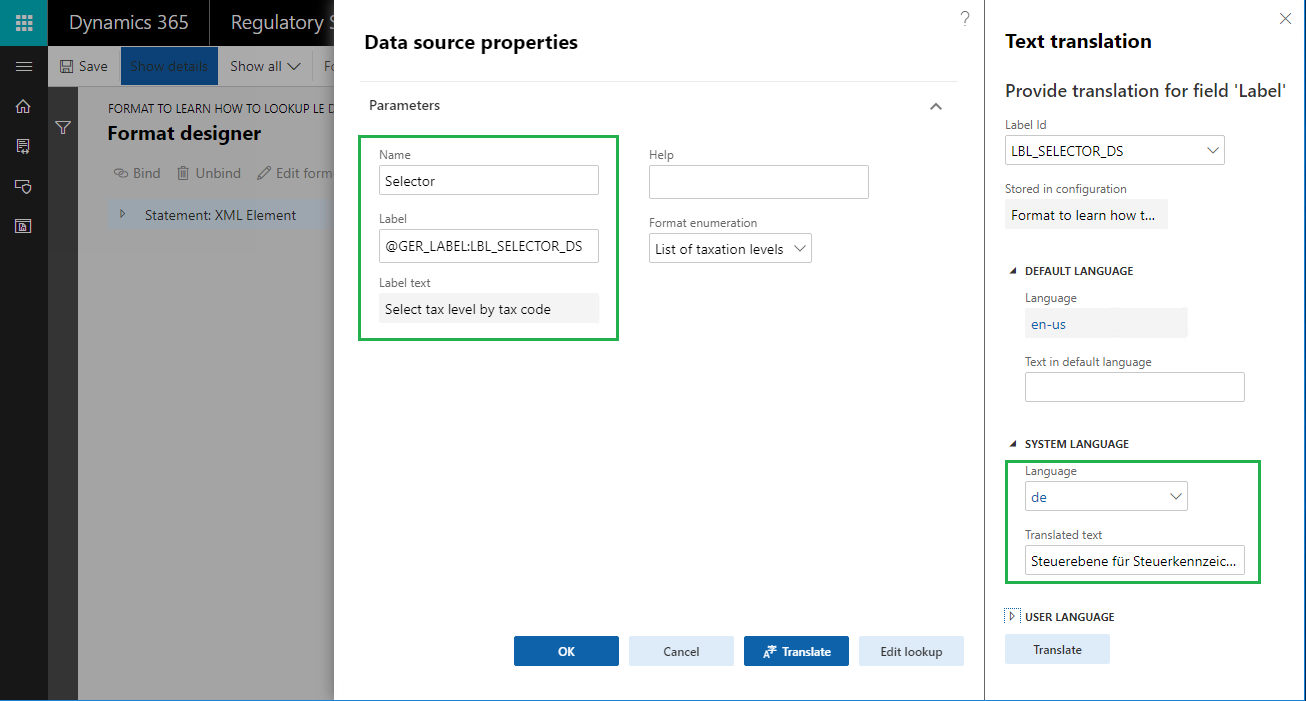
Add a new field to consume the configured lookup
Expand the Model.Data item.
Select the Model.Data.Summary item.
Select Add.
Select Functions/Calculated field.
In the Name field, enter LevelByLookup.
Select Edit formula.
In the Formula field, enter Model.Selector(Model.Data.Summary.Code).
Select Save.
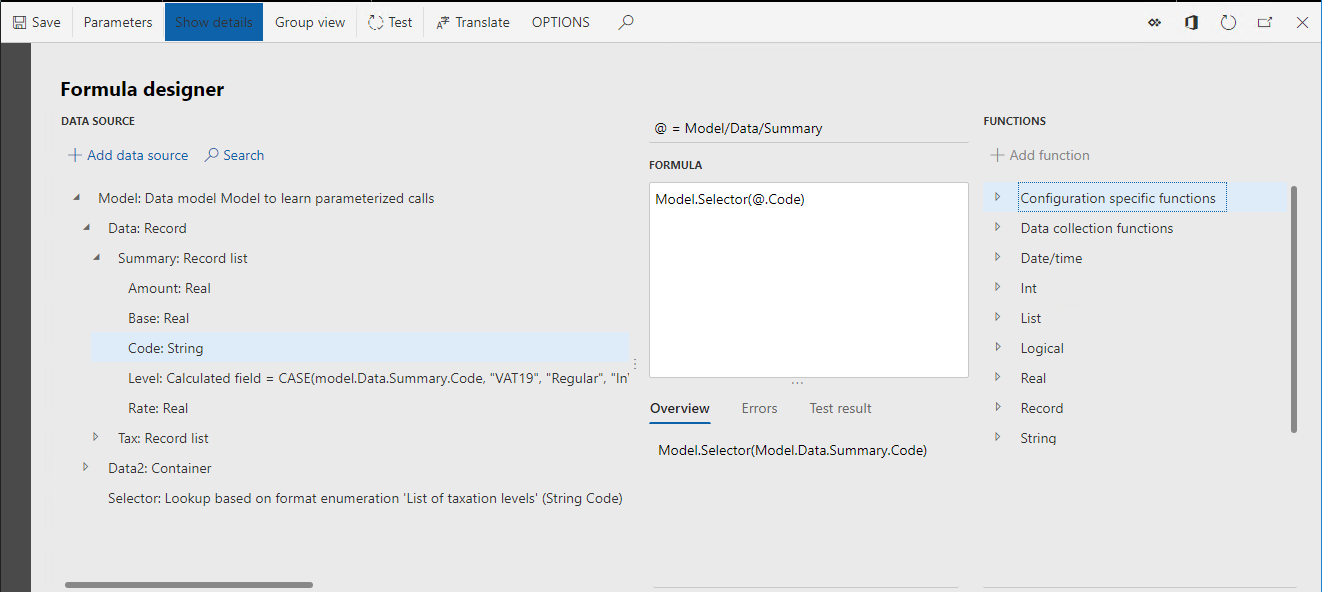
Close the Formula editor page.
Select OK.
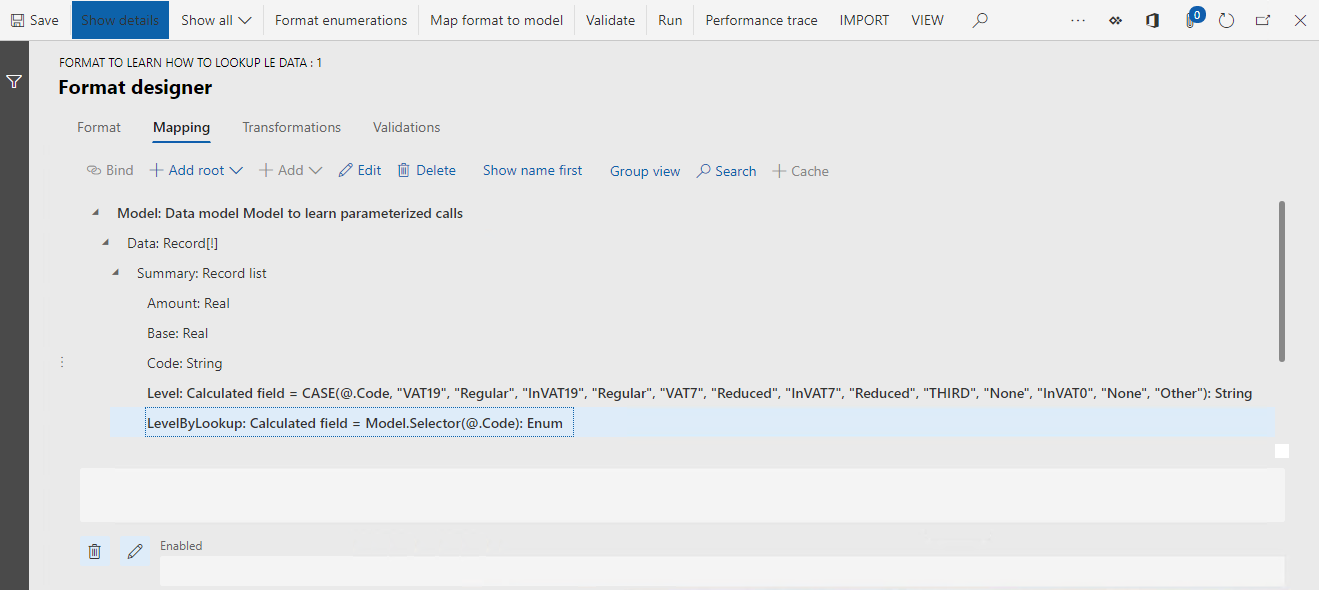
Notice that the LevelByLookup calculated field that you added will return the taxation level as the value of the List of taxation levels format enumeration for each summarized tax transactions record. The tax code of the record will be passed to the Model.Selector lookup data source, and the set of rules for this data source will be used to select the correct taxation level.
Add a new format enumeration-based data source
Next, you will add a new data source that refers to the format enumeration that you added earlier. Values of this data source will be used in an ER format expression later.
- Select Add root.
- Select Format enumerations\Enumeration.
- In the Name field, enter TaxationLevel.
- In the Format enumeration field, select List of taxation levels.
- Select Save.
Modify an existing field to start to use the lookup
Next, you will modify the existing calculated field so that it uses the configured lookup data source to return the correct taxation level value, depending on the tax code.
Select the Model.Data.Summary.Level item.
Select Edit.
Select Edit formula.
Notice that the current expression of the Model.Data.Summary.Level field includes the following hard-coded tax codes:
CASE (@.Code, "VAT19", "Regular", "InVAT19", "Regular", "VAT7", "Reduced", "InVAT7", "Reduced", "THIRD", "None", "InVAT0", "None", "Other")
In the Formula field, enter CASE(@.LevelByLookup, TaxationLevel.'Regular taxation', "Regular", TaxationLevel.'Reduced taxation', "Reduced", TaxationLevel.'No taxation', "None", "Other").
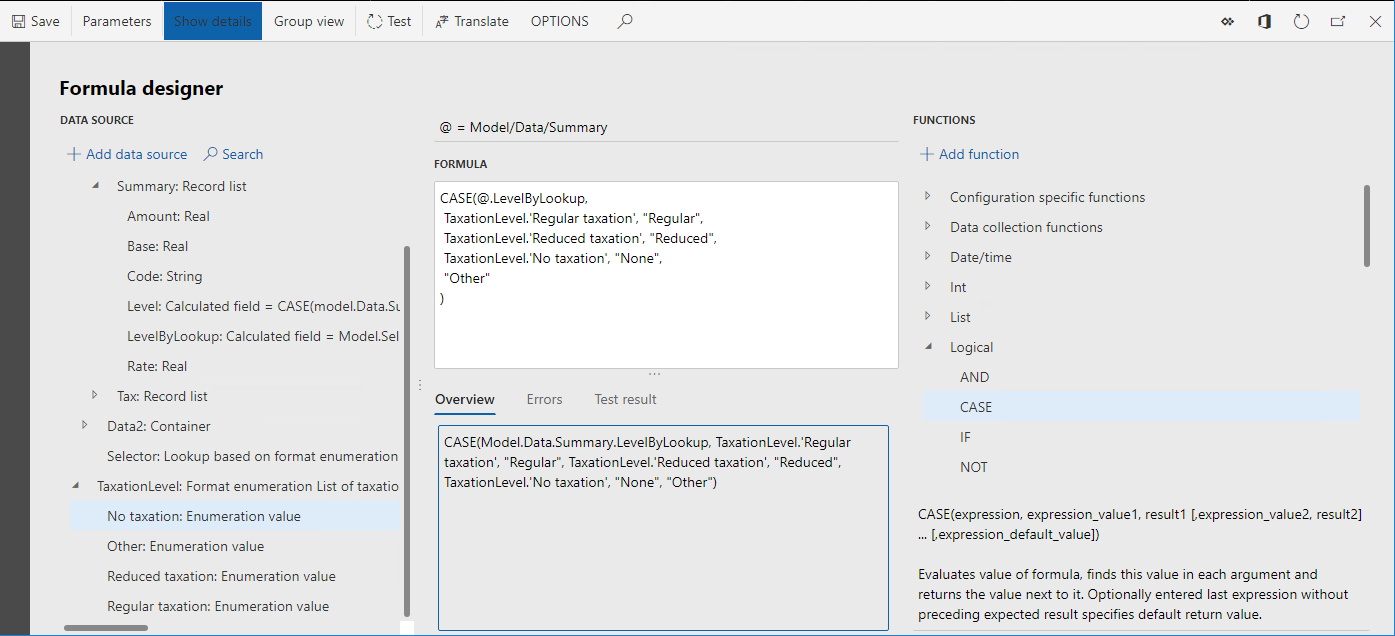
Notice that the expression of the Model.Data.Summary.Level field will now return the taxation level, based on the tax code of the current record and the set of rules that a business user configures in the Model.Data.Selector lookup data source.
Select Save.
Close Formula designer page.
Select OK.
Select Save.
Close Format designer page.
Complete the draft version of a derived format
- On the Versions FastTab, select Change status.
- Select Complete.
- Select OK.
Export completed version of modified format
- In the configuration tree, select the Format to learn how to look up LE data item.
- On the Versions FastTab, select the record that has a status of Completed.
- Select Exchange.
- Select Export as XML file.
- Select OK.
- The web browser downloads a Format to learn how to look up LE data.xml file. Store this file locally.
Repeat steps in this section for parent items of the Format to learn how to look up LE data format, and store the following files locally:
- Format to learn parameterized calls.xml
- Mapping to learn parameterized calls.xml
- Model to learn parameterized calls.xml
To learn how to use the configured Format to learn how to look up LE data ER format to set up legal entity–dependent sets of tax codes to filter tax transactions by different taxation levels, complete the steps in the Set up the parameters of an ER format per legal entity article.
Additional resources
Formula designer in Electronic reporting
Set up the parameters of an ER format per legal entity
Configure Lookup data sources to use the ER application-specific parameters feature