Loan tracker
Important
Effective September 1, 2023, Loan tracker is deprecated, and is not available for deployment. Existing users can continue to use the feature as usual if they've already deployed and configured it.
Streamline the Loan onboarding experience by offering self-service tools through mobile apps and portals, and enable relationship managers to monitor the loan process. Customers can efficiently apply for and keep track of a loan by easily accessing a mobile app or portal, while the automated pipeline helps them review and validate application information. Relationship managers can monitor the loan process and ensure consistent, reliable customer experiences.
This loan application automation:
- Enables customers to efficiently apply for and keep track of a loan.
- Empowers loan officers to manage loan applications with workflow automation.
- Streamlines customer operations with low- and pro-code development tools to meet specific lending needs.
Key capabilities of loan tracker
To help loan managers process loan applications, Microsoft Cloud for Financial Services offers a loan tracker application. The loan tracker application lets the loan manager collect relevant information, such as the loan amount, the loan duration, the interest rate, and personal and financial details of the applicant.
The key capabilities of loan tracker are as follows:
| Capability | Description |
|---|---|
| Application queue | Lists loan applications submitted by applicants. Shows each loan application's current stage: Loan application, Processing, and Closure. |
| Business process flow | Helps the loan manager process loan applications. Only the loan manager can move a loan application from the loan verification stage to processing stage. |
| Application snapshot | Displays a current summary of the loan application to the loan manager, including "to do" issues that are related to missing information. |
| Personal and financial information | Contains relevant information about the applicant, both personal and financial Personal details include first name, last name, address, and email. Financial details include the applicant's assets and liabilities, collateral, employment status, and income and expenses. |
| Document management | Helps loan managers view and manage documents, including approved or rejected documents. Relevant documents for each type of loan can be required. |
| Activities | Lets loan managers view and trace all activities related to the application, including emails, appointments, and phone calls. |
| Related | A dynamic, default tab that contains quick access to internal entities within the loan tracking application. |
Loan tracker main application
Loan tracker describes the loan manager flow in terms of data collection, data verification, management, and application tracking.
![]()
The loan tracker form contains static components that are always visible, and tabs that become visible when selected.
Static components of the loan tracker
- Application queue, visible near the left side of the application, just right of the navigation pane
- Main loan information, visible along the top of the application
- Business process flow, visible just above the tabs
- Command bar, visible just below the main loan information
Loan tracker tabs
Tabs let loan managers navigate between collections of related details about the applicant and application, to help them focus on specific subjects as they review, manage and verify application details, manage documents, and track the application status.
- Application snapshot
- Loan information
- Parties' information
- Declared assets and liabilities
- Declared income and expenses
- Documents
- Activities
Application queue
The application queue on the left panel lists all submitted applications. The loan process includes three primary stages:
- Loan application
- Loan Processing
- Loan Closure

Loan tracker deals with the data collection stage. Depending on the integration with the bank, loan tracker can also reflect other stages.
In the application queue, submitted applications are first categorized under Loan verification. The loan manager picks a loan application from this category, or stage, and begins the verification process. Using the business process flow, the loan manager can move the application from Loan verification to Loan processing if that stage has been added to the flow.
Note
Loan processing is not in the business process flow by default.
Loan processing: When the loan application data has been verified, the application moves to stages outside of the system, but these stages should be synchronized to help the loan manager track application status.
Closure: Once the underwriter approves or rejects the loan application, the application moves to the Closure stage in the business process flow. This stage should also reflect and sync with the loan tracking system.
You can use the search bar at the top of the left panel to search for a specific application by number or by name.
Archive a loan application
Loan managers can use the Cancel/Archive command to remove and cancel loan applications that they aren’t funding because of reasons that could change.
For example, the loan applicant might withdraw their loan application because they aren’t happy with the loan conditions. If the loan manager might be able to get better conditions for the applicant and wants to keep the application available instead of having to start over, the loan manager can archive the loan application.
Note
Archive reasons can be configured. The dialog for your bank might list different options or have a different default option. The list in the following procedure is just an example.
With the loan application open, select Cancel/Archive on the command bar.
Select an archive reason in the dialog that appears, and then select OK.
- Application has bad information (Default option)
- Applicant has found a better offer
- Applicant doesn’t satisfy the loan terms
- Can’t reach the primary applicant
- Bank refuses or rejects this application
The application now appears under Archive.
Application status
Each application will show one of the following statuses:
| Status | Description |
|---|---|
| Draft | A status that is related to the applicant onboarding using the portal or the bank website. |
| In review | The status while the loan manager reviews and verifies the application data. |
| In progress | Once the loan manager moves the application to the second stage (Loan processing), the application can continue to the other stages unless it's abandoned or goes to approved/rejected status. |
| On hold | A status when the loan manager needs to complete or add missing information after the stage was changed to other stage. This action opens the locked fields and tabs. At this stage, the assets and liabilities are unlocked, and there's an option to edit the parties and manage documents. All verification fields switch from verified to be verified not, meaning that the loan manager needs to verify all fields again to move the application to the next stage. |
| Approved | The application is approved by the relevant role within the bank. |
| Rejected | The application is rejected by the underwriter. |
| Abandon/Cancel | An application that wasn't rejected or approved by the underwriter, but needed to be abandoned due to an applicant request or technical issues. This status moves the application to archived. |
When an application is in the Closure category, the loan manager can learn its status by reviewing the icon in the left panel.
- Red "x" icon: Rejected
- Green check mark: Approved
- Gray clock: In progress
After an application has been approved or rejected, you can set a default time (in days) before the application is archived and removed from the left panel.
![]()
Main loan information
The section at the top of the application's form presents the main information about the loan. This static strip displays throughout the application process. It shows the principal amount, application date, required duration, and the type of loan.
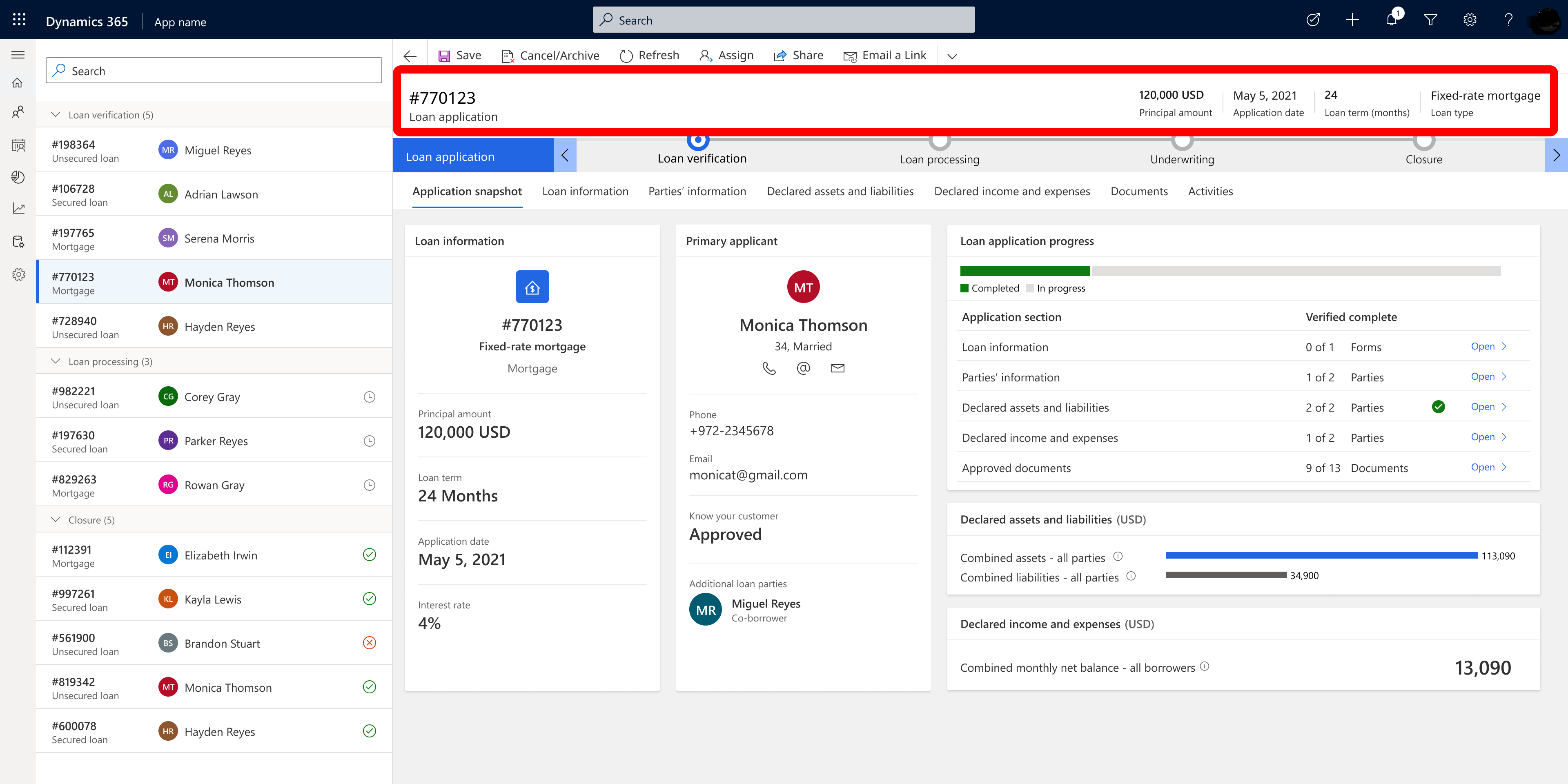
Business process flow
The business process flow presents the current application stage. This feature allows the loan manager to see the application's current stage in the process. The bank can choose to set as many stages as needed.
When the application is installed, the business process flow contains only two stages:
- Loan verification: Applications are at this stage while the loan manager does application tracking.
- Placeholder stage: As the name suggests, this stage can be updated to include stages that reflect the needs of the organization.
Select the marked option to open a window with a button available to move the application to the next stage. When the flow reflects a change in stage, all the tabs and fields within the form become locked.
Default business process flow with two stages:
![]()
Suggested business process flow as based on needs of the bank:
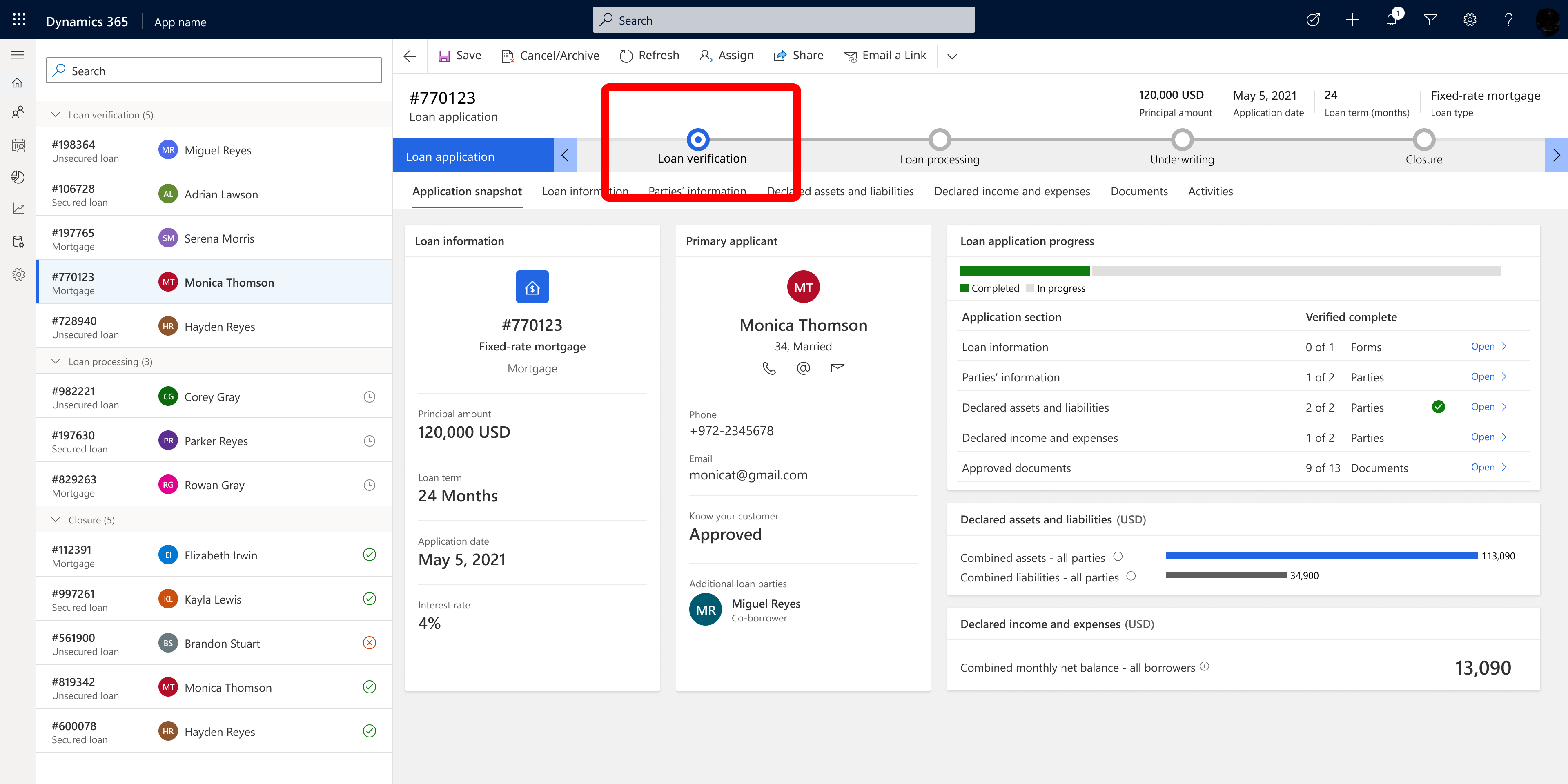
Command bar
The command bar appears on all screens and provides quick access to the following options:
| Option | Description |
|---|---|
| Save | Saves the current changes that were made by the loan manager. |
| Save and close | Saves the current changes that were made by the loan manager and close the loan tracker screen. |
| Archive/Cancel | Changes the application status to Abandon and moves the application to the archive. The purpose of this option is to eliminate and remove irrelevant applications due to a bank or applicant request. For example, this might happen when the loan terms couldn't be satisfied, the applicant isn't responding, or the applicant refuses to provide some requested information. If the status is Approved or Rejected, selecting Archive/Cancel won't change the status to Abandon. Instead, the application status will change to Inactive. At this point, you can't return the application to active mode. |
| Refresh | Refreshes the page with the most updated data. |
| Assign | Allows the loan manager to assign the application to another loan manager. |
| Share | Lets the loan manager share the application with other loan managers. |
| Email link | Sends a link to the application. When a link is provided, the recipient must have access and permission to view the application. |
Application snapshot tab
The Application snapshot tab presents the loan manager with an overview of the application. It includes relevant information to determine what is missing and what needs to be done. The information is available in many areas of the screen.
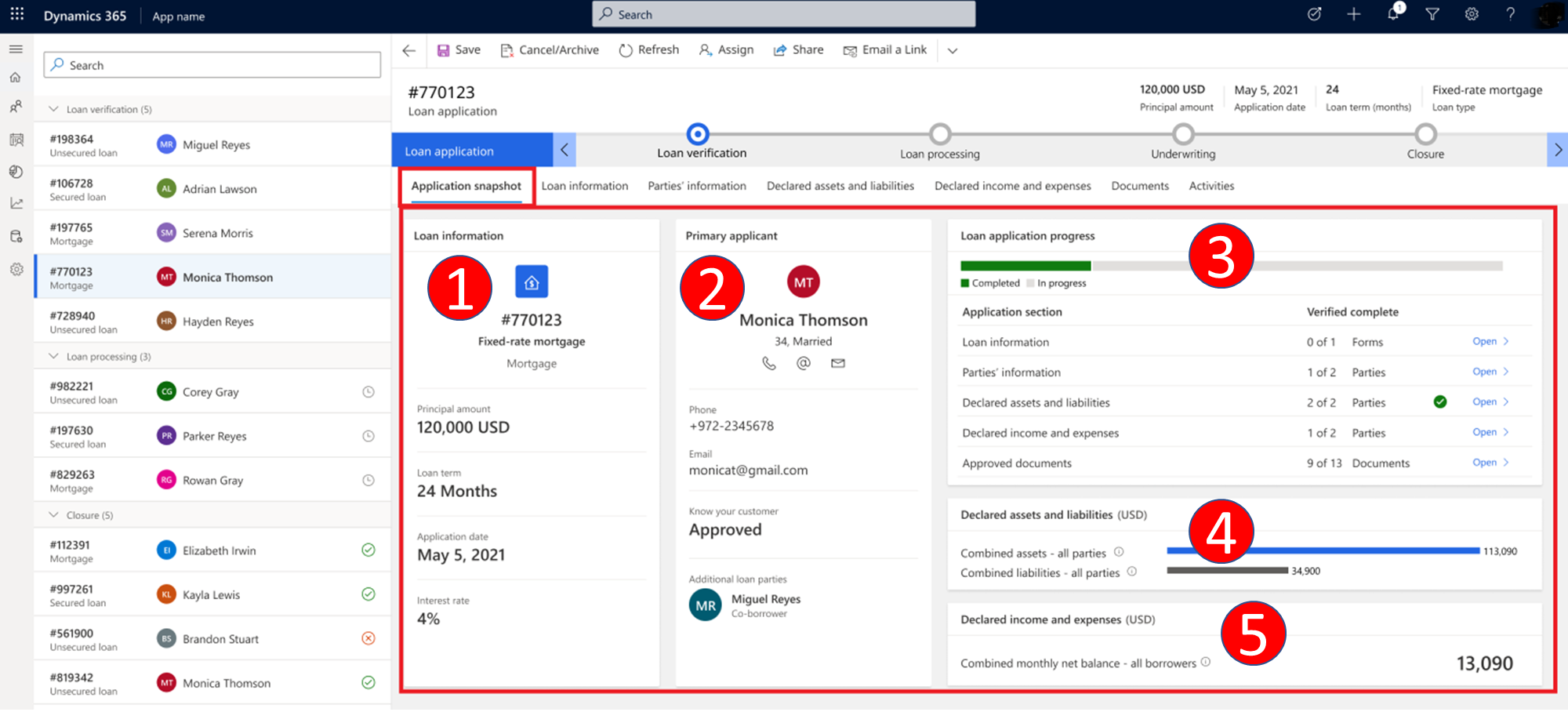
Loan information
In the upper-right area of the screen, the Loan information section presents the main details about the loan information: type of loan, principal amount, the application date, and the suggested interest rate. (These conditions can be changed according to underwriter decisions.)
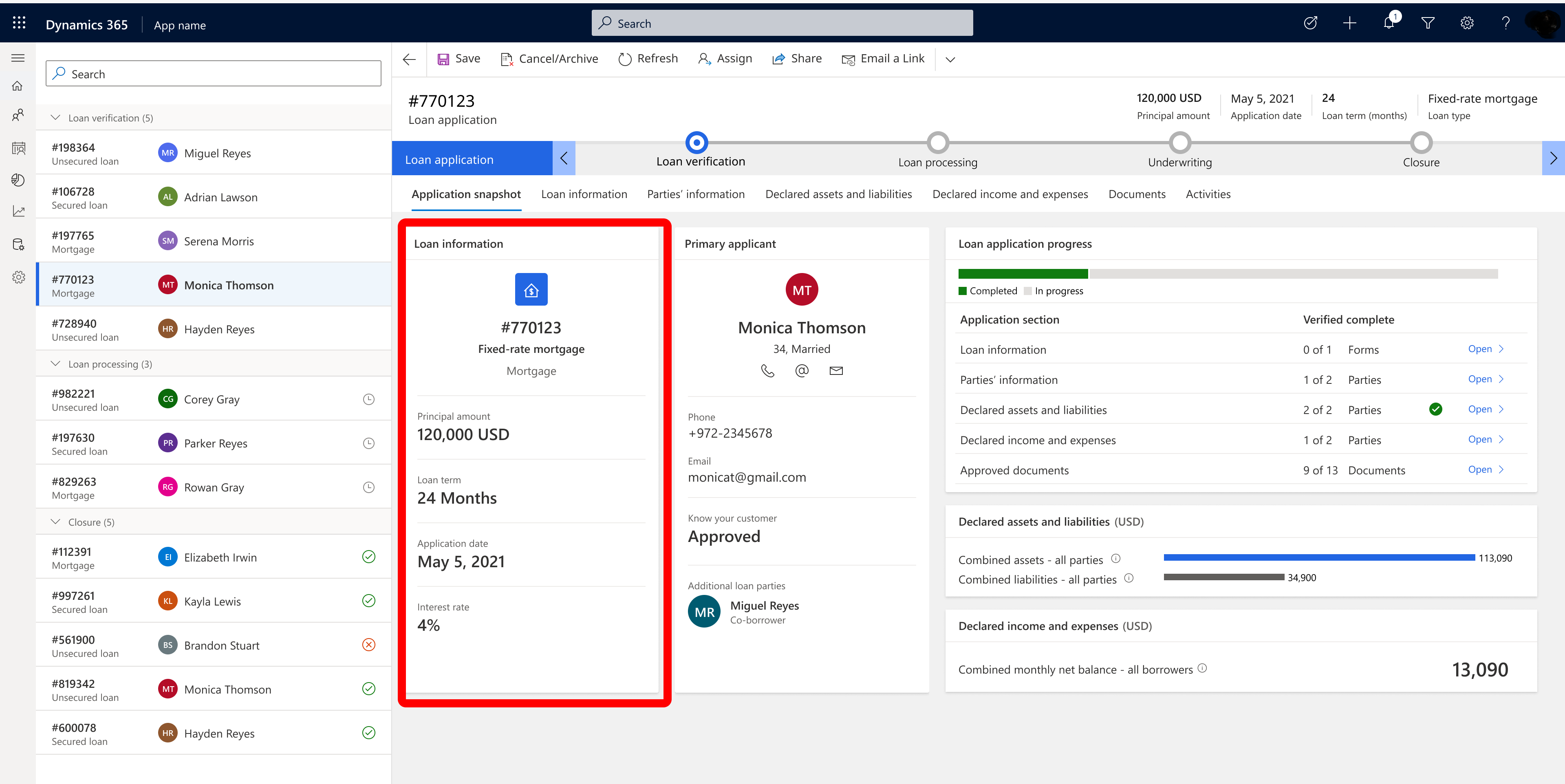
Primary applicant
Under the Application snapshot tab, the loan manager can see the primary applicant as well as other parties that the primary applicant added to the application. The information includes the primary applicant's name, phone, email, and SMS.
This section also presents the Know Your Client information. Know Your Client is about knowing your customer's status. This status should come from the bank or a third party and should be a significant parameter for the loan manager.
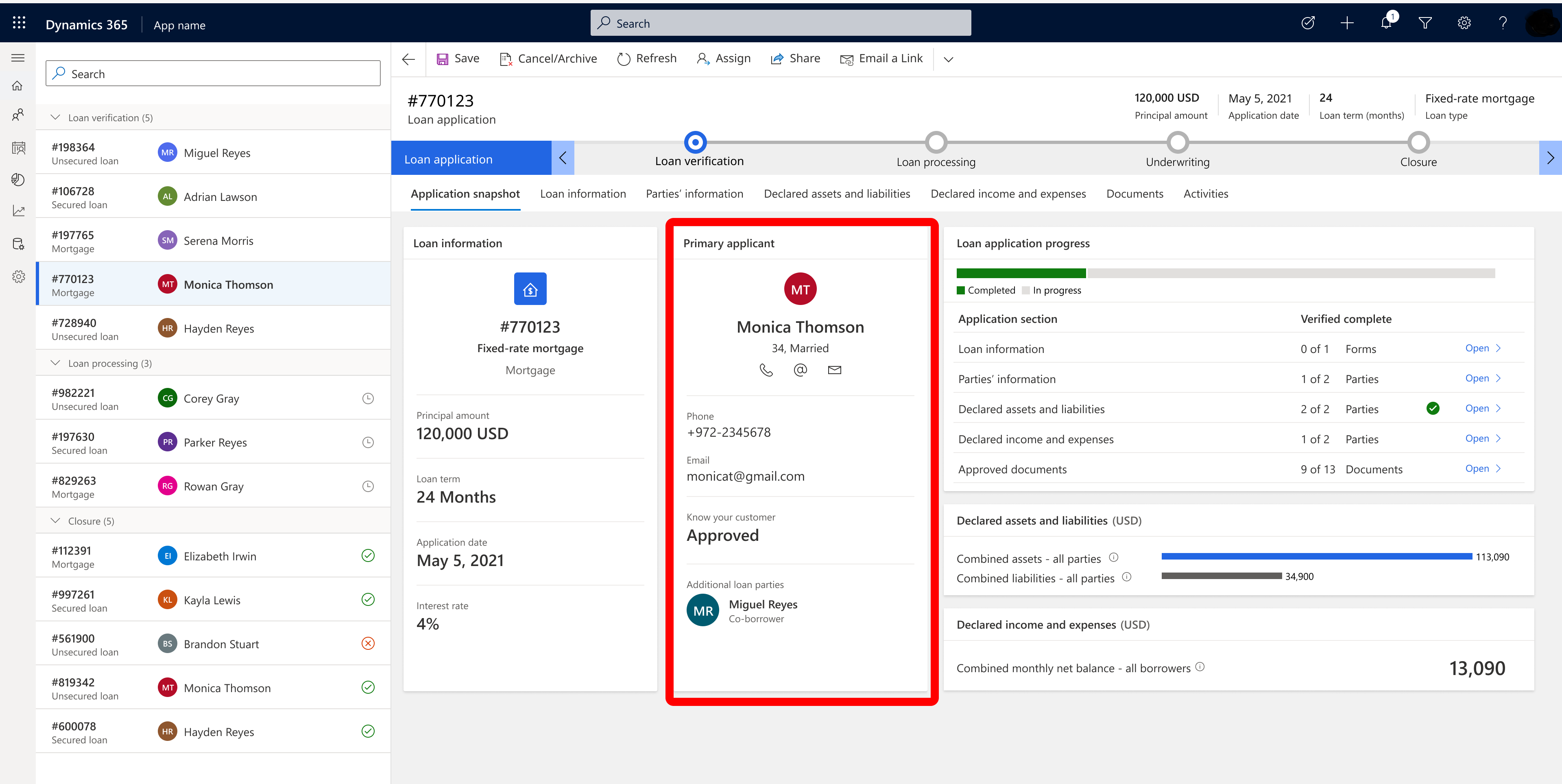
Loan application progress
The loan application process section provides the loan manager with a quick review of all the information that is required for the application to proceed to the next stage, and whether it's missing or completed.
At the top of the section is a progress bar that reflects overall status. The progress shown is based on four categories of information. The loan manager can review each category to come up with a kind of "to do" list. The manager can check if all details are set correctly for the loan information, if the added party information is full and completed, if the assets and liabilities information is complete, and see the approval documents.
For each section, the loan manager can select the Open link to open the relevant tab. For example, selecting the link for approval documents leads to the documents file.
Each piece of information that is added to the relevant tab, either by the loan manager or by the applicant through his or her personal page, updates the progress bar.
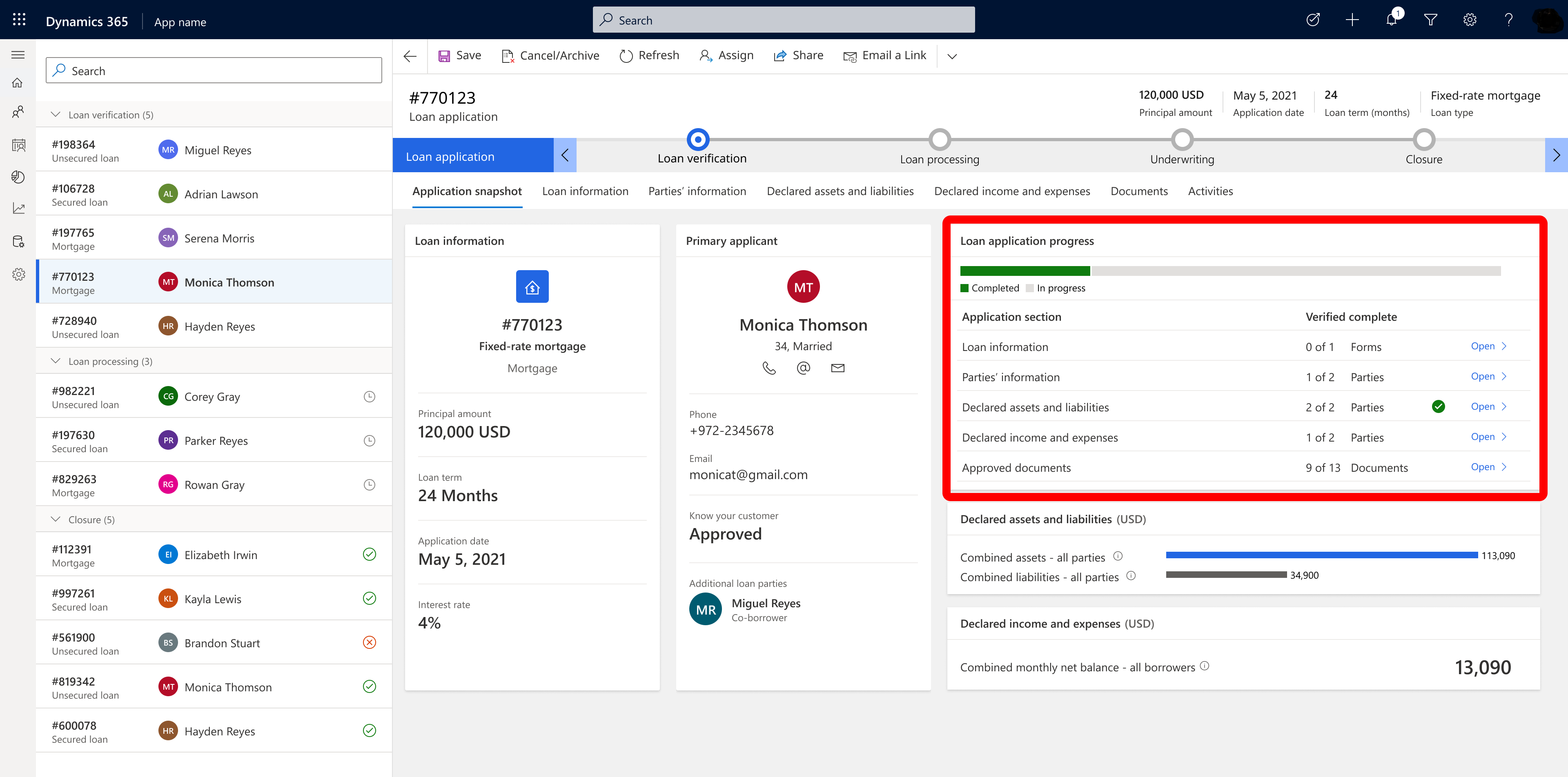
Declared assets and liabilities
While the applicant declares assets and liabilities, the loan manager can see this declaration in the Declared assets and liabilities section and track what the applicant adds. The application snapshot presents to the loan manager the aggregate assets and liabilities. In addition, if there is another party who joined the application, the loan manager will see the assets and liabilities for the additional party.
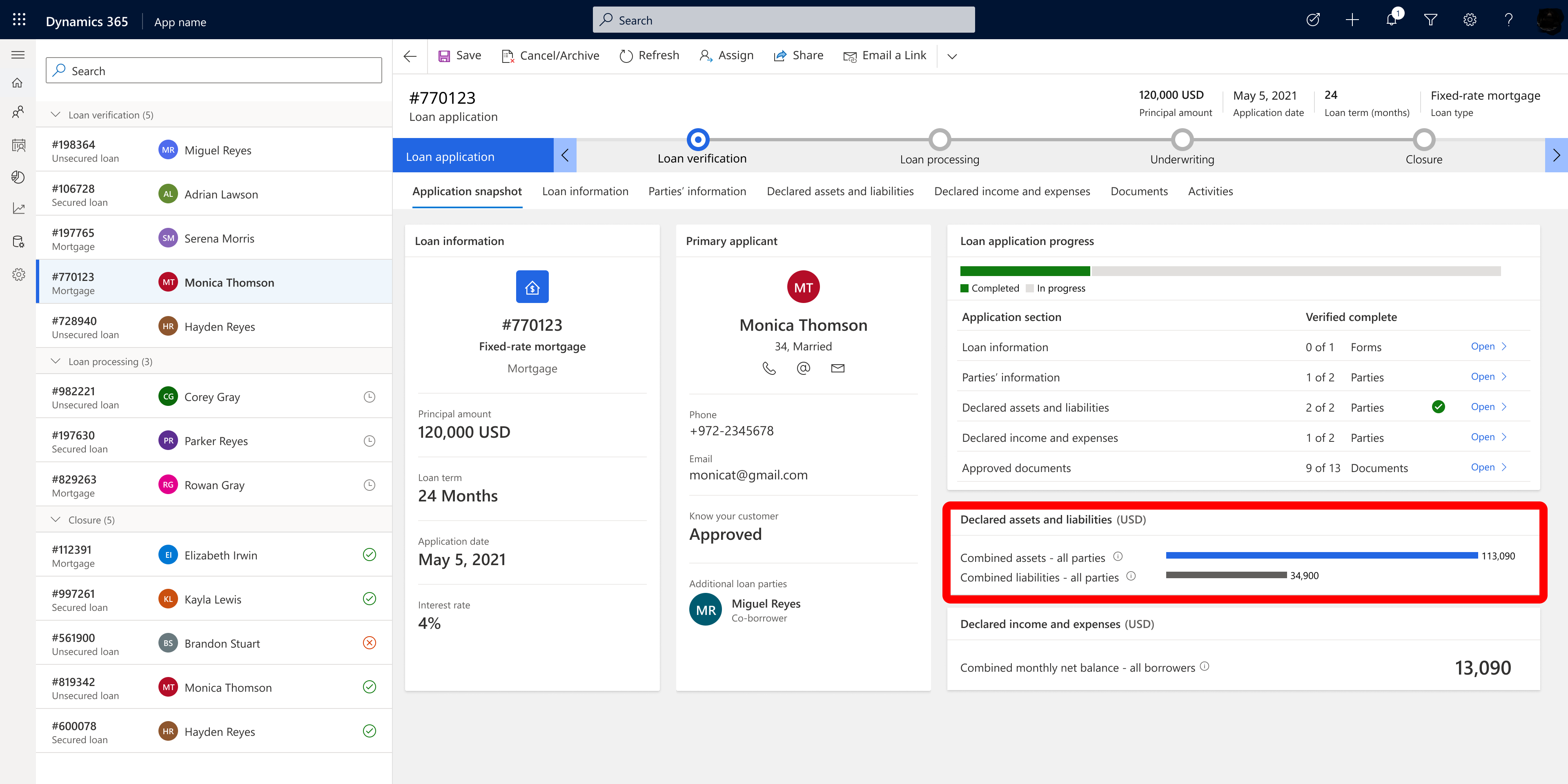
Declared income and expenses
The loan manager can see also the declared income and expenses as a calculated number (income minus expenses), based on the primary applicant's declaration and any co-borrowers' declarations.
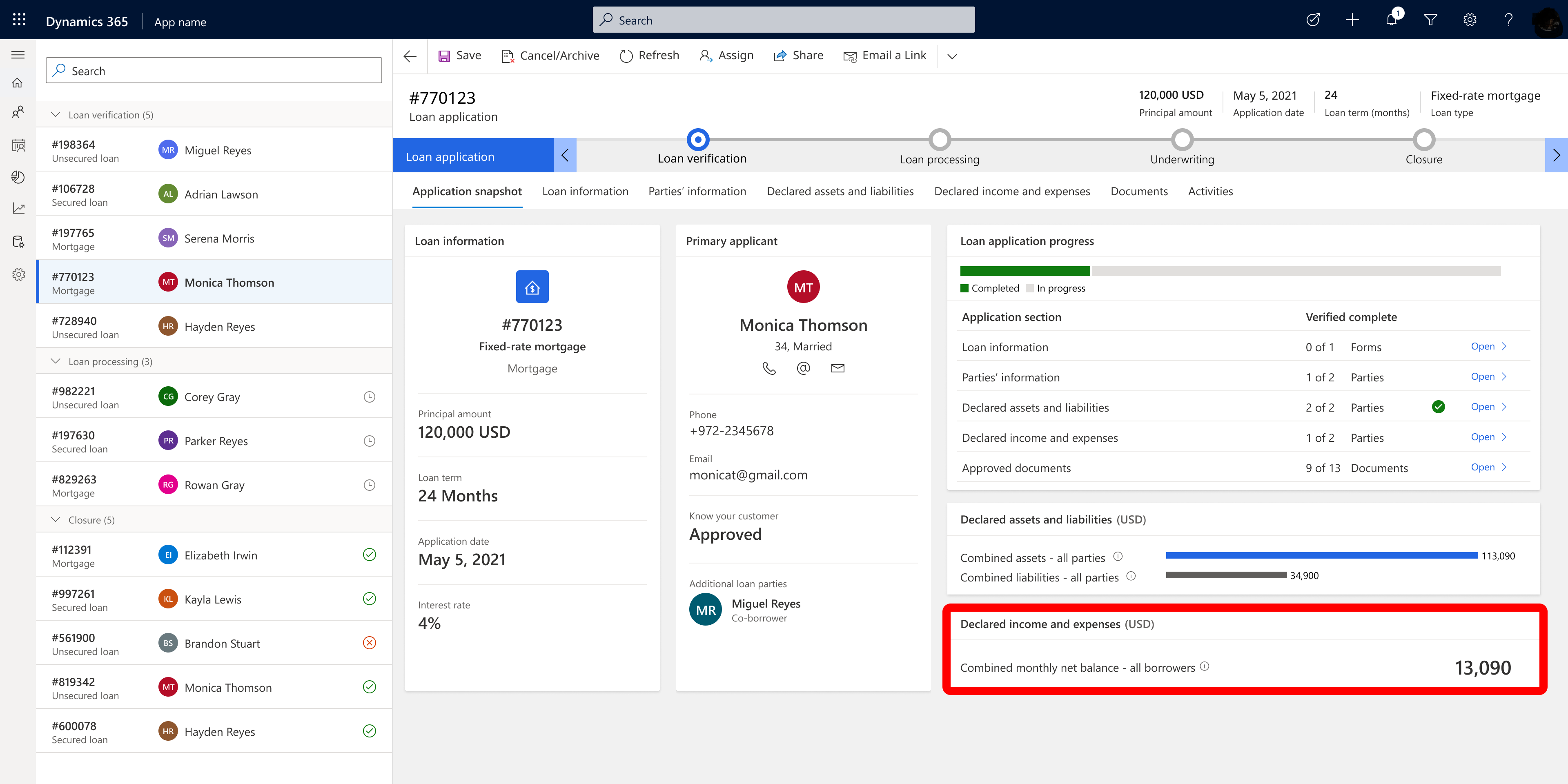
Loan information tab
The Loan information tab shows the loan information provided by the applicant. Note that this information has not yet been approved by the bank.
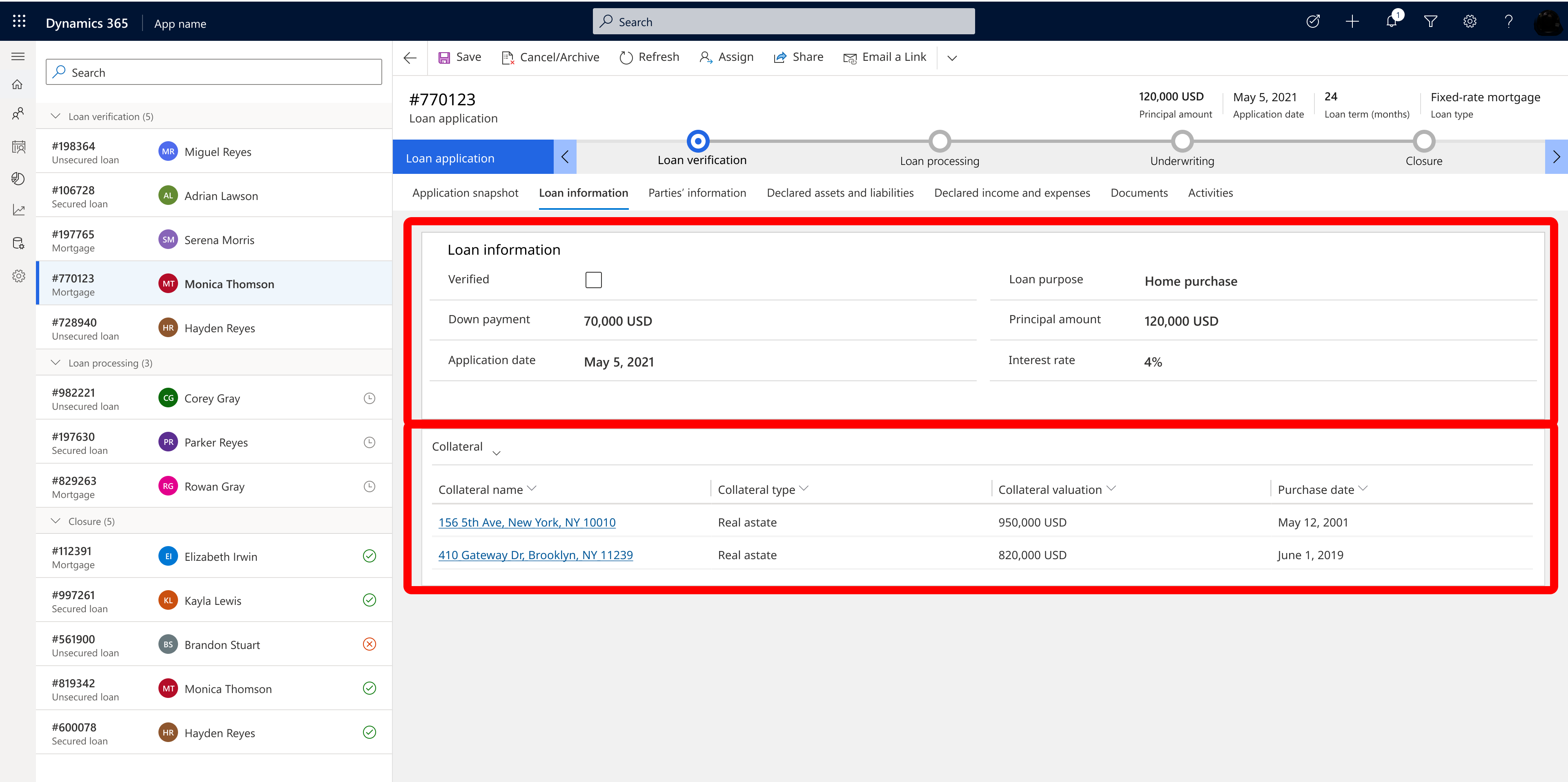
The Verified checkbox enables the loan manager to verify the loan details. The information about the loan depends on the type of loan. For example, for a mortgage or other secured loans, the loan manager will see information about down payment, loan purpose, application date, principal amount, and interest rate. A Collateral section is also displayed, but this will not be present for an unsecured loan.
The Collateral section lists the collateral from the applicant. This information includes collateral name, collateral type, collateral valuation, and purchase date. In addition, in case there is additional information, the loan manager can select the collateral name. This will lead to another form that contains more information about the collateral.
The loan manager can add a collateral on behalf of the applicant by clicking Add new loan application collateral. In addition, the loan manager can edit an existing collateral or delete it.
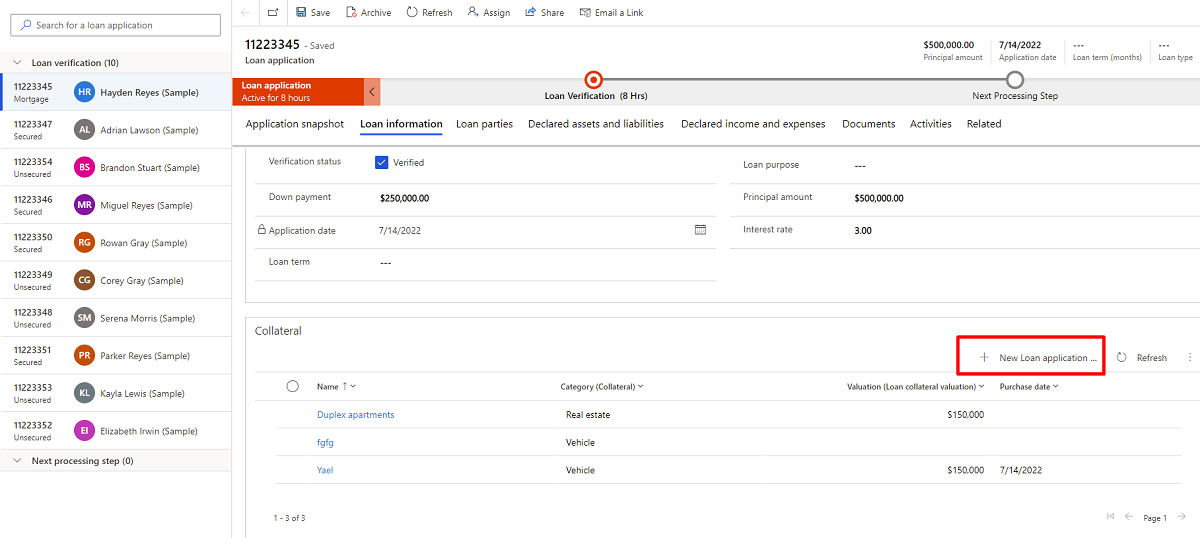
In cases where the loan is not a secured loan, the screen changes accordingly. There is no need for collateral since it is not a secured loan.
![]()
Parties information tab
The Parties information tab shows information about the primary applicant and any other parties that were added to the loan application by the primary applicant.
Like other tabs, the Verified checkbox is available. The loan manager selects this checkbox after reviewing and verifying the information about the applicant and other parties.
This tab contains all relevant personal information about the applicant. It contains the applicant's full name, Full address, marital status, security number, KYC status, other existing loans, and employment status.
The Employment section allows the bank to understand if the applicant works and where. It includes the applicant's employment history. In general, banks want to see at least the last two years of employment history. If you select a company name, more information is provided.
In addition to modifying the personal information on behalf of the applicant, the loan manager can add an applicant or remove an existing applicant from the list.
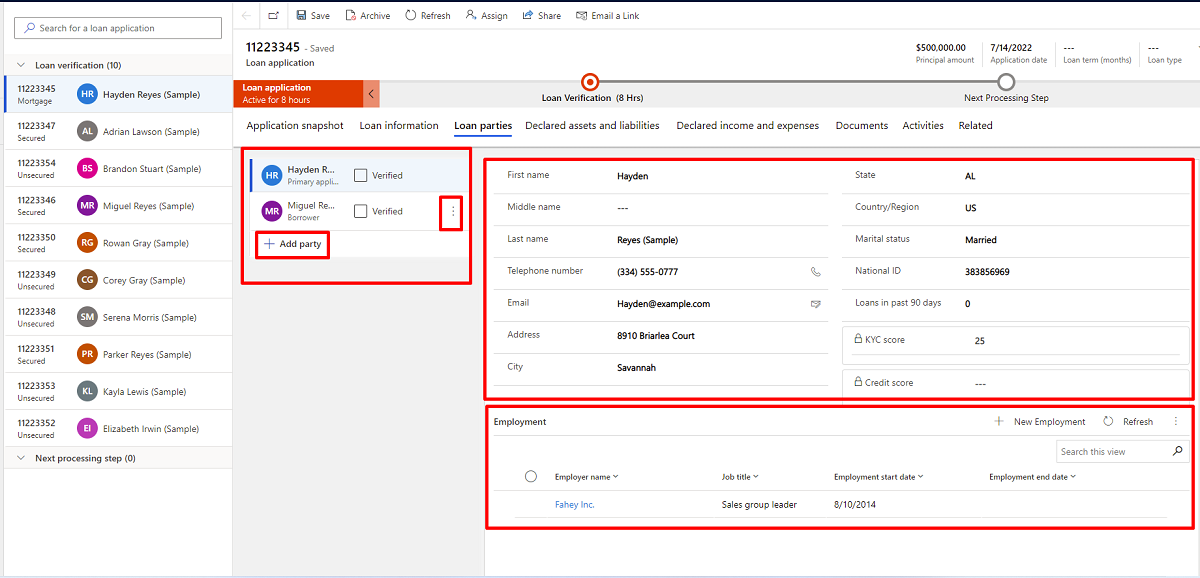
Declared assets and liabilities tab
The Declared assets and liabilities tab shows the assets and liabilities declared by the applicant during the loan application. The tab presents the following details:
- For each listed party, the loan manager selects them to view the declared assets and liabilities for that party.
- Assets can be compared against liabilities, and bars help to make the comparison. In the case where there is more than one applicant (for example, a co-signer), the system will calculate each party separately and all applicants together. This tab shows the financial strength of the applicants.
- There is a Verified checkbox for each party that is part of the application. The loan manager selects this checkbox when the information is verified.
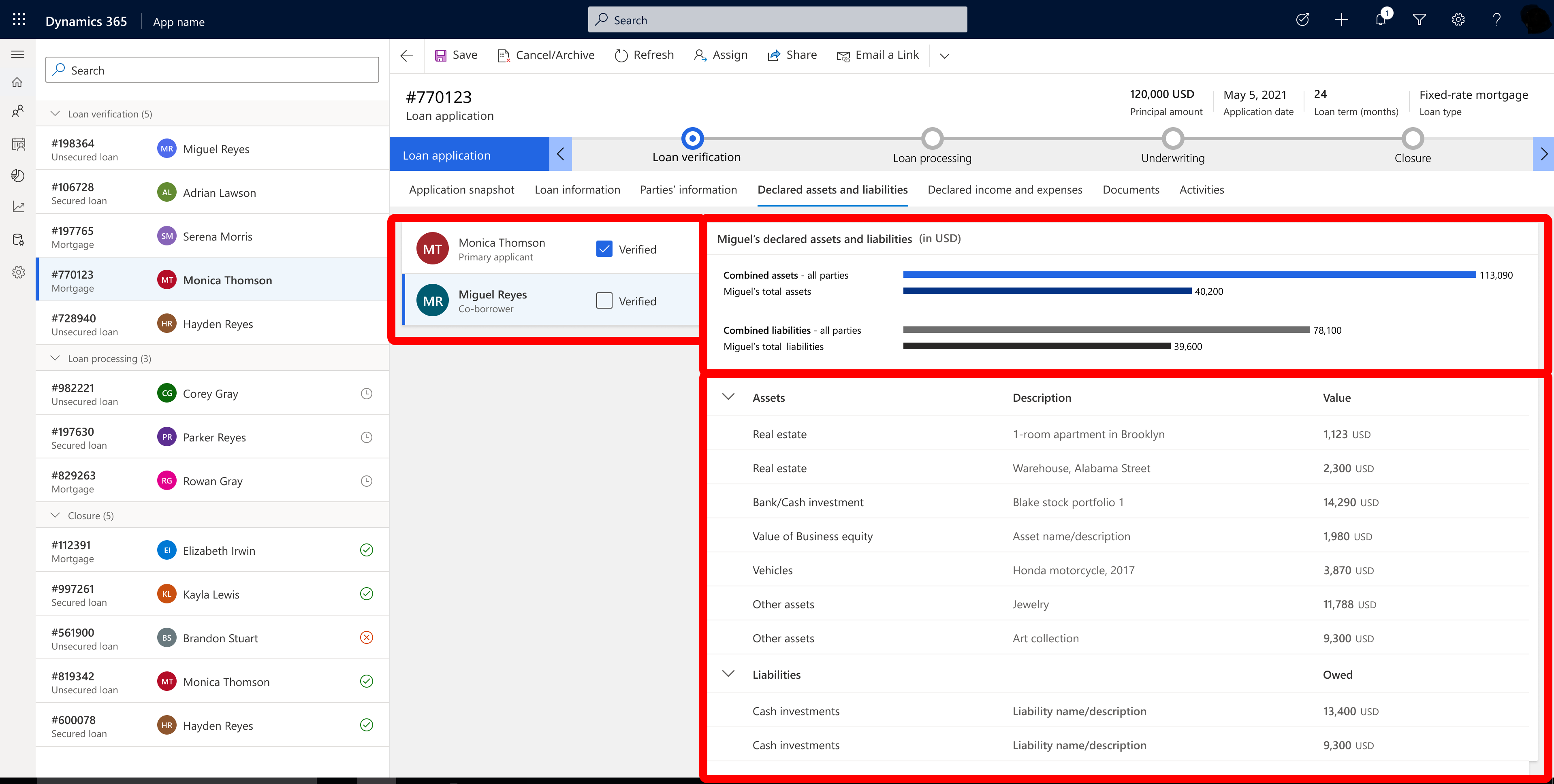
- The loan manager can add a new asset or liability on behalf of the customer or edit the details of existing assets or liabilities.
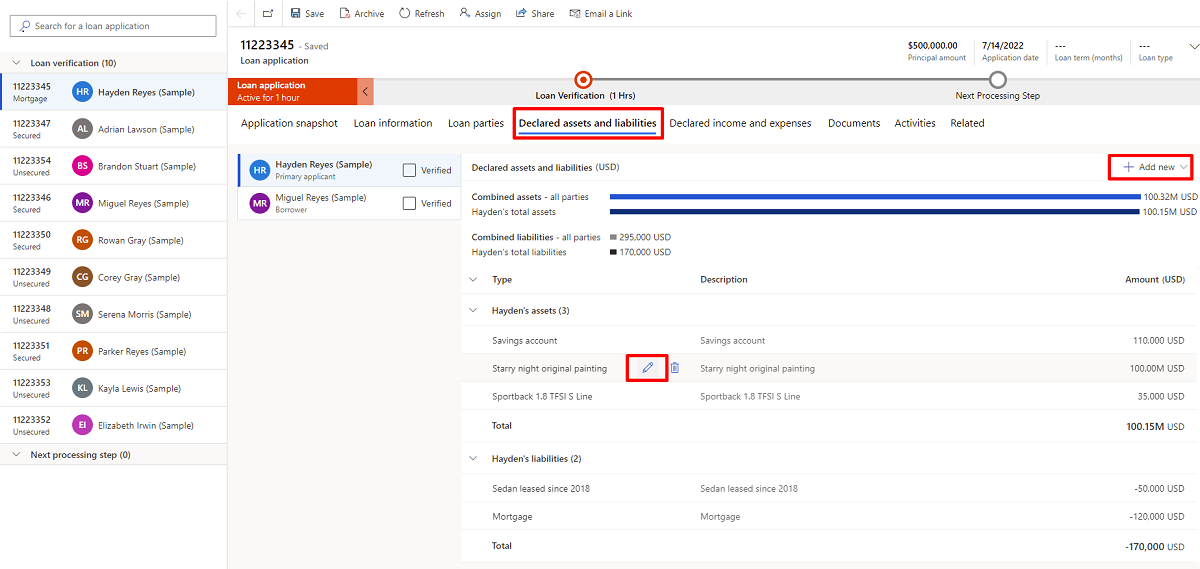
Declared income and expenses tab
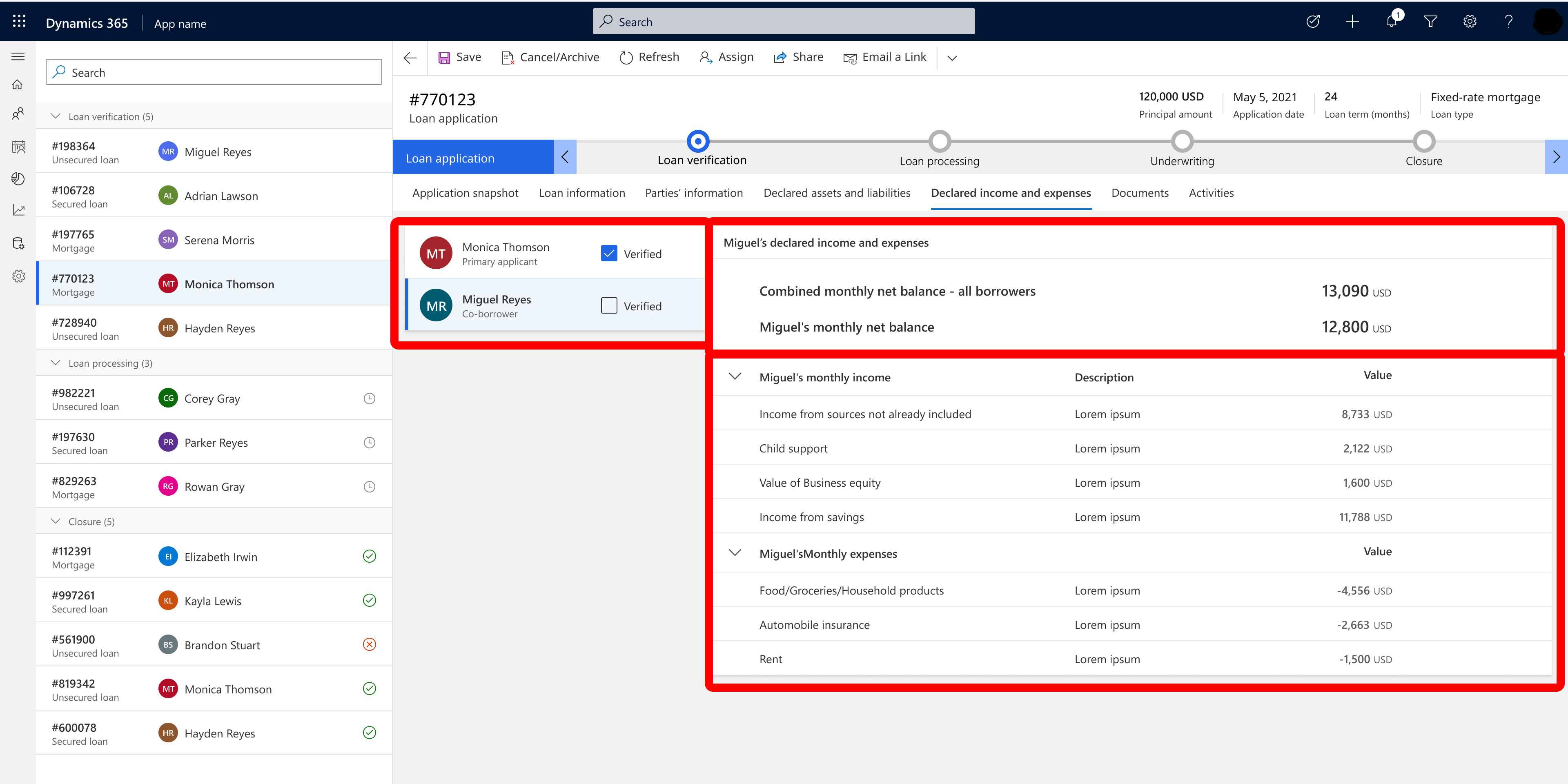
The Declared income and expenses tab shows income and expenses that the applicant declared during the loan application. The tab is a breakdown of the applicant's declaration that helps the loan manager to assess the affordability of the loan—how much money the applicant can pay per month and whether it's enough.
The tab presents the following details:
- A list of parties – co-borrower only—the loan manager can select them to view the declared income and expenses.
- The Income and expenses show the combined monthly net balance (if it more than one applicant) and the primary balance.
- The loan manager selects the Verified checkbox for each party when the information about that party is verified.
- The loan manager can add new income or expenses on behalf of the customer or edit existing income or expenses data.
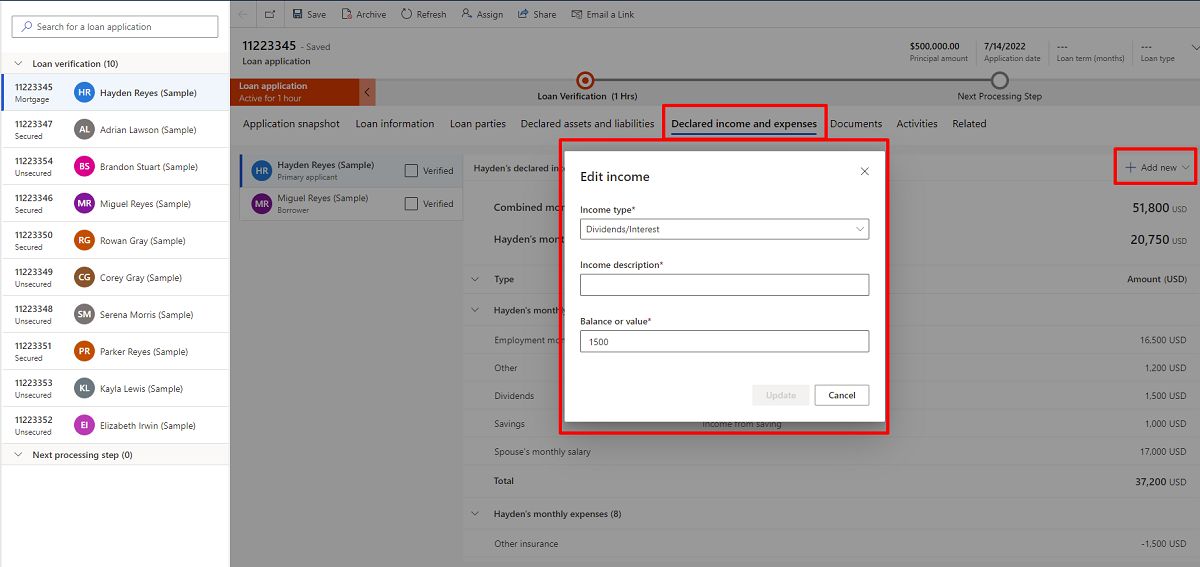
Documents tab
On the Documents tab, the loan manager can view, manage, and confirm documents that were uploaded or provided by the applicant.
You need to define in advance the relevant documents for all loans in order to make this tab useful. An admin can specify the required documents for each type of loan. For example, a mortgage requires different documents than a student loan.
This tab allows the loan manager to view all required documents and start to review and confirm the documents. If there is a missing or irrelevant document, the loan manager can mark it and remove it.
There are three sections, with documents appearing in a section based on status.
- Incomplete: Documents in this section have a status of Rejected or Missing. (If a document is rejected, it is moved to Incomplete.)
- Review: Documents in this section have a status of Pending approval.
- Approved: Documents in this section have a status of Approved.
Incomplete section: This section will list any missing documents, meaning documents that the applicant did not provide during the loan application. In addition, this section includes documents that the loan manager has rejected as irrelevant or incorrect.
The loan manager can upload a missing document on behalf of the applicant.
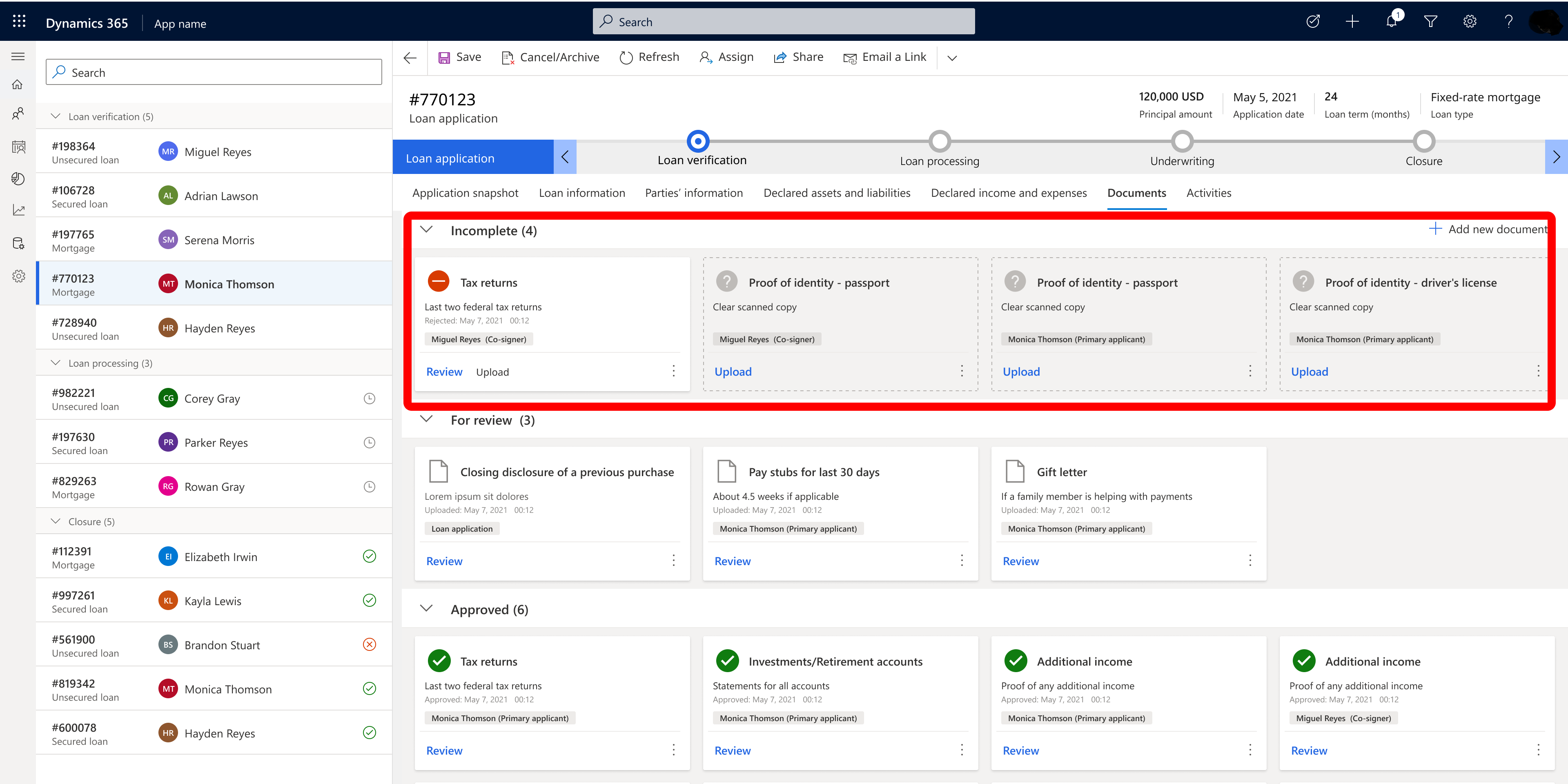
Review section: This section includes documents that need to be reviewed by the Loan manager. All documents that are uploaded by the applicant or uploaded by the loan manager on behalf of the application will appear in this section.
The loan manager can review documents.
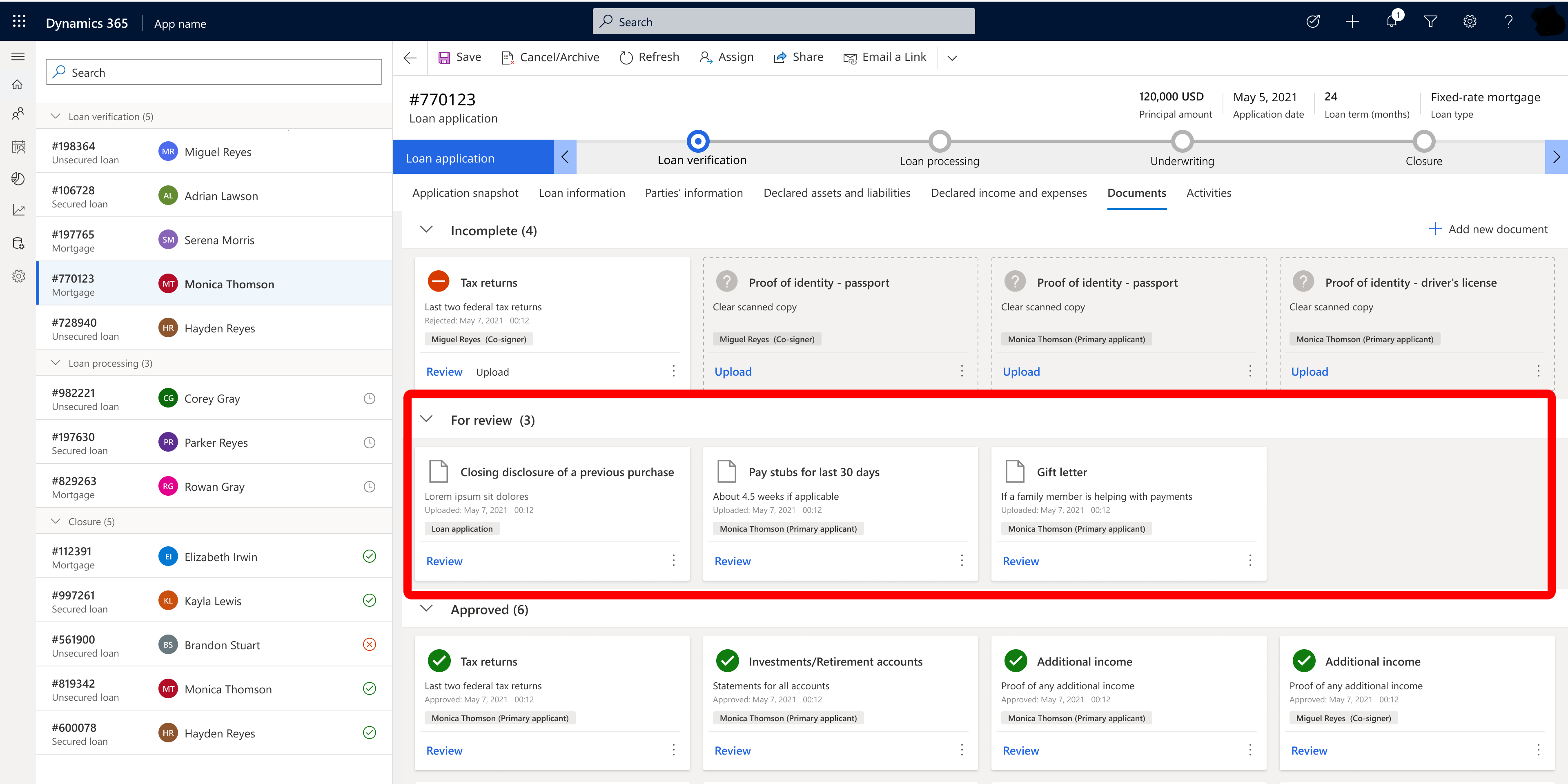
When the loan manager selects Review, the document opens and the loan manager can review the document.
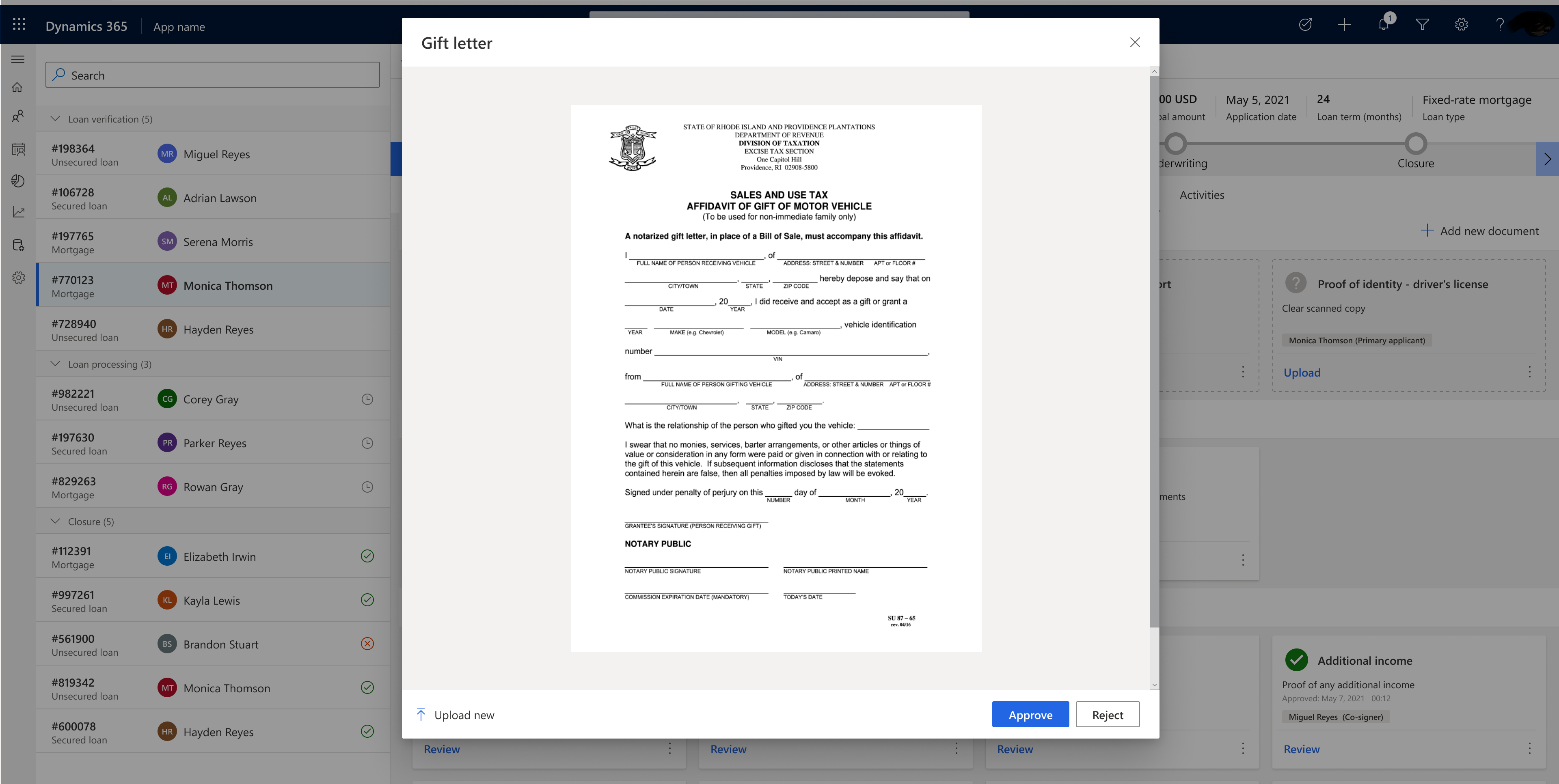
Once the document is opened, the loan manager can approve or reject the document.
- If the documented is approved, the document moves to the next section, Approved.
- If the document is rejected, the document would move to the Incomplete section.
On the Documents tab, the loan manager can see how many documents are to be reviewed and how many documents they have already approved.
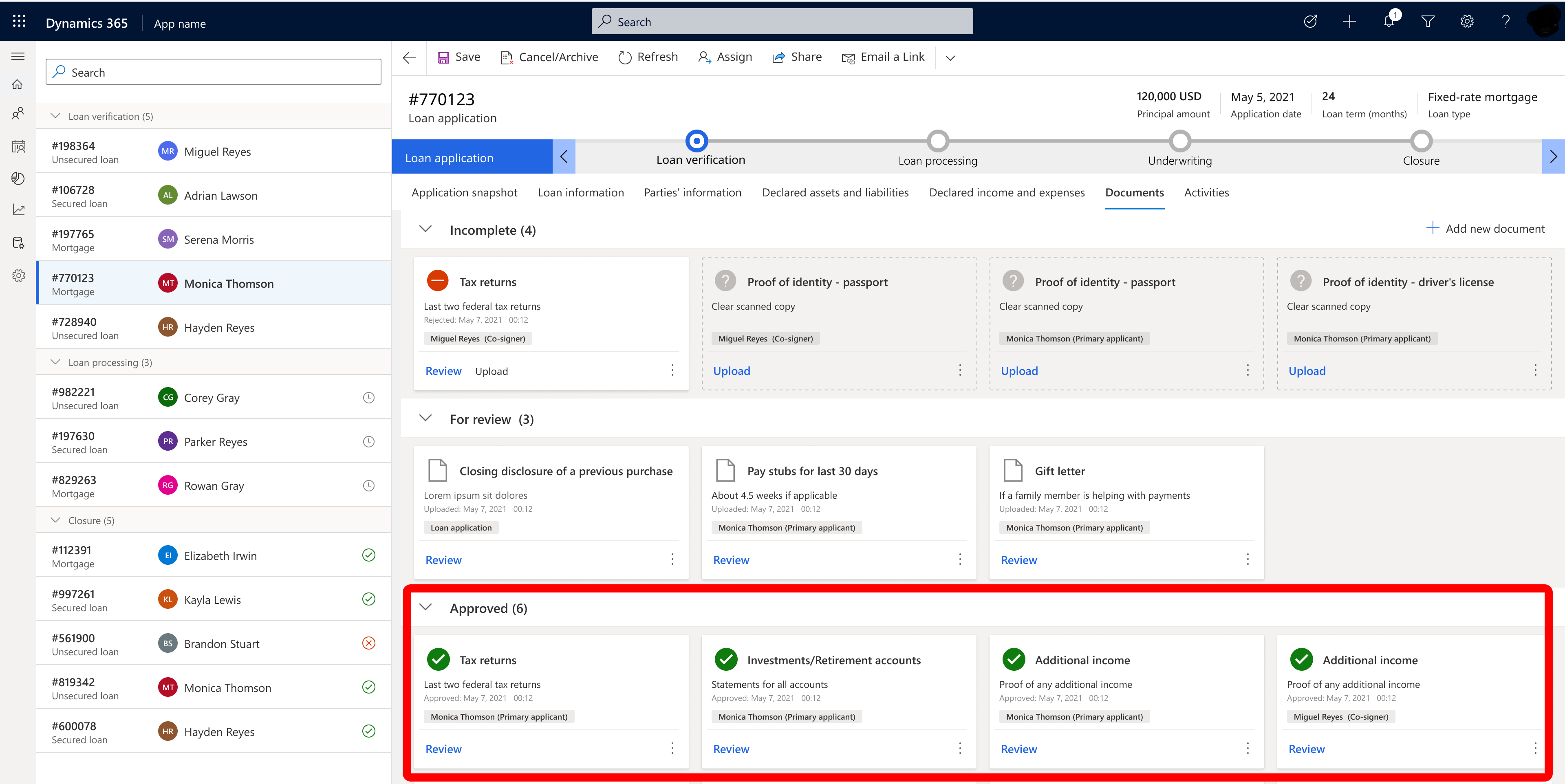
In some cases, the loan manager can ask the applicant for a document that was not part of the predefined list for a specific type of loan. For case, the loan manager selects Request another document. This action will open a predefined list from which the loan manager selects a document.
In other cases, instead of asking for one document each time, the loan manager can ask for multiple documents by selecting Request all.
![]()
Audit trail
The Dynamics 365 auditing feature logs changes that are made to applicant records and user access. The auditing feature is designed to meet the auditing, compliance, security, and governance policies of many regulated enterprises.
The audit logs help the administrator answer questions such as:
- Which user was accessing the system and when?
- Who updated this field value on this record and when?
- What was the previous field value before it was updated?
- What actions has this user taken recently?
- Who deleted this record?
- What locale was used to make the update?
The following operations can be audited:
- Create, update, deactivate, and delete operations on records.
- Changes to the sharing privileges of a record.
- The N:N association or disassociation of records.
- Changes to security roles.
- Audit changes at the entity, attribute, and organization level. For example, enabling audit on an entity.
- Deletion of audit logs.
- For changes made to entity fields that can be localized, such as the Product entity name or description fields, the locale ID (LCID) appears in the audit record.
For information about starting and stopping auditing, go to Audit data and user activity for security and compliance.
Activities tab
The Activities tab displays all activities related to this application (not the applicant), so that the loan manager can view all interactions related to the application. The tab contains:
- Appointment
- Phone call
- Task
- Booking alert
- Conversion
- Session
- Notes
Compliance
For information about compliance, go to Compliance in Microsoft Cloud for Financial Services.
See also
Configure a business process flow for Loan tracking
Define required documents for loan applications
Deploy Microsoft Cloud for Financial Services
What is Microsoft Cloud for Financial Services?