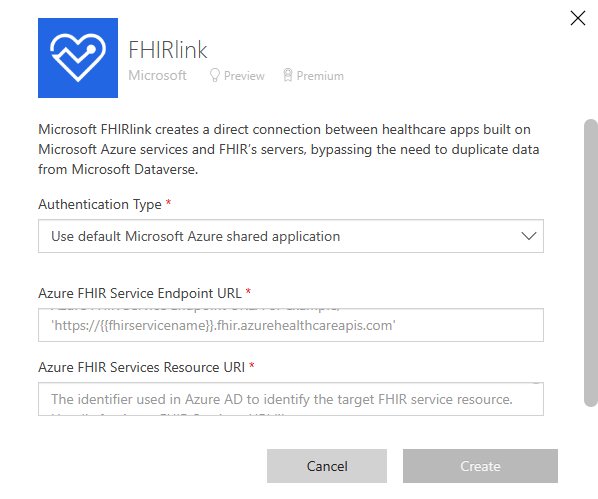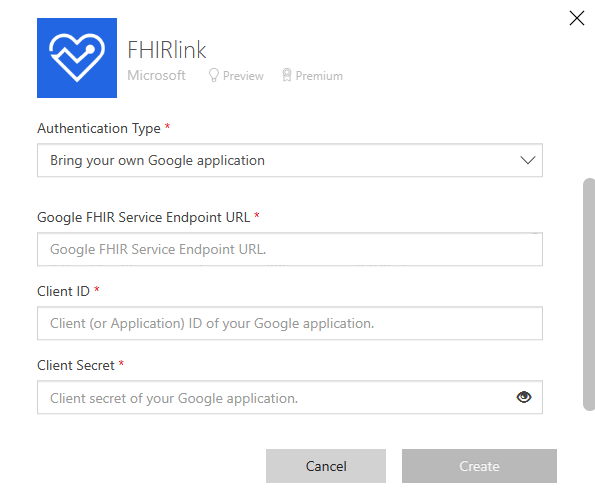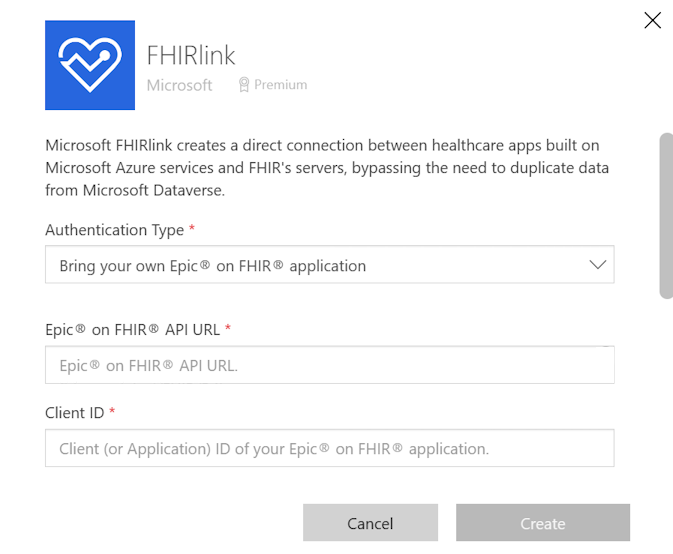Set up FHIRlink connector
The healthcare industry is rapidly moving to adopt the emerging HL7 FHIR® standard. The Fast Healthcare Interoperability Resources (FHIR) standard defines an extensible data model with standardized semantics and data exchange that enables interoperability and rapid exchange of data in applications. Microsoft Health and Life Science's FHIRlink connector is a first-party Power Platform FHIR connector that enables Power App developers to build low-code, no-code applications that interact directly with FHIR data. The connector supports multiple authentication methods for enhanced security. It simplifies FHIR service authentication, query construction, and handling FHIR data, eliminating the need for custom single-use integration solutions.
The feature includes the following key benefits:
- Offers a custom connector designed for use with Power Platform canvas apps, Power Automate flows, and Azure Logic Apps.
- Enables direct access to FHIR services from Power Platform and Azure.
- Supports authentication for Azure Health Data Services FHIR service and Google™ FHIR services.
- Reduces the complexity of working with FHIR service APIs and the resulting FHIR data.
This article provides an overview and instructions for accessing and setting up your connections for FHIRlink. To learn more about other first party connectors that you can use with FHIRlink when building complex healthcare applications on Power Platform, see Connector reference overview.
Prerequisites
Ensure you have the following prerequisites in place:
- Active Power Apps license.
- Active Power Automate Premium license.
- Active FHIR server installation with sample data, such as an active Azure Health Data Services FHIR service setup.
- Permissions to create and update data on your FHIR service.
Create a connection
The connector supports the following authentication methods:
- Use default Azure shared application
- Bring your own Google™ application
- Bring your own EPIC® on FHIR® application
After you create the connection, you can use it in one or more of your Canvas Apps, Power Automate Flows, or Azure Logic Apps.
Note
FHIR® (owned by Health Level Seven International), Google™ (owned by Google LLC), and EPIC® (owned by Epic Systems Corporation) are registered trademarks. The usage of these trademarks on this page doesn't constitute endorsement by Health Level Seven International, Google, or Epic Systems.
Use default Azure shared application
This option can be used when you connect to the Azure Health Data Services Azure API for FHIR. The authentication method needs the following two values:
- Azure FHIR Service Endpoint URL: The endpoint URL of the Azure FHIR service. For example,
https://{{fhirservicename}}.fhir.azurehealthcareapis.com. - Azure FHIR Services Resource URI: The identifier used in Microsoft Entra ID to identify the target FHIR service resource. For Azure FHIR services, the URI typically follows the format
https://{{fhirservicename}}.fhir.azurehealthcareapis.com.
This connectivity option requires the following setup:
Microsoft Entra user account.
Appropriate role permissions granted to the user account over the Azure Health Data Services FHIR service. For example, the FHIR Data Reader role.
For more information about access configuration, see Configure Azure RBAC for FHIR.
Note
Subsequent FHIRlink connector releases will include the ability to connect to Azure Health Data Services FHIR service using a registered service client applications and OAuth, supporting a shared connection.
Bring your own Google™ application
This option can be used when you connect to Google™ Cloud Healthcare API. The authentication needs the following three values:
- Google™ FHIR Service Endpoint URL: The endpoint URL of the Google™ FHIR service. For example,
https://healthcare.googleapis.com/{{fhirservicepath}}/fhir. - Client ID: The client ID or the application ID of your Google™ application.
- Client Secret: The client secret of your Google™ application.
For more information on setting up OAuth in Google™ Healthcare Cloud, see Create an OAuth Client Application in Google™.
Bring your own EPIC® on FHIR® application
This option can be used when you connect to EPIC® on FHIR® FHIR APIs. The authentication needs the following values:
- Epic on FHIR Service Endpoint URL: The FHIR service endpoint URL for your app registration. For example,
https://fhir.epic.com/interconnect-fhir-oauth/api/FHIR/R4. - Client ID: The client ID or the application ID of your Epic app registration.
- Client Secret: The client secret of your Epic app registration.
- Authorization URL: The authorization URL of your Epic app registration.
- Token URL: The token URL of your Epic app registration.
- Refresh URL: The refresh URL of your Epic app registration.
Note
The current FHIRlink connector release supports EPIC® on FHIR® application registrations configured with an application audience of the type Patient, Clinicians, or Administrative Users. We haven't yet implemented support for application audience of the type Backend Systems. For more information on setting up an EPIC® on FHIR® app registration and the available options, see App Creation & Request Process.
The EPIC® on FHIR® APIs support access to a select set of FHIR resources. However, each FHIR resource may support different operations and FHIR versions. For example, some FHIR resources may support read and search operations, while others may support read, search, and create operations.
Invoking unsupported operations results in errors from the EPIC® on FHIR® services, with the appropriate OperationOutcome values returned that can be handled by the caller.
For a full list of supported FHIR resources, versions, and operations, you can explore EPIC® on FHIR®.
Subsequent FHIRlink connector releases will include expanded support for EPIC® on FHIR® connectivity.
Connector operations
To learn more about the connector reference and how to use it, see FHIRlink connector. For a list of supported operations, go to FHIRlink connector actions.
Samples
The FHIRlink connector release provides samples for how to use the connector within a simple Power Platform canvas app. These examples explained step-by-step are intended to build on each previous sample. However, you can also use them individually as needed.
Each sample provides a downloadable completed solution. To review the samples, go to:
- Sample 1: Set up and connect to FHIRlink
- Sample 2: Bind FHIR data in your canvas app
- Sample 3: Combine methods for displaying FHIR data
Assumptions for sample usage
The samples provided assume completion of the following steps:
- Review the Overview and Prerequisites sections to set up the correct configuration.
- Ensure that all the requisite Power Platform licenses are available as needed.
- Deploy an environment that includes all the required licenses.
- Create a connection using the guidance in Create a connection.
See also
What is Microsoft Cloud for Healthcare?
Power Platform FHIRlink connector
Connector reference overview